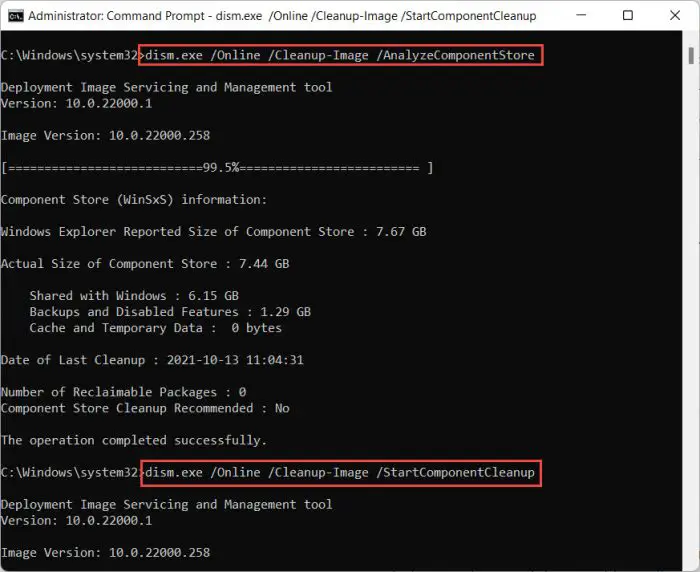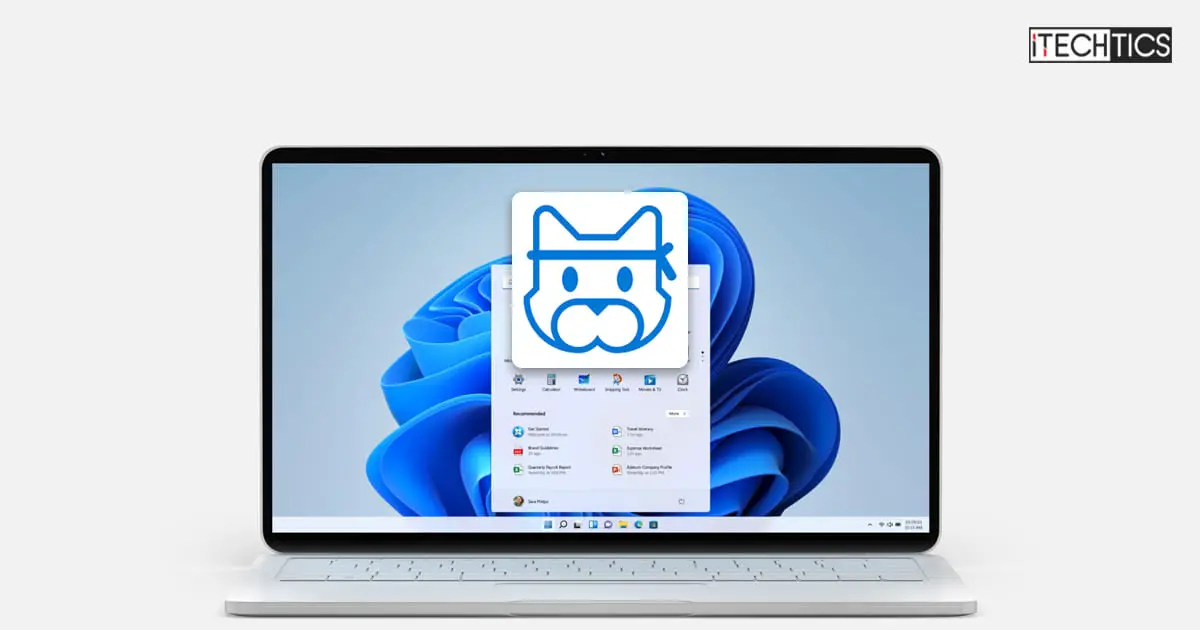The Windows Insider Dev Channel has been updated with an Insider Preview update, upgrading Windows 11’s build number to 22538. This release brings in a few improvements to the operating system along with a plethora of fixes. Microsoft’s primary focus is on Voice Access which was earlier released in Build 22518 and has made improvements to the feature.
Let us see how the improvements have impacted the operating system and the user experience. We have also highlighted the known issues of the build, using which you can make an informed decision on whether or not it is the right time to update your OS.
Table of contents
Windows 11 Insider Preview Build 22538
Voice Access Updated
Voice Access allows you to perform tasks on your computer using just your voice. Microsoft has now added the ability to type from a touch keyboard using voice access. Using this update, users will now be able to perform the following tasks through voice commands:
- Spell words.
- Enter numbers.
- Enter punctuation marks and symbols.
- Enter emojis.
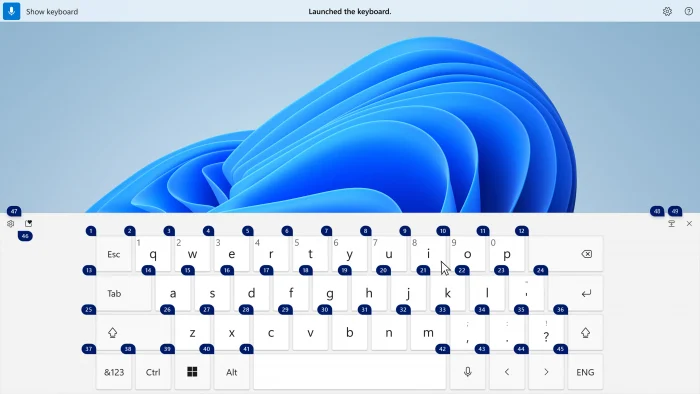
Here are a couple of tips to get you started:
| To do this | Say this |
| Open touch keyboard | “Show keyboard” |
| Hide touch keyboard | “Hide keyboard” |
| Click a key on the touch keyboard | “Click [number]” |
To learn how to active Voice Access and use it properly, refer to this guidepost.
Other Improvements and Fixes
Some other changes and fixes have also been made with this flight:
- [General]
- The new entry point for Widgets with weather on the Taskbar first introduced with Build 22518 should now be available to all Insiders in the Dev Channel.
- In ALT + TAB, Task view, and Snap assist, the focus rectangle that shows what is selected will now use your chosen accent color on your PC.
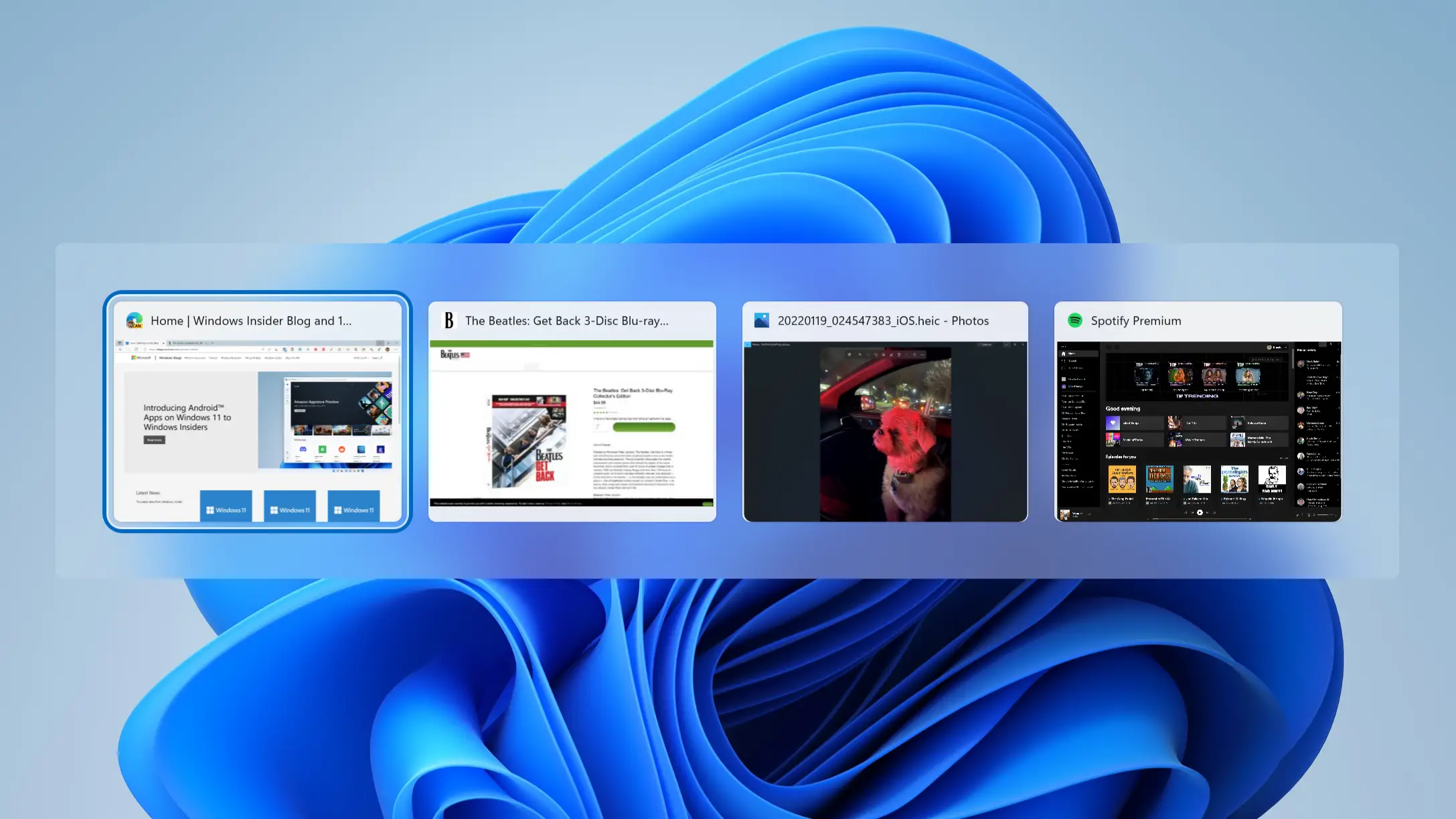
- The updated IMEs and touch keyboard designs will now show on the Lock screen. However, this change is currently rolling out to a subset of Windows Insiders at first and will expand over time.
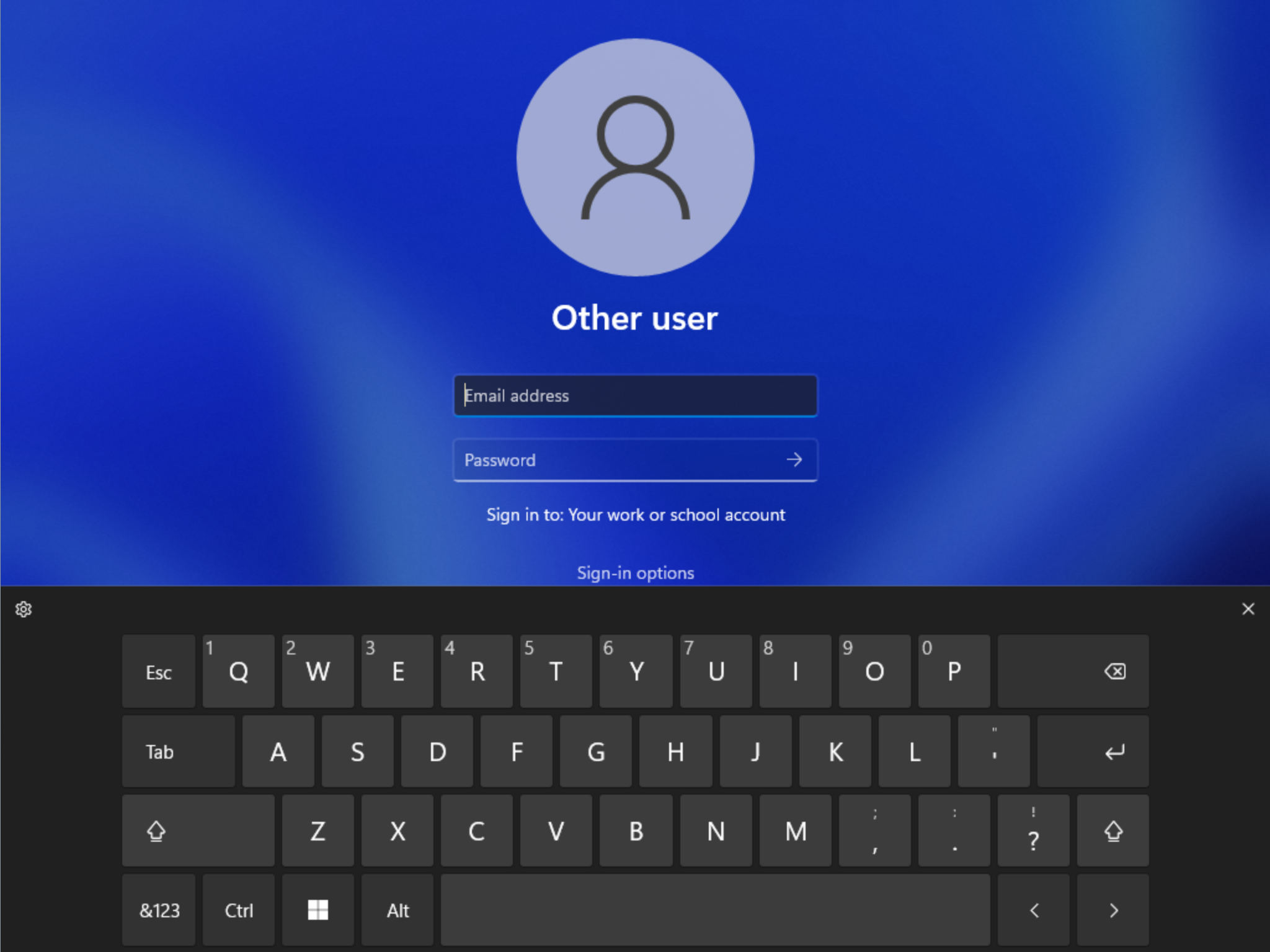
- Microsoft is rolling out the ability for voice typing to download Speech Packs from the Microsoft Store for device-based speech recognition that provides a better performance of transcription.
- Ncpa.cpl can now be accessed directly again.
- HTTPS boot for Hyper-V Generation 2 VMs has been added and is enabled by default.
- For PCs that support it, display calibration is now directly available under
Settings >> Display >> HDRinstead of having to open a separate Settings page. - Pressing the hardware buttons for volume up/down should no longer cause explorer.exe to crash for some Insiders.
- Issues with text getting mixed up in the Settings app has been fixed.
- An issue that was causing Narrator to crash in text boxes when using scan mode has been fixed.
- An issue where for some PCs, after resuming from sleep or hibernate, video playback would resume instantly but the audio could take 10 seconds to start playing, has been fixed.
- [File Explorer]
- Folders named Advanced should no longer unexpectedly open the Advanced Sharing Settings page in Settings. This issue was highlighted in Build 22526.
- [Search]
- An issue wherein typing when using Search from Start Menu or after clicking the Search icon in the Taskbar would not actually start a Search, as no text was input, has been addressed.
- [Taskbar]
- Taskbar’s date and time in the long format should no longer cut off on secondary monitors.
- [Settings]
- There should no longer be a random blank entry under Bluetooth & Devices in the Settings app.
- An issue where Narrator was reading the Resume updates button as “Check for updates” in the Windows Update page has been fixed.
- Settings app should no longer crash when going to
System >> Display >> HDR. - An issue believed to be the root cause of Settings crashing sometimes when using the clear location history option has been addressed.
- An issue that was causing Settings app to crash for some Insiders when viewing the properties of a Wi-Fi network has been fixed.
- The “private” and “public” controls in network properties should no longer flicker for people with dual network cards.
- When searching for “network reset,” the Settings page for doing that will now appear in the search results.
- When viewing the list of available Wi-Fi networks in Quick Settings, the signal strength indicators should now reflect the correct signal strength instead of all showing (incorrect) full strength.
- [Input]
- Removed the “try out your setup” box from
Personalization >> Text Input >> Custom Theme, since it didn’t work. - The customized text color from
Settings >> Personalization >> Text input >> Custom themeshould actually apply to the text in the candidate window / clipboard history/ emoji panel now. - An issue which was impacting the performance for Insiders with the new input switcher when rapidly switching input back and forth has been mitigated.
- Tapping the search box in the expressive input area of the touch keyboard should no longer cause the touch keyboard to immediately dismiss the first time you do it after switching input language.
- The unexpected 1-pixel gap between the side of the touch keyboard and edge of the screen when docked has been fixed.
- The missing inverted interrobang (⸘) to the general punctuation section of WIN + Period has been added.
- Removed the “try out your setup” box from
- [Windowing]
- For those using the custom mode in
Settings >> Personalization >> Colors, the background of ALT + Tab, Task View, and Snap Assist should now follow the default Windows mode for light or dark theme and not the default app mode. - Dragging and dropping windows in Task View while using an Arabic or Hebrew display language should drag in the correct direction again now.
- Explorer.exe shouldn’t crash now when closing snap groups which include 3 or 4 apps.
- For those using the custom mode in
- [Widgets]
- We fixed the issue where if you changed the taskbar alignment, it would cause the Widgets button to disappear from taskbar.
- Widgets content on Taskbar should not get out of sync between monitors when multiple monitors are connecting to your PC.
- [Voice access]
- An issue where recently removed microphone shows up as the selected microphone has been fixed.
- An issue was addressed to ensure the microphone state changes are announced for screen reader users.
- An issue to ensure microphone names are read out for screen reader users on the microphone selection page while setting up voice access for the first time has been fixed.
- An issue to ensure microphone labels communicate the current microphone state for screen reader users has been fixed.
- An issue where duplicate number labels were showing up on Microsoft Edge home page with the command “show numbers” has been mitigated.
- An issue where the command “lowercase previous character” was not working as expected has been addressed.
- An issue where voice access would give an incorrect message to say “voice access wake up” even when no microphone is connected has been fixed.
- An issue where the command “switch to Edge” was not prompting for input when two Microsoft Edge windows are open with one of them maximized has been fixed.
- An issue where the command “go to font” didn’t give expected results in Microsoft Word has been taken care of.
- An issue where the command “voice access wake up” was not activating voice access microphone when you speak continuously without any pauses has been addressed.
- An issue where dictation was not working as expected on the desktop and File Explorer has been fixed.
- An issue where the command “show numbers” was not showing number labels on the window in focus has been addressed.
- [Task Manager]
- An issue that was impacting Task Manager’s reliability has been fixed.
- Update App History tab column name in the Task Manager has been changed from “Tile updates” to “Notifications”.
It seems like Microsoft is putting in an effect to fix the problems of the emerging new features in Windows 11. They also intimate the users that some of these fixes may make their way to the Windows 11 stable release through the servicing updates.
Known issues
Before installing or updating to build 22538, we suggest that you read this section thoroughly as it highlights the problems with this flight that may cause trouble later:
- [Taskbar]
- Microsoft is currently investigating reports of two arrows appearing for the hidden icon flyout and the Quick Settings icons and date and time are misaligned. Rebooting may resolve the issue temporarily, while Microsoft is working for a fix.
- The Taskbar may flicker at times when switching input methods.
- [Search]
- The Search panel may not open when clicking the Search icon on the Taskbar. Microsoft suggests to restart the “Windows Explorer” process and open the search panel again.
- [Input]
- On a UAC prompt, the IME candidate window doesn’t show up.
- [Widgets]
- When the Taskbar is configured to left-alignement, the information (such as temperature) is not shown. This will be fixed in a future flight.
The known issues have drastically reduced with this flight as Microsoft is finally working on resolving them, making the preview flights for Insiders more stable.
How to Install Windows 11 Build 22538
To install this update, you already need to be running Windows 11 and subscribed to the Dev channel. If you have enabled Windows updates, you will automatically get a “New features are ready to install” prompt.
If you want to install Windows 11, you can follow this guide here.
Once done with the installation, follow the steps below to upgrade to this build:
- Navigate to the Settings app and then click Windows Update on the left. Here, click Check for updates.
- You will then see the following written under Updates available:
Windows 11 Insider Preview 22538.1000 (rs_prerelease)
Click Download & install in front of it.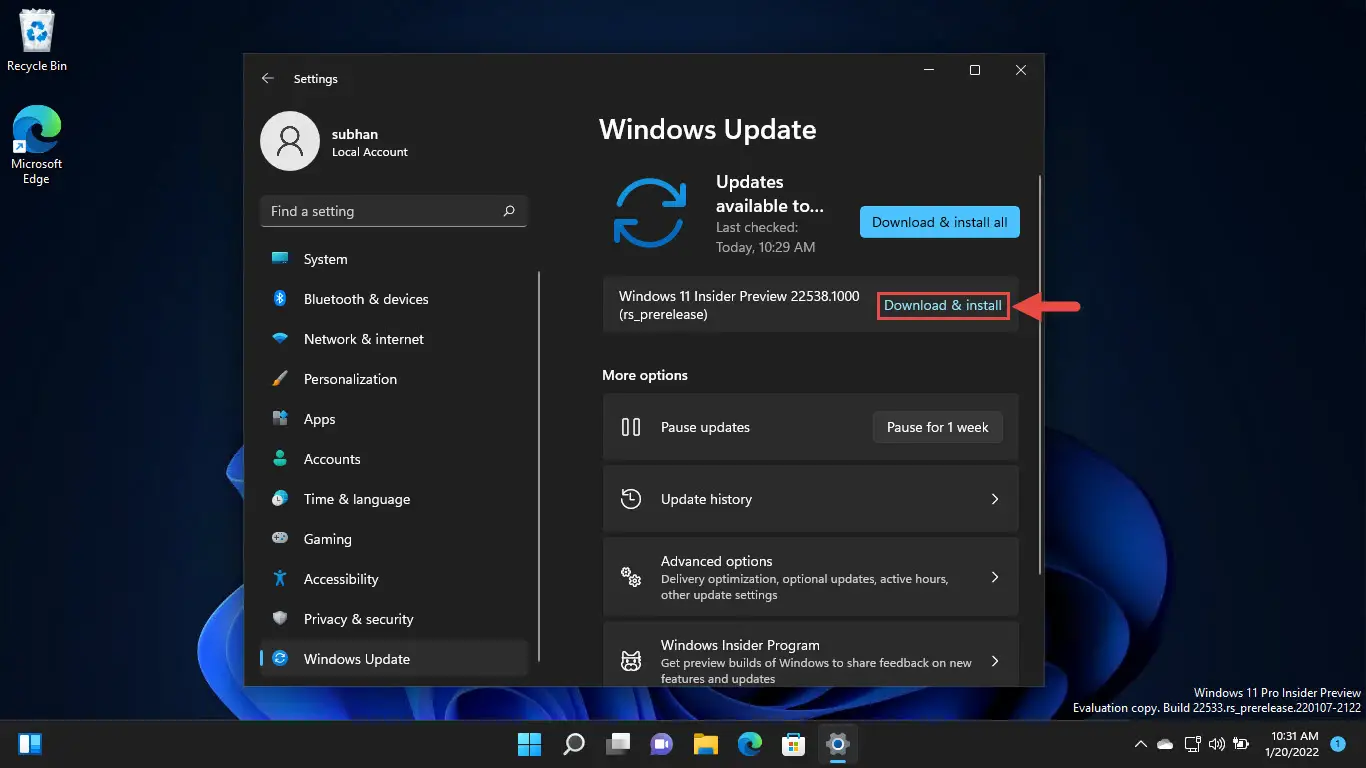
- Once downloaded, the update will install automatically and show a Restart button. Click Restart now.

Once the computer restarts, you can verify that the OS has been updated by typing in winver in Run.
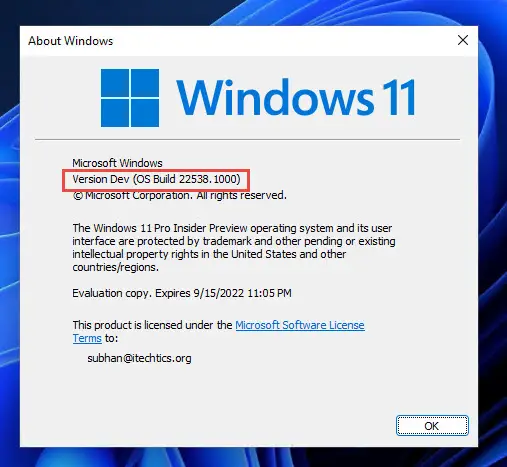
Rollback/Remove Windows 11 Insider Preview Update
If you do not wish to keep the installed preview update for some reason, you can always roll back to the previous build of the OS. However, this can only be performed within the next 10 days after installing the new update.
To roll back after 10 days, you will need to apply this trick.
Cleanup After Installing Windows Updates
If you want to save space after installing Windows updates, you can run the following commands one after the other in Command Prompt with administrative privileges:
dism.exe /Online /Cleanup-Image /AnalyzeComponentStore
dism.exe /Online /Cleanup-Image /StartComponentCleanup