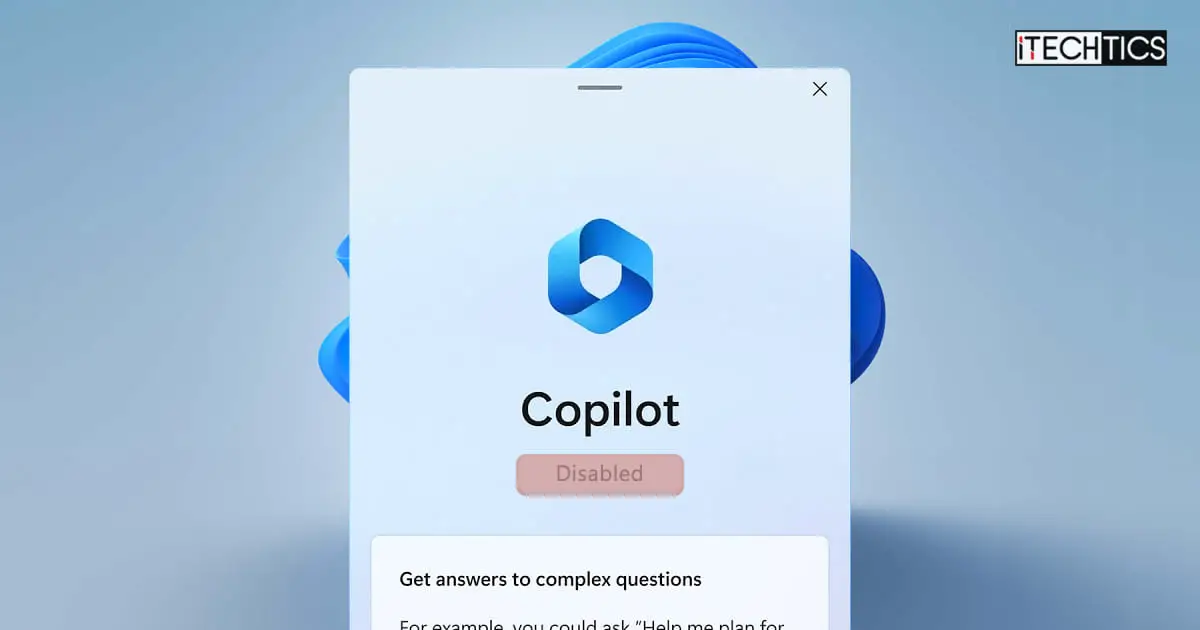Key Points
- Windows Copilot is an integrated AI assistant in Windows 11 23H2.
- You can hide the Copilot button in the taskbar by going to Settings >> Personalization >> Taskbar >>Toggle Copilot off.
- You could previously completely disable Copilot through the Windows Registry and the Group Policy editor, but those methods no longer work. Now, you must use Vivetool.
Update: The Registry Editor and the Group Policy Editor methods no longer work after the Windows 11 Moment 4 update, despite the respective options still being there. Therefore, you must use Vivetool if you want to completely disable Copilot.
Microsoft is continuously working on integrating Artificial Intelligence (AI) with most of its products. They have already included it in Microsoft Edge, Microsoft 365, PowerShell, and Windows 11. The tool that lets you use AI is known as “Copilot” across all of these apps and operating systems.
The Windows 11 copilot is a good thing to have, as long as you are tech savvy, and prefer having the machines take over as long as they increase your productivity. However, if you are not such a person, then you may prefer disabling the Copilot.
Here, you’ll find multiple ways to disable the Windows 11 Copilot and its icon in the taskbar if it is not needed.
This page covers
One way to hide the Copilot button on the taskbar is to disable it from the Settings app. Disabling this button (or re-enabling it) is as easy as toggling a button. Use the following steps to disable the Copilot button on the taskbar on Windows 11:
Note: These steps will only hide the button. Users will still be able to access Copilot through the Windows Key + C shortcut keys.
-
Press the Windows Key + I to open the Settings app.
-
Navigate to the following:
Personalization >> Taskbar
-
Under “Taskbar items,” toggle the slider in front of “Copilot” into the Off position.
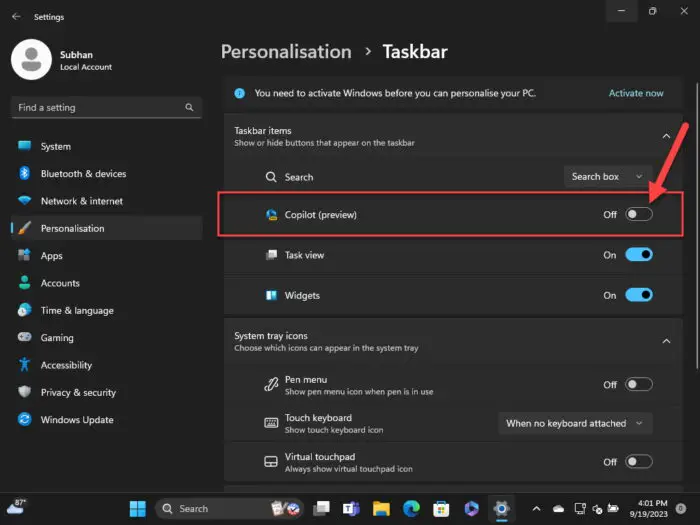
Disable Windows 11 copilot button in taskbar
The Copilot button will now disappear from the taskbar, and hence, you will not be able to access it from there. However, you can still use the Windows Key + C shortcut keys to access Copilot.
If you want to restore the button in the future, all you need to do is return to the Taskbar Settings page and toggle it on again.
Another way to hide the Copilot button in the taskbar is from the .REG file given below. All you need to do is execute the harmless file and it will hide the button. A computer restart isn’t needed to implement the changes.
Click on the link to download the file, extract the contents, and then execute the .REG file to hide the Copilot button from the taskbar.
 Hide Copilot button from taskbar (359 bytes, 68 hits)
Hide Copilot button from taskbar (359 bytes, 68 hits)
In case you want to re-enable it, you can go to Settings app >> Personalizations >> Taskbar, or use the .REG file below:
 Show Copilot button in taskbar.zip (358 bytes, 57 hits)
Show Copilot button in taskbar.zip (358 bytes, 57 hits)
Disable Windows Copilot using Vivetool
Previously, you could use the Group Policy editor and the Windows registry to entirely disable Copilot (method shared below). However, after the recent Windows update, these methods have become invalid and no longer work. Regardless, we have a workaround for you.
If you want to disable Copilot completely on Windows 11, here is how you can still do it using Vivetool.
-
Open GitHub and download the ViveTool Zip file by clicking on it.
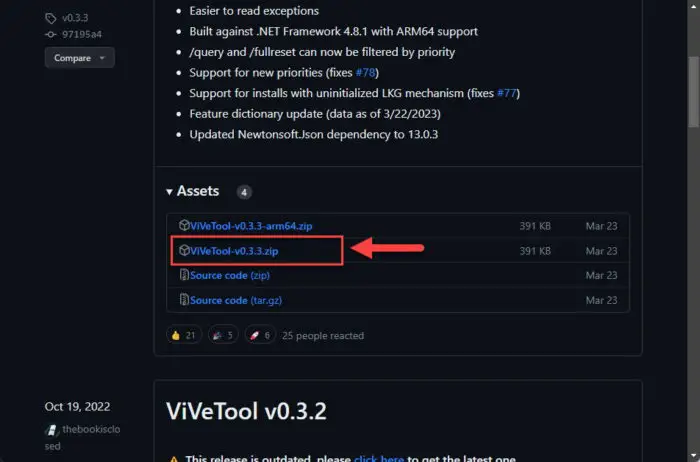
Download ViVeTool -
Right-click the downloaded file and click “Extract all” to extract the contents.
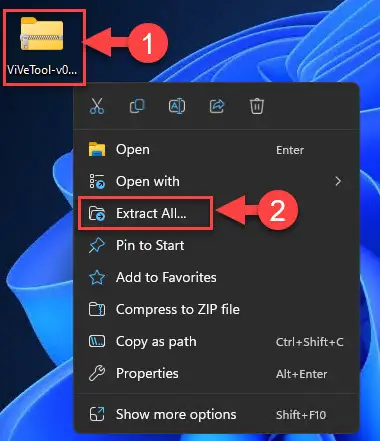
Extract ViVeTool -
Once extracted, copy the folder location and press the Windows Key + R keys to open the Run Command box.
-
Type in “cmd” and press the CTRL + Shift + Enter keys to run the Command Prompt with administrative rights.
-
Use the “CD” cmdlet to change the directory to the extracted Vivetool folder, as stated below:
CD /d [PathToExtractedFolder]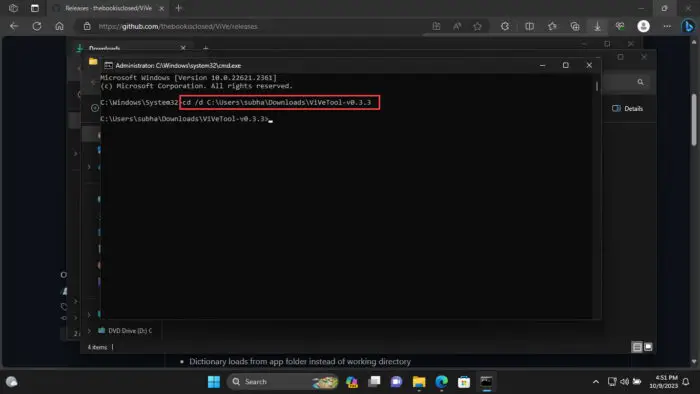
Change directory to the extracted Vivetool folder -
Run the following commands one after the other to disable Copilot:
Vivetool.exe /disable /id:44774629 Vivetool.exe /disable /id:44850061 Vivetool.exe /disable /id:44776738 Vivetool.exe /disable /id:42105254 Vivetool.exe /disable /id:41655236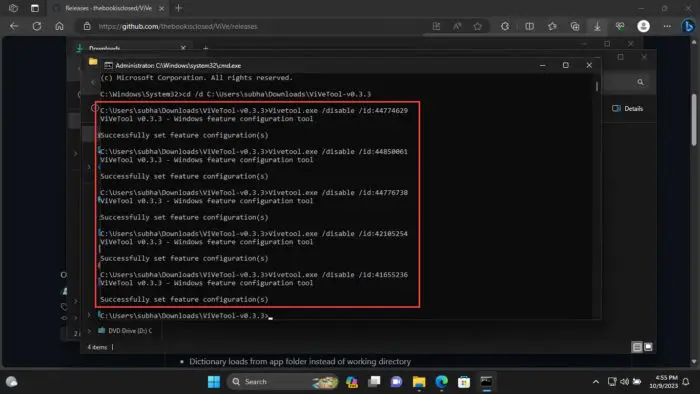
Disable Windows Copilot using Vivetool -
Restart the computer for the changes to take effect.
Once the computer restarts, you can no longer launch Windows Copilot. The option to hide it in the taskbar will also disappear from the Settings app, and the option to launch it in the taskbar will also be gone. Moreover, you won’t be able to launch Copilot using the Windows Key + C shortcut keys either.
However, in case you want to re-enable Copilot in the future, all you need to do is replace “/disable” with “/enable” in the commands above, and then run them all.
Disable Copilot from Group Policy
If you are using the Windows 11 Professional, Enterprise, or Education editions, then you can completely disable the Windows Copilot from the Group Policy Editor. By disabling it, you will no longer be able to launch it from the taskbar, nor by using the Windows Key + C shortcut keys – it will be completely disabled.
Learn how to install the Group Policy Editor on Windows 11 Home.
Note that the following steps to disable Copilot only apply to the user account you are logged in from. You cannot disable Copilot for all user accounts using this method.
-
Press the Windows Key + R to open the Run Command box.
-
Type in “gpedit.msc” and press Enter to open the Group Policy editor.
-
Now navigate to the following path from the left pane:
Local Computer Policy >> User Configuration >> Administrative Templates >> Windows Components >> Windows Copilot
-
Double-click the policy “Turn off Windows Copilot.”

Open policy to disable Copilot from Group Policy -
Select “Enabled” and then click Apply and Ok.
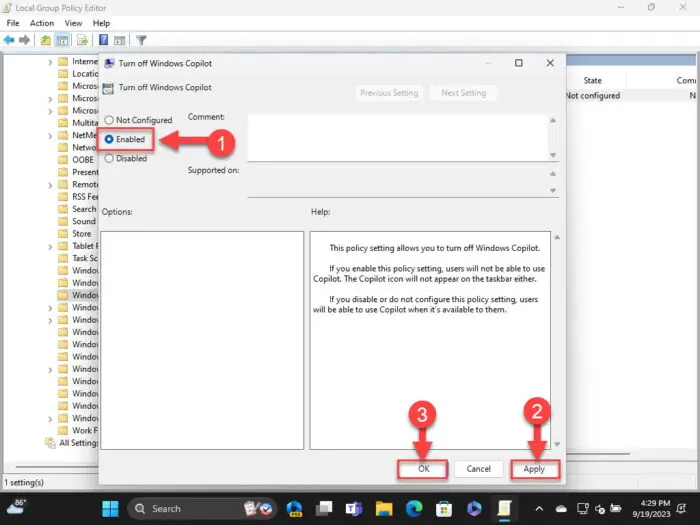
Disable Copilot from Group Policy editor
If the Copilot button is visible in the taskbar, you will notice that it is no longer there. Therefore, applying this policy does not need a computer restart or enforcing the Group Policies. Additionally, if you head onto the Settings app >> Personalization >> Taskbar, you will find that the “Copilot” option has disappeared from there as well.
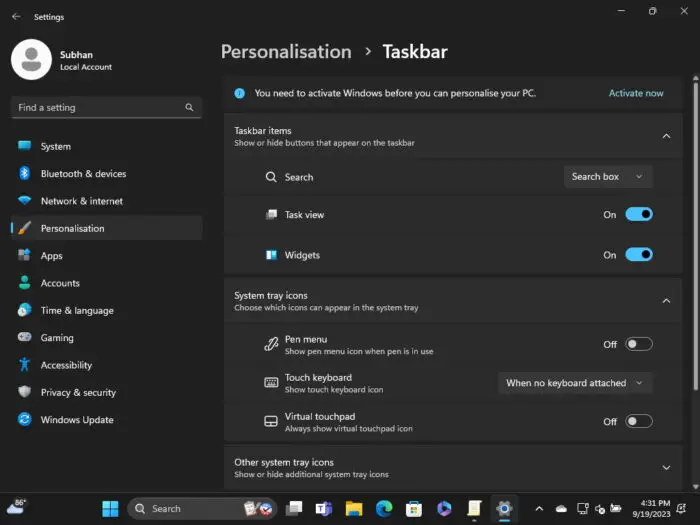
To re-enable Copilot and undo the changes, all you need to do is select either “Not configured” or “Disabled” in the “Turn off Windows Copilot” Group Policy.
Disable Copilot from Windows Registry
If you are working with a Home edition of Windows, or for some reason, the methods above did not work for you in disabling Copilot, then you can always adopt the harsh way – through the Windows Registry. Here are the steps to disable Copilot through Windows Registry:
Note: Misconfiguration of critical values in the system’s registry could be fatal for your operating system. Therefore, we insist that you create a system restore point or a complete system image backup before proceeding forward with the process.
You can also use our top selection of disk imaging and backup software so you never lose your data or operating system again.
-
Press the Windows Key + R to open the Run Command box.
-
Type in “regedit” and press Enter to open the Registry Editor.

Open the Registry Editor -
Now navigate to the following path from the left pane:
Computer\HKEY_CURRENT_USER\Software\Policies\Microsoft\Windows
-
Right-click the Windows key, expand New, and then click Key. Name this key “WindowsCopilot“.
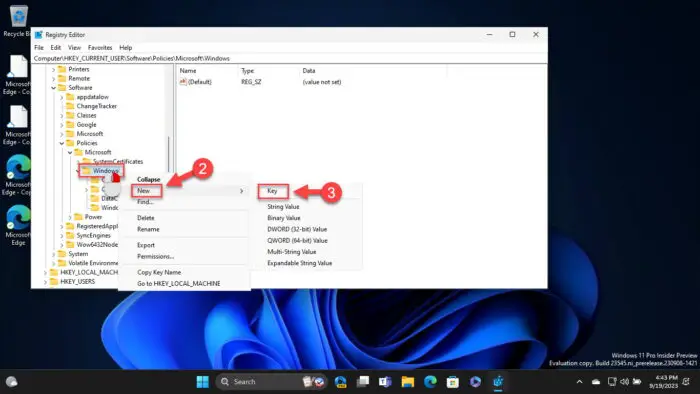
Create the WindowsCopilot key -
Right-click the key “WindowsCopilot,” expand New, and then click DWORD (32-bit) Value. Name this DWORD “TurnOffWindowsCopilot “.
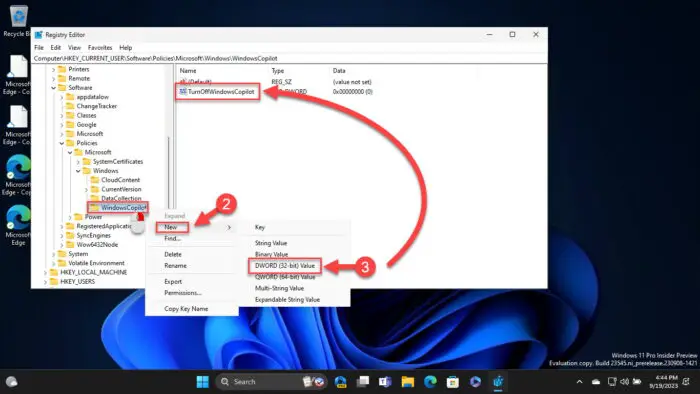
Create the DWORD TurnOffWindowsCopilot -
Double-click the DWORD “TurnOffWindowsCopilot” and set its Value Data to 1, then click Ok.
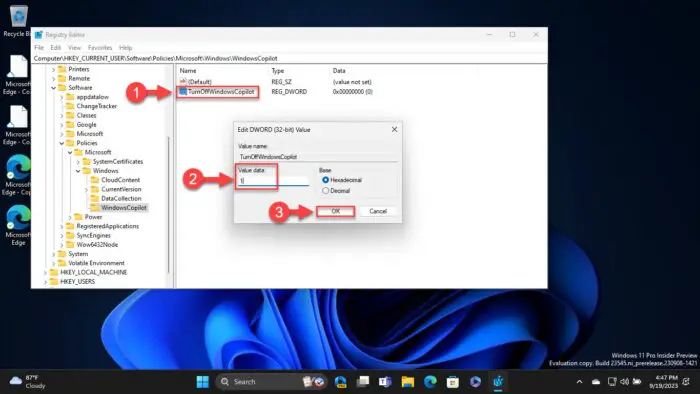
Disable Windows Copilot from Windows Registry -
Now restart the computer for the changes to take effect.
Once it restarts, you will notice that the Copilot button has disappeared from the taskbar, and it is no longer available as an option in the Settings app either.
In case you want to enable it in the future again, all you need to do is delete the “TurnOffWindowsCopilot“, or DWORD, change its Value Data to 0, and then restart the PC.
Disable Copilot in Windows 11 Home
The Home edition is a basic edition of the operating system, which means that it lacks some controls that are usually needed by administrators for more control over the system. This includes the Group Policy editor (gpedit.msc), BitLocker, Remote Desktop Connection, etc. Therefore, you may not be directly able to open the Group Policy editor, and see the following error:
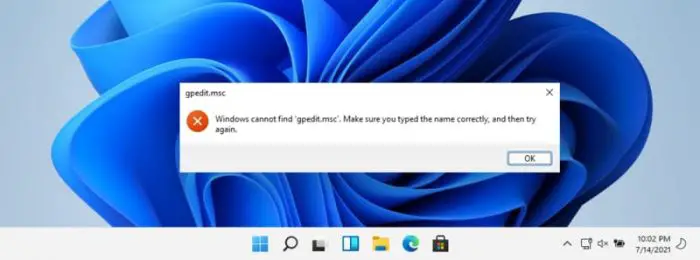
Therefore, you have 3 options on Windows 11 Home to disable Copilot:
- Use ViveTool to disable Copilot
- Use the Registry Editor to disable Copilot
- Install the Group Policy Editor and then disable Copilot
While the first two methods will work just fine, not everyone will be comfortable with using a third-party tool or the Registry Editor to disable Copilot. Hence, installing the Group Policy editor might be the safest option.
Here are the steps to install the Group Policy editor on Windows 11 Home and then use it to disable Copilot:
-
Download the GPEdit Installer by clicking on this link:
 GPEdit Enabler for Windows 11 (932 bytes, 4,100 hits)
GPEdit Enabler for Windows 11 (932 bytes, 4,100 hits) -
Execute the downloaded batch file.
-
If prompted with a User Access Control (UAC) window, click Yes.
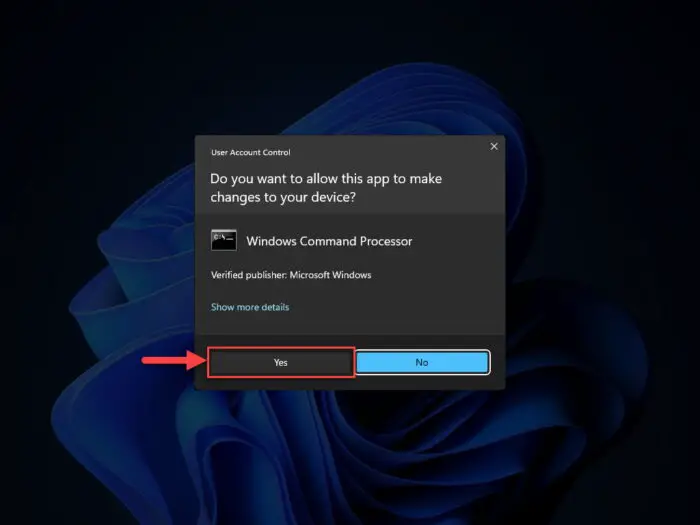
Confirm batch file execution A Command Prompt instance will now run.
-
When done, press any key to continue.
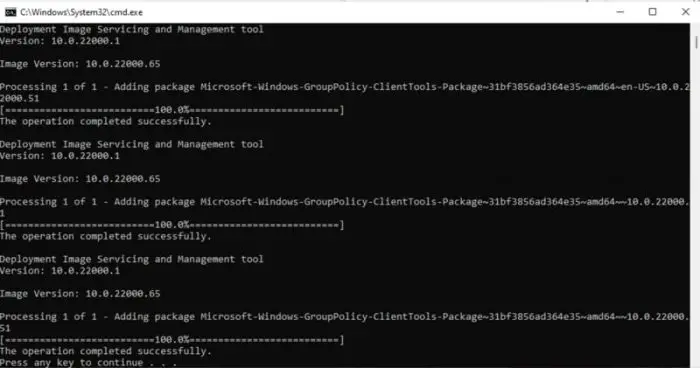
Press any key to continue -
Restart the computer.
Once the computer restarts, the Group Policy editor will be installed.
-
Press the Windows Key + R to open the Run Command box.
-
Type in “gpedit.msc” and press Enter to launch the Group Policy editor.
-
Now navigate to the following path from the left pane:
Local Computer Policy >> User Configuration >> Administrative Templates >> Windows Components >> Windows Copilot
-
Double-click the policy “Turn off Windows Copilot.”

Open policy to disable Copilot from Group Policy -
Select “Enabled” and then click Apply and Ok.
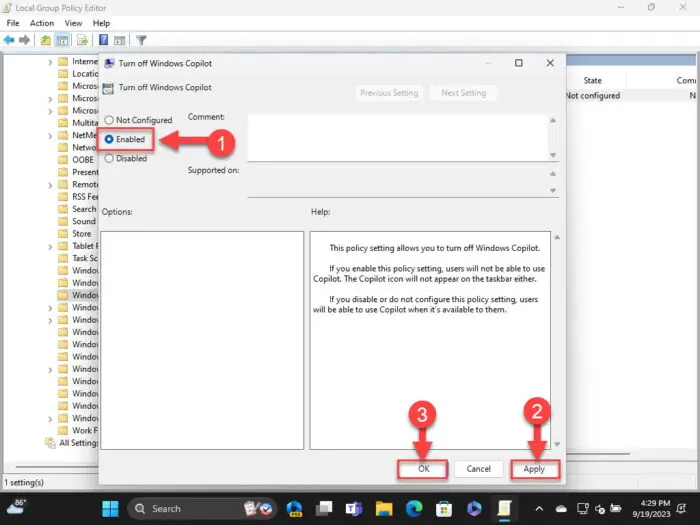
Disable Copilot from Group Policy editor
This is how you can install the Group Policy editor and then use it to disable Windows Copilot on Windows 11 Home Edition.
Ending thoughts
Although Copilot has been integrated with Windows to increase productivity and convenience, everyone is not accepting it with open arms. If you are annoyed by it or scared that Skynet will eventually take over, then you can simply hide the button in the taskbar, or disable it completely using the given methods above.