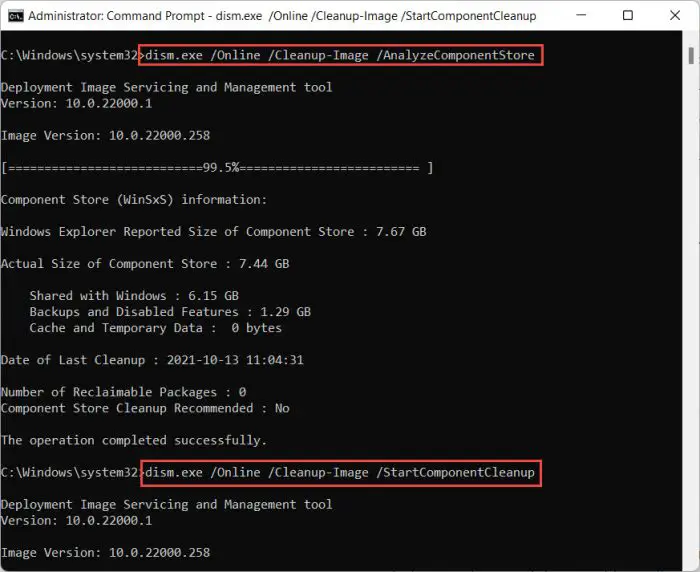Microsoft is now offering the update KB5014019 that you can install on your Windows 11 operating system. We use the word “offering” since it is an optional preview Type D update. This means that you can choose to install it if you want to test out the new features before they are forcefully installed in the next month’s Patch Tuesday.
If you install this update right now using the methods given further down this post, it will upgrade your operating system’s build to 22000.708.
That said, this update includes a new feature along with many fixes for the OS. It introduces the Spotlight Collection for Desktop that changes your desktop’s background several times a day. Moreover, it significantly improves the transfer speed of the files and folders you copy to and from other partitions and external storage devices.
Table of contents
Before we dig into the details of this release, we would like to intimate our Windows Insider audience that a similar update was earlier released in the Release Preview channel. The KB number for the update was the same (KB5014019), but the build was 22000.706. Microsoft has now added a few other improvements to the list and iterated the build to 22000.708 for this release.
Let us continue to see what these improvements are.
Features and Fixes in Windows 11 Build 22000.708
Windows Spotlight for Desktop
Previously, the Spotlight Collection was only available for the lock screen, where the background images would change a few times a day with descriptive information about the image. This was then later announced for the desktop as well in Windows 11 22H2.
After installing KB5014019, you can check out the new Spotlight collection for desktop by navigating to the following:
Settings app >> Personalization >> Background
Here, select Windows Spotlight from the drop-down menu in front of “Personalize your background.” This will immediately change your wallpaper.
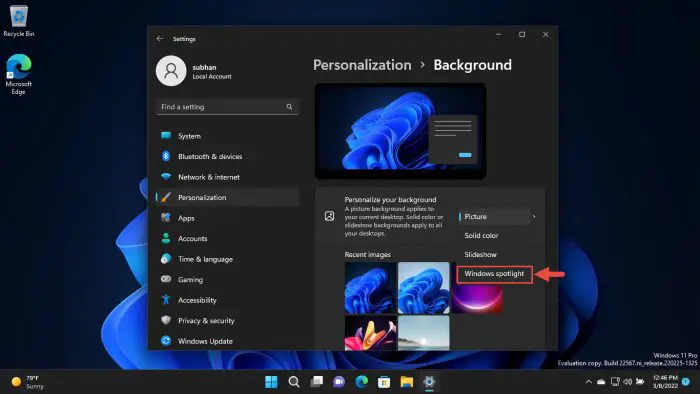
Other Improvements and Fixes
As we mentioned above, many of the improvements with this update had earlier been released on the Release Preview channel, which you can read here. Below, we have only highlighted the new improvements:
- An issue that fails to automatically give the search box input focus when you select the Start menu and start typing has been addressed.
- An issue that fails to make the options “Run as administrator” and “Open file location” available for certain results when you search from the taskbar has been fixed.
- A known issue that affects certain GPUs and might cause apps to close unexpectedly or cause intermittent issues that affect some apps that use Direct3D 9 has been fixed. You might also receive an error in the Event Log in Windows Logs/Applications, and the faulting module is d3d9on12.dll and the exception code is 0xc0000094.
These are the only new issues fixed in this update, which were not a part of the update that was released in the Release Preview channel.
With these fixes, there is also an issue you ought to consider before installing this update.
Known Issues
Microsoft has disclosed only one known issue with this update.
After installing KB5014019, some .NET Framework 3.5 applications might experience some issues, or not launch at all. In that case, Microsoft recommends to re-install the following optional features:
- .NET Framework 3.5
- Windows Communication Foundation
If you are still willing to install this update, continue reading.
Download and Install KB5014019 Optional Update
You can install this update on a Windows 11 PC through Windows Update as well as a standalone installer.
Windows Update
Perform the following steps to download and install KB5014019 on your Windows 11 computer:
Download and install Windows 11, or check if your system meets the minimum hardware requirements for Windows 11.
-
Navigate to the following:
Settings app >> Windows Update
-
Here, click Check for updates.
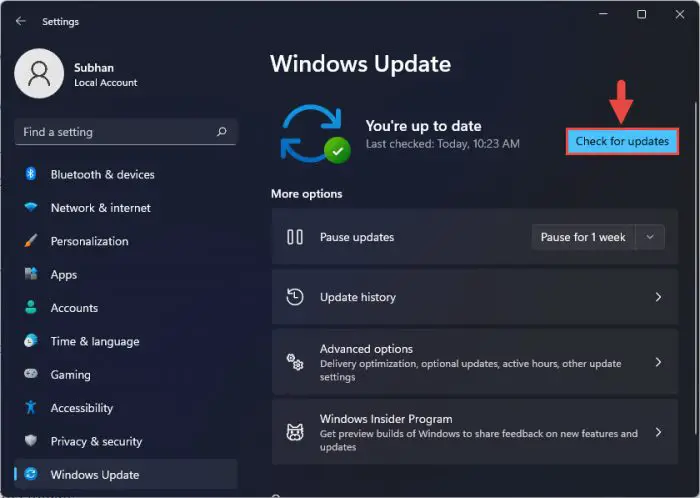
Check for pending updates -
You will now see the following update available:
2022-05 Cumulative Update for Windows 11 for x64-based Systems (KB5014019) is available.
Click Download and install below it.
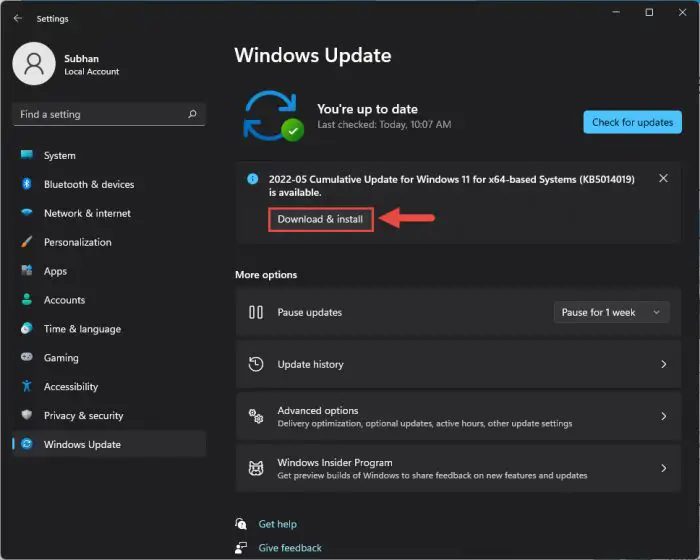
Download and install -
Once it is installed, click Restart Now to reboot your PC and finalize the installation.
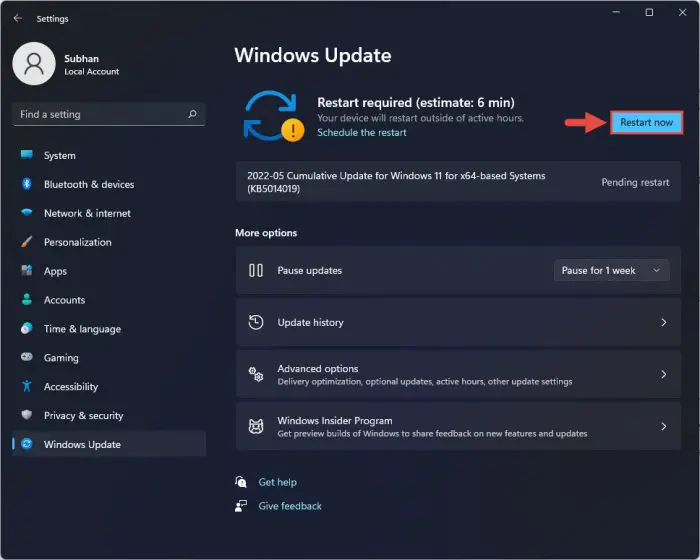
Restart PC
When the computer reboots, the update will have been successfully installed. To confirm this, check the updated build number by typing in winver in the Run Command box.
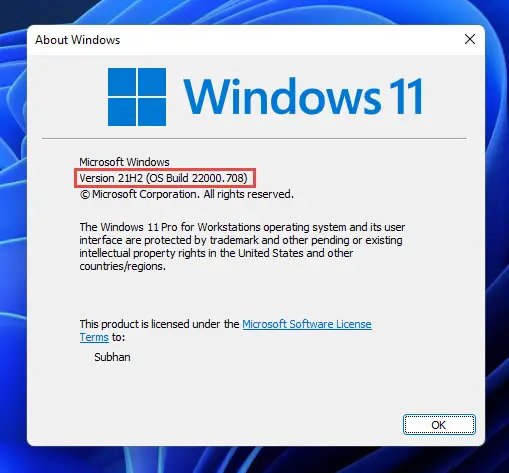
Download KB5014019 Offline Installer
To download KB5014019 MSU offline installer, click on the respective link below:
Download Windows 11 KB5014019 for x64-based Systems [273.6 MB]
Download Windows 11 KB5014019 for ARM-based Systems [382.9 MB]
To install the update, simply run the downloaded MSU file and Windows will automatically install the update. You can also extract the CAB file from the MSU file and install it.
To download any other updates related to any of the above, please check the Microsoft Catalog.
Rollback/Remove Windows 11 Cumulative Update
If you do not wish to keep the installed update for some reason, you can always roll back to the previous build of the OS. However, this can only be performed within the next 10 days after installing the new update.
To roll back after 10 days, you will need to apply this trick.
Cleanup After Installing Windows Update
If you want to save space after installing Windows updates, you can run the following commands one after the other in Command Prompt with administrative privileges:
dism.exe /Online /Cleanup-Image /AnalyzeComponentStoredism.exe /Online /Cleanup-Image /StartComponentCleanup