Key Points
- To temporarily pause the feature update for up to 35 days, go to Settings >> Windows Update >> Pause updates, to pause it for up to 365 days, use the Group Policy “Select when Preview Builds and Feature Updates are received”.
- To permanently pause the feature update, use the Group Policy “Select the target Feature Update version,” or use the Registry Editor.
If you are a Windows geek, then you would already know that the release of Windows 11 23H2 is right around the corner. It introduces loads of new features, including the Windows Copilot, icon regrouping in the taskbar, File Explorer revamping, and much much more. However, not everyone may be fond of these changes.
If you have a valid Windows license and are running the latest supported Windows 11 version, the feature update for version 23H2 will be automatically installed, without your permission. If you want to skip this update, then you can block it manually and remain on your current OS version.
This article shows you several methods of blocking the Windows 11 23H2 update, both temporarily and permanently.
Block Windows 11 23H2 from installing
Temporarily block Windows 11 23H2 by pausing updates
One way to block Windows 11 23H2 from installing is to pause all Windows Updates for the operating system. Note that this will also pause any security patches, including the Patch Tuesday updates.
To pause all Windows updates for 1 to 5 weeks, follow these steps:
Note: If you plan on blocking the 23H2 feature update for more than 5 weeks, then try the other methods discussed below.
-
Press the Windows Key + i to open the Settings app.
-
Click “Windows Update” on the left.
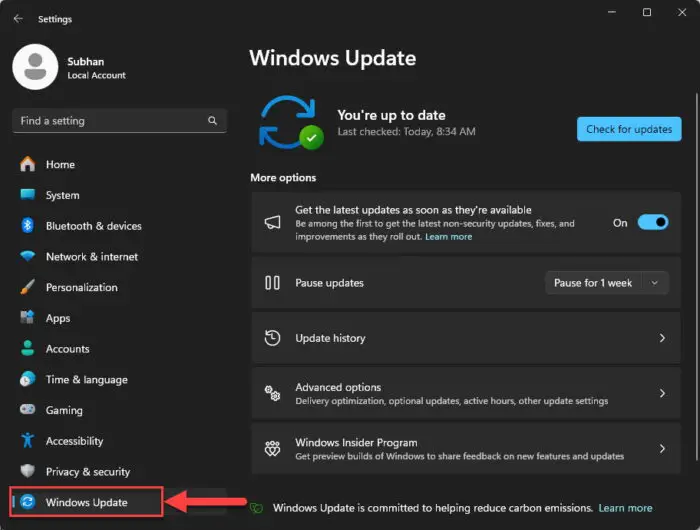
Open the Windows Update Settings page -
Click on the drop-down menu in front of “Pause updates” to expand it, and then select the number of weeks you want to pause the updates for.
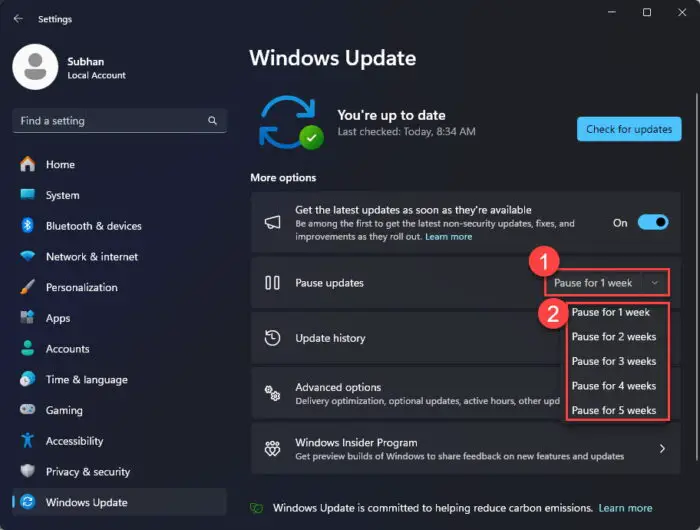
Pause Windows Updates for 1 to 5 weeks
This approach will help you prevent the upcoming 23H2 feature update from installing on your PC. Note that once the pause limit is reached, all pending updates will be installed automatically before you can pause them again.
In case you want to resume installing the updates before the end of the limit, all you need to do is click “Resume updates.”
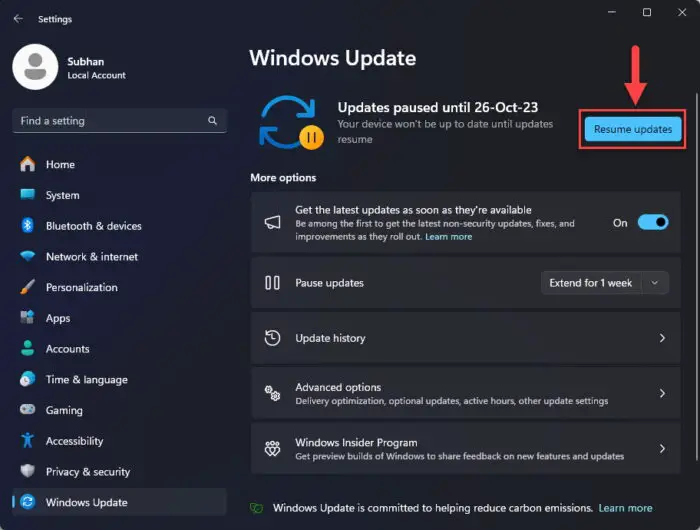
Therefore, only block version 22H2 from installing if you plan on installing it after a maximum of 5 weeks. If you plan on blocking it longer, try the following methods.
Temporarily block Windows 11 23H2 from installing for 1 year
If you want to block the Windows 11 23H2 feature update from installing for any number of days that is less than 365, then you can use the following steps:
Note: This task is achieved using the Group Policy Editor. If you are running the Home edition of Windows, then you may not have it installed by default. Learn how to install the Group Policy Editor (gpedit.msc) in Windows 11 or Windows 10.
-
Press the Windows Key + R to open the Run Command box.
-
Type in “gpedit.msc” and press Enter to open the Group Policy Editor.

Open the Group Policy Editor -
Now navigate to the following location from the left pane:
Computer Configuration >> Administrative Templates >> Windows Components >> Windows Update >> Manage updates offered from Windows Update
-
Double-click the policy “Select when Preview Builds and Feature Updates are received” in the right pane.
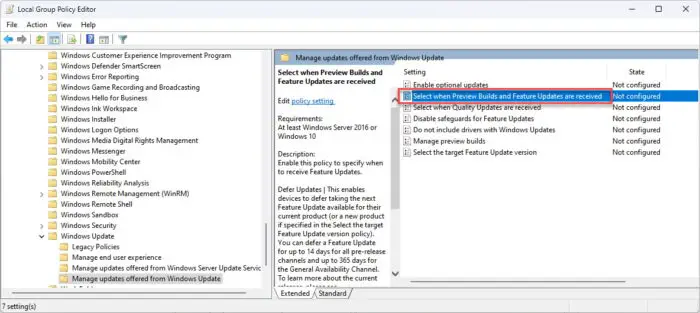
Open Group Policy to block Windows updates -
Select Enabled, and then type in the number of days you want to stop receiving updates for your OS in the Options section. Click Apply and Ok when done.
Note: The number of days should be less than or equal to 365.
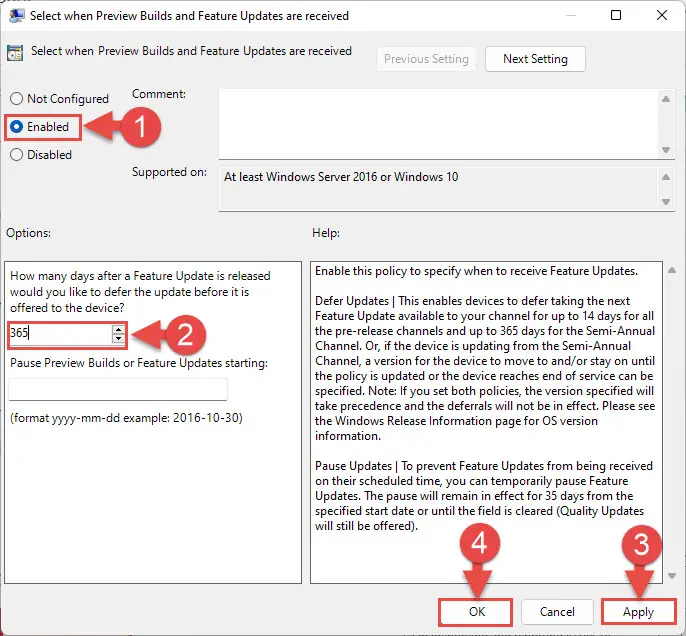
Configure policy -
Now press the Windows Key + R again.
-
Type in “cmd” and press CTRL + Shift + Enter to launch the Command Prompt with elevated rights.
-
Now run the following command to implement the changes made to the Group Policies:
GPUpdate /Force
Implement changes
Your computer will now stop receiving automatic Windows updates for the selected amount of days. To check that the settings have been applied, you can navigate to the Windows Update page in the Settings app and see a message stating “Some settings are managed by your organization.”
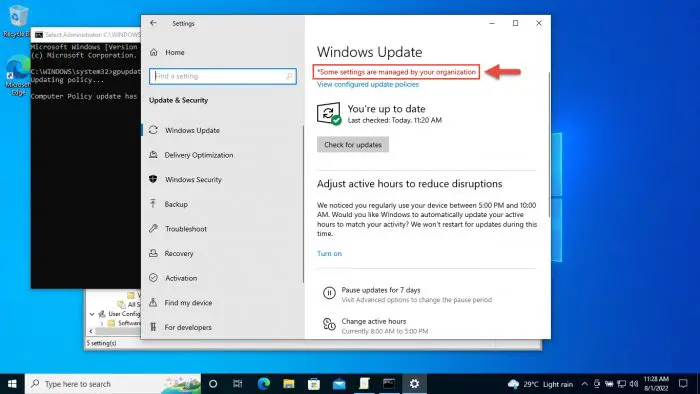
In case you want to resume installing Windows updates before the blocked days run out, return to the same Group Policy and select “Not Configured,” and your updates shall resume installation.
Permanently block Windows 11 23H2 from installing using Group Policy
Another way to block Windows 11 23H2 from installing is by directing your OS to keep on the current version unless told otherwise. This will permanently block any feature updates from installing unless you manually change/revert the settings.
Note: This process requires that you know your current OS version. To find out, type in “winver” in the Run Command box.
-
Press the Windows Key + R to open the Run Command box.
-
Type in “gpedit.msc” and press Enter to open the Group Policy editor.

Open the Group Policy editor -
Now navigate to the following location from the left pane:
Computer Configuration >> Administrative Templates >> Windows Components >> Windows Update >> Manage updates offered from Windows Update
-
Double-click the policy “Select the target Feature Update version” in the right pane.
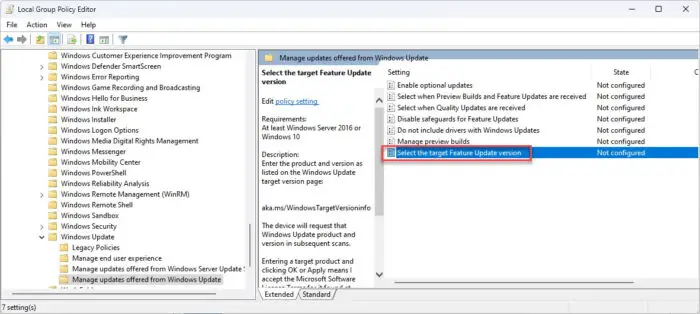
Open Group Policy to block Windows updates permanently -
Select Enabled, type in your operating system (Windows 11) in the first text field in the Options section, and then enter your current OS version in the second field.
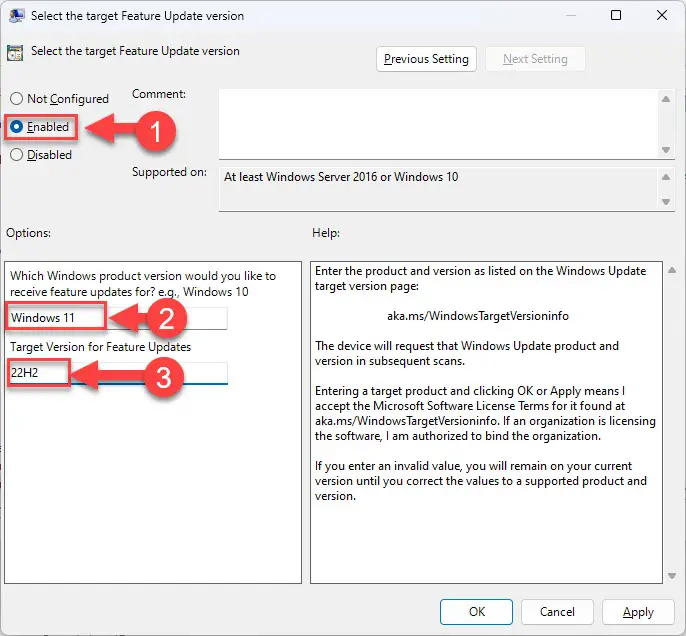
Configure the Group Policy -
Click Apply and OK.
-
Now press the Windows Key + R again.
-
Type in “cmd” and press CTRL + Shift + Enter to launch the Command Prompt with elevated rights.
-
Now run the following command to implement the changes made to the Group Policies:
Gpupdate /Force
Implement changes
With this configuration, your OS will stay on the current version while installing Windows updates that only apply to the current version. Any updates that change the version of the OS will not be installed.
This setting will be implemented for as long as the Group Policy is configured. If you wish to revert the changes and install any feature updates in the future, simply return to the Group Policy and select “Not Configured.”
Permanently block Windows 11 23H2 from installing using Windows Registry
You can also stay on the same OS version and block Windows 11 23H2 from installing using the Windows Registry Editor. Here is how:
Note: Misconfiguration of critical values in the system’s registry could be fatal for your operating system. Therefore, we insist that you create a system restore point or a complete system image backup before proceeding forward with the process.
You can also use our top selection of disk imaging and backup software so you never lose your data or operating system again.
-
Press the Windows Key + R to open the Run Command box.
-
Type in “regedit” and press Enter to open the Registry Editor.

Open the Registry Editor -
Navigate to the following path using the left pane, or paste it in the address bar directly:
Computer\HKEY_LOCAL_MACHINE\SOFTWARE\Policies\Microsoft\Windows
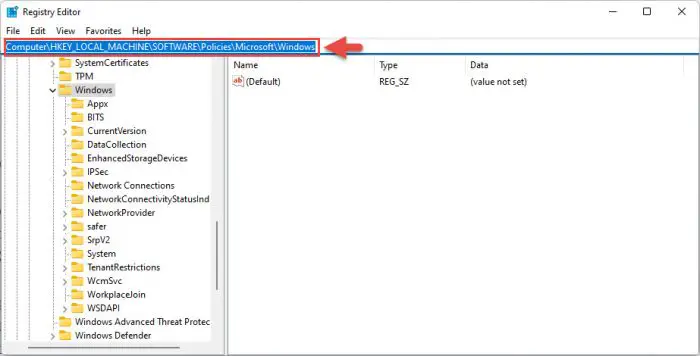
Paste path for quick navigation -
Right-click the Windows key, expand New, then click Key. Name this key “WindowsUpdate“.
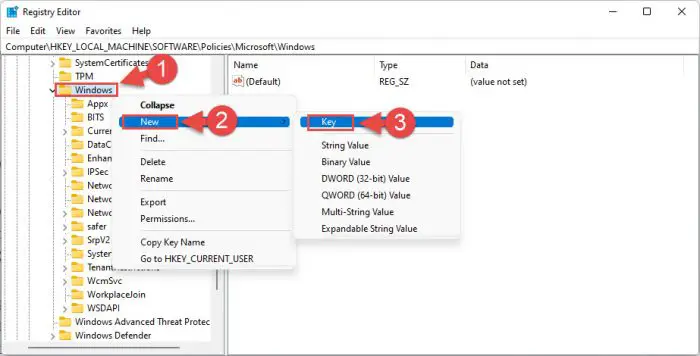
Create new key -
Now right-click WindowsUpdate, expand New, and then click “DWORD (32-bit) Value.” Name this DWORD “TargetReleaseVersion“.
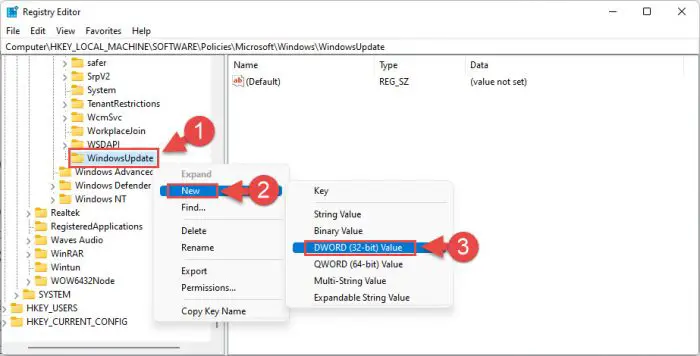
Create new DWORD -
Double-click the DWORD TargetReleaseVersion and set its Value Data to 1.
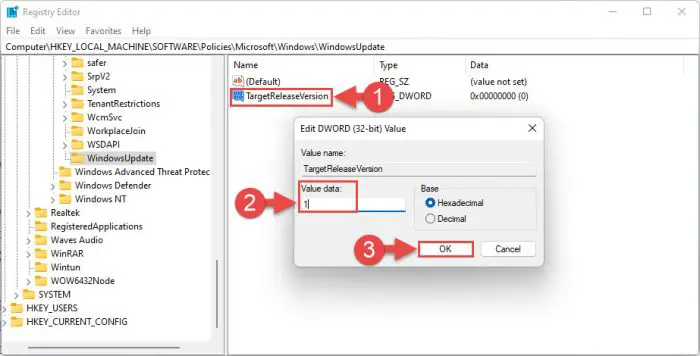
Set value for TargetReleaseVersion -
Now right-click WindowsUpdate again, expand New, and then click “String Value.” Name this String Value “TargetReleaseVersionInfo“.
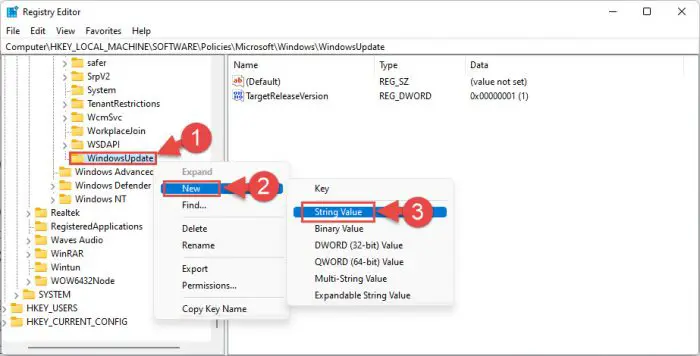
Create new string -
Double-click the string TargetReleaseVersionInfo and set its Value Data to your current OS version.
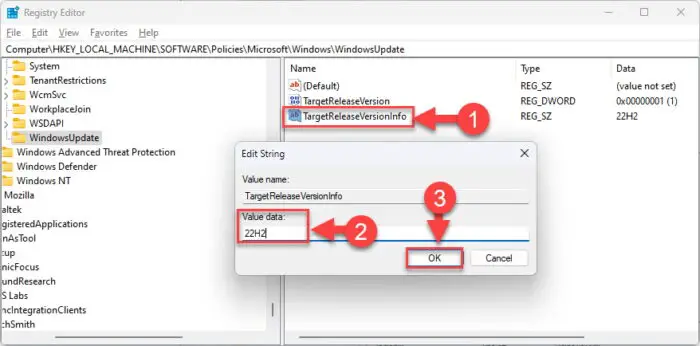
Set value for TargetReleaseVersionInfo -
Now restart the computer for the changes to take effect.
Once your computer restarts, the changes will have been implemented and your OS will stay on your current version until told otherwise.
If you wish to revert the changes and install any feature updates, simply return to the Registry Editor and delete the Key “WindowsUpdate.”
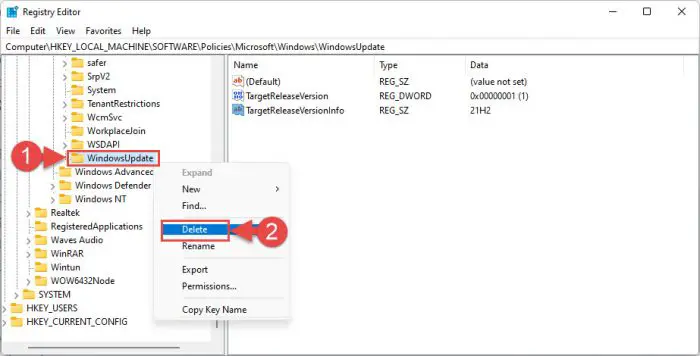
Conclusion
Even though the Windows 11 23h2 feature update is being anticipated by most Windows enthusiasts, not everyone is a fan of change. Since it is a new update, many are afraid that it might contain bugs and Microsoft will need some time to fix them, before it becomes completely stable.
For this reason, you may want to block this feature update from installing and keeping your system as stable as possible, for as long as possible.





