Intel has provided wireless driver updates ever since the launch of its first Wi-Fi network card. Following in their footsteps, Intel has now published a new wireless driver, version 23.0.5, which is only directed toward their recent network cards that support the Wi-Fi 7 technology.
Wi-Fi 7, or IEEE 802.11be, is the latest iteration in Wi-Fi standards. Which means that it is the fastest-performing Wi-Fi standard to date.
In September 2023, Intel launched their first pair of network cards that supported this Wi-Fi 7 technology, which was Wi-Fi 7 BE202 and Wi-Fi 7 BE200. Although these devices are not yet publically available, they have launched the supporting wireless drivers designed specifically for only these two devices.
Note that only a 64-bit version of the driver is available for Windows 11. Intel has not released or commented on whether Windows 10 will support Wi-Fi 7.
This will now enable the computer manufacturers to incorporate Wi-Fi 7 cards into their hardware since the supported drivers will be now readily available.
Download Intel Wi-Fi driver 23.0.5 for Wi-Fi 7 devices
Click on the link below to download the Intel wireless driver version 23.0.5 for Windows 11 for Wi-Fi 7-supported hardware.
Download Intel Wi-Fi Driver v23.0.5 for Windows 11 [56.6 MB]
Intel Wi-Fi driver 23.0.5 supported hardware
As mentioned earlier, the Wi-Fi driver version 23.0.5 is only designed for two devices:
- Wi-Fi 7 BE202
- Wi-Fi 7 BE200
This has also been clarified by an “important notice” by Intel:
This software is dedicated only for the Intel Wi-Fi 7 products – Intel Wi-Fi 7 BE202 and Intel® Wi-Fi 7 BE200. Please do not install this software on the other Intel® wireless products.
Intel
To learn more about the Wi-Fi driver version 23.0.5 read the Release Notes.
How to install Intel Wi-Fi drivers
Once you have downloaded the respective driver(s), the process to install it is simple. Here are the steps to install an Intel wireless driver:
-
Run the downloaded setup file by clicking the link above.
The installation wizard will launch.
-
Click Next.
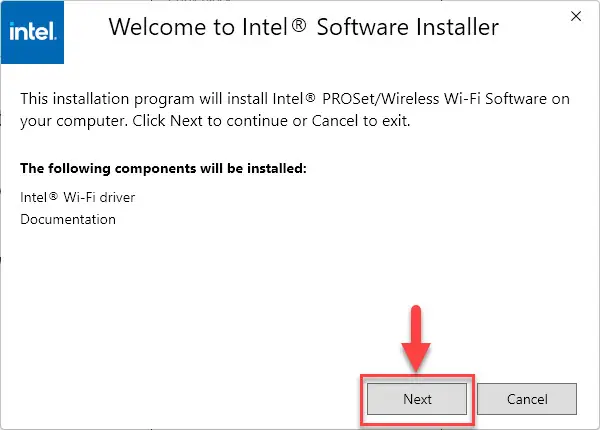
Begin Intel wireless driver update installation -
Agree to the End User License Agreement by checking the box below and then click Install.
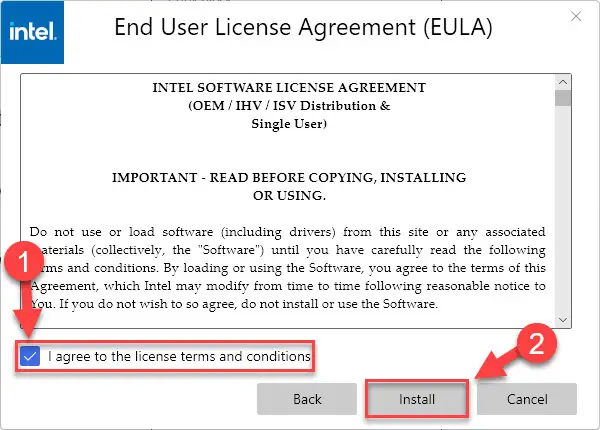
Agree to the End User License Agreement The driver will then begin installation and the process should not take more than more than a minute.
-
When done, click Finish.
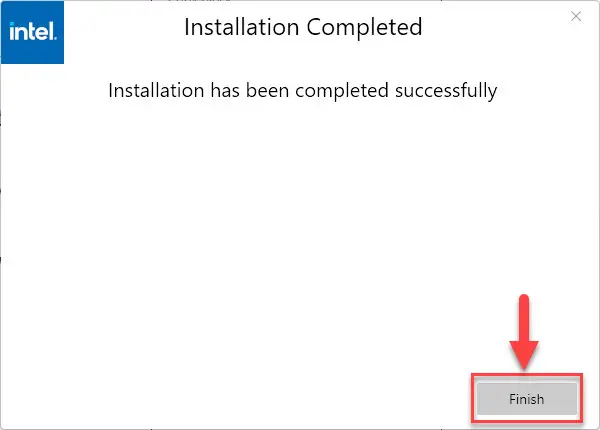
Close the Intel Wi-Fi driver installation wizard
Note that installing this driver would automatically replace the installed wireless driver by Microsoft through Windows Update.
Roll Back Driver
If a driver has been updated, Windows still keeps the previous version of the driver just in case. This will be made available in case you decide to roll back to it at a later time.
You may need to go back to the previous version of the driver if you find that the newer one is having issues, or is just not compatible with your setup.
That said, Windows only keeps the last installed version of the driver and discards the rest. You can roll back to the latest version using these steps:
-
Press the Windows Key + R keys simultaneously to open the Run Command box.
-
Type in “devmgmt.msc” and press Enter to open the Device Management console.
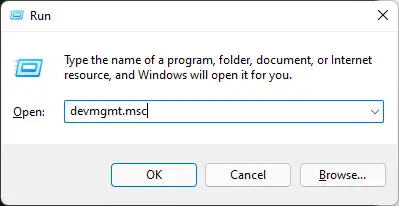
Open the Device Manager -
Expand the branch of the hardware whose driver you want to roll back.
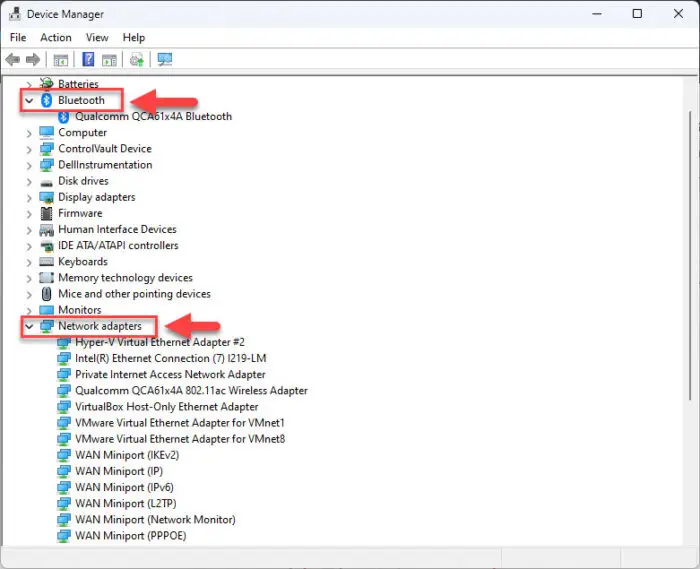
Click to expand the hardware branch -
Right-click on the device and then click Properties from the context menu.
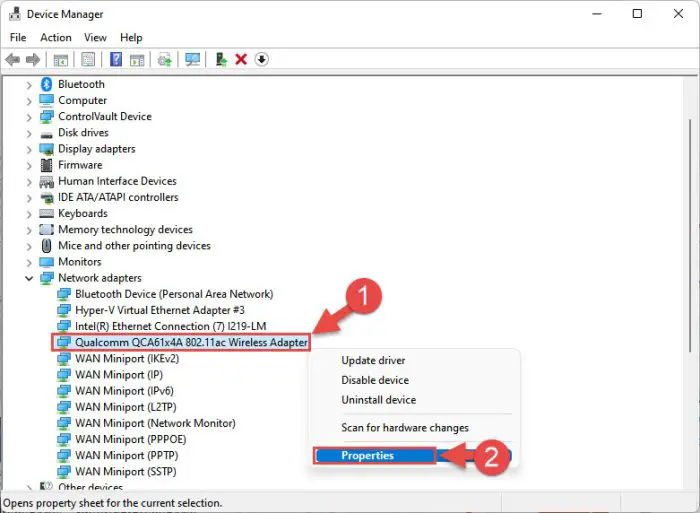
Open device properties -
Switch to the Driver tab and click “Roll Back Driver.”
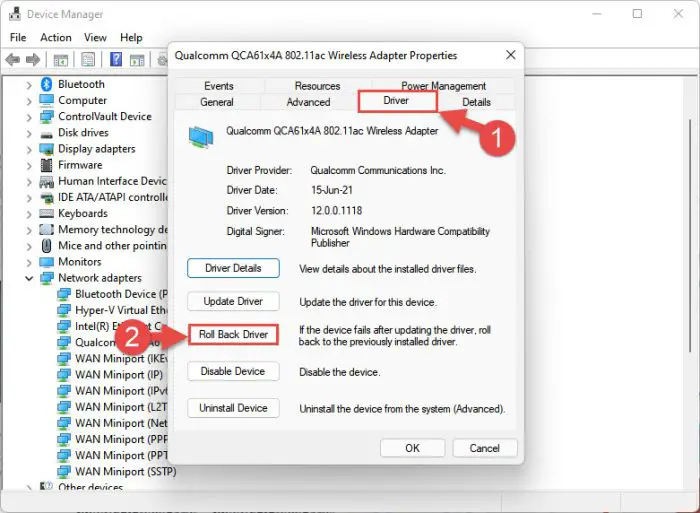
Roll back the driver version -
From the pop-up window, select the reason for rolling back and then click Yes.
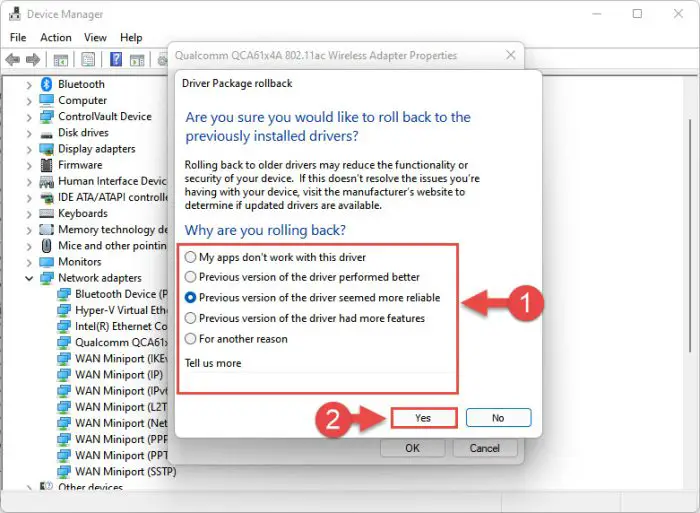
Justify the rollback
The window will now close. Give your system a few seconds for the driver to successfully rollback.
Note that you will not be prompted whether the driver has rolled back or not. You can confirm this by checking that the “Roll Back Driver” button has been greyed out in the device’s Properties window. If it has, it means that the rollback was successful.
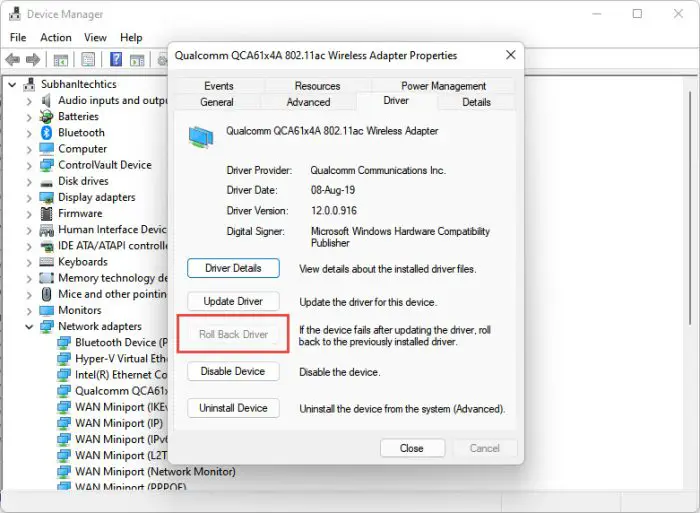
Proceed to close the Properties window and the Device Management console.
Ending thoughts
Now that the supported driver has been released for the Wi-Fi 7 technology, it may soon become readily available for regular consumers. However, the operating system support is still pending. Therefore, Microsoft and other OS manufacturers may want to speed up their game by adding support for this speedy technology.
Shifting to Wi-Fi 7 speeds will change the internet forever. We say this since Wi-Fi 7 promises to deliver “wired-like” performance. This means that you wouldn’t know the difference between internet speeds when you are connected wireless, or via an ethernet/LAN cable.




