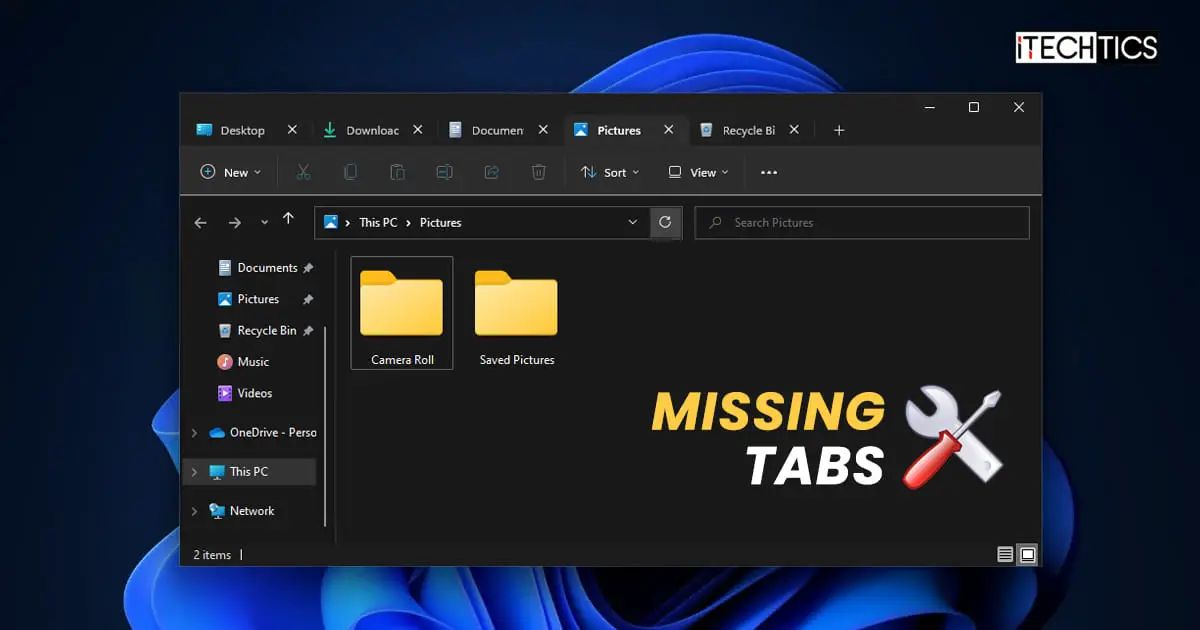Several months ago, Microsoft revamped File Explorer for Windows 11 when it introduced the File Explorer tabs, pin files to the Explorer’s Home page, and OneDrive integration. These features were introduced with the Windows Update KB5019509 (Build 22621.675).
Although it was anticipated that these features would be released alongside Windows 11 22H2, that did not happen. They were available in a follow-up cumulative update we mentioned above, and those who have received them are increasing their productivity exponentially.
But even so, there have been reports that the tabbed Explorer feature is not working on certain computers.
When the users shifted from the older Windows operating system to Windows 11, they anticipated many new features and in turn; an entire experience. However, missing features like tabs inside the Explorer only let them down.
If you are one of the victims of the missing File Explorer tabs, then this is the article for you. Below, we discuss why this error may have occurred in the first place, and what you can do to fix it.
Table of contents
Why File Explorer Tabs are Missing?
There can be several reasons why your PC is missing the tabbed experience in File Explorer. They can range from not having the feature at all, to a simple file corruption on your PC.
Here are a few of the potential causes:
- Your OS is on an older version build.
- Explorer’s cache has not been refreshed
- The tab feature for Explorer has been deliberately turned off
- There is a file corruption preventing the feature to work
- The Windows update did not install correctly
Let us now continue to see how to address these issues and get the File Explorer tabs to work.
Fix File Explorer Tabs Not Showing
Update to Windows 11 22H2 Build 22621.675
It is likely that your OS did not receive the tabbed File Explorer feature at all, whilst others did. This may be possible if you did not install the pending Windows updates. Although the Patch Tuesday updates install automatically and upgrade the operating system’s build, it may be possible that you have blocked them.
To start, check whether your OS build is 22621.675 or higher. To do so, type in “winver” in the Run Command box and hit Enter. This will open a window showing you your operating system’s details.
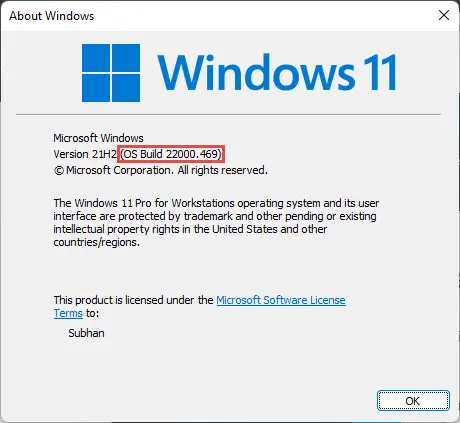
If you find that the OS build is 22621.675 or lower, then use the following steps to install any pending Windows updates and upgrade the build:
If you find that the OS version is not 22H2, follow this guide to learn how to install Windows 11 22H2.
-
Go to the following:
Settings app >> Windows Update
-
Click “Check for updates.”
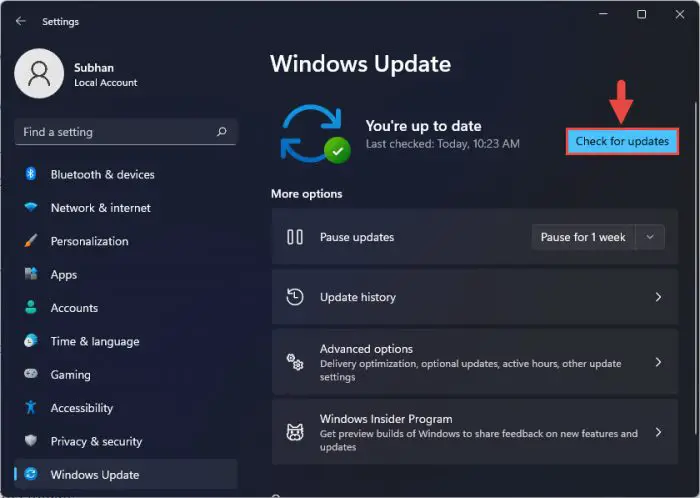
Check for pending updates -
In case updates do not download and install automatically, click the “Download” button under an update (if one is available) and then install it.
-
Once all updates are installed, restart the computer.
Once the computer reboots, check to see if you can now open different directories in different tabs within the same Explorer window.
Restart Explorer
The File Explorer is just another piece of software that performs different tasks inside the OS. Like other software and applications, it is sometimes unable to perform as it should, especially if your PC has been running for a long time. This can often be fixed by a simple restart.
The “explorer.exe” process controls File Explorer. Use the following steps to restart File Explorer without having to restart the computer:
-
Open the Task Manager and switch to the Details tab.
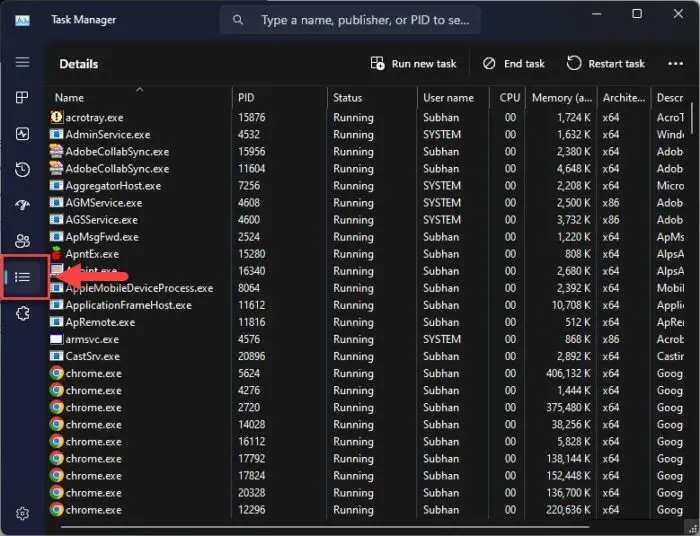
Details tab in the Task Manager -
Right-click “explorer.exe” and then click “End Process Tree” from the context menu.
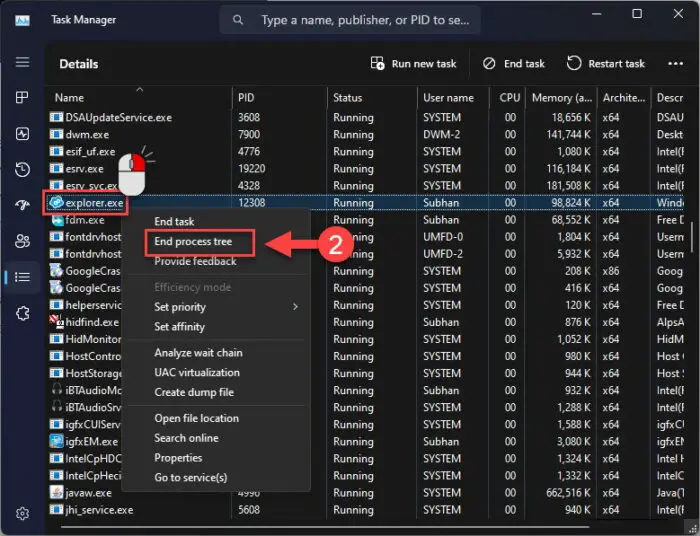
End explorer.exe -
When asked for confirmation, click “End process tree” again.
This will crash and close most applications, including the taskbar and File Explorer, but not the Task Manager. This behavior is normal.
-
Now, back on the Task Manager, click “Run new task.”
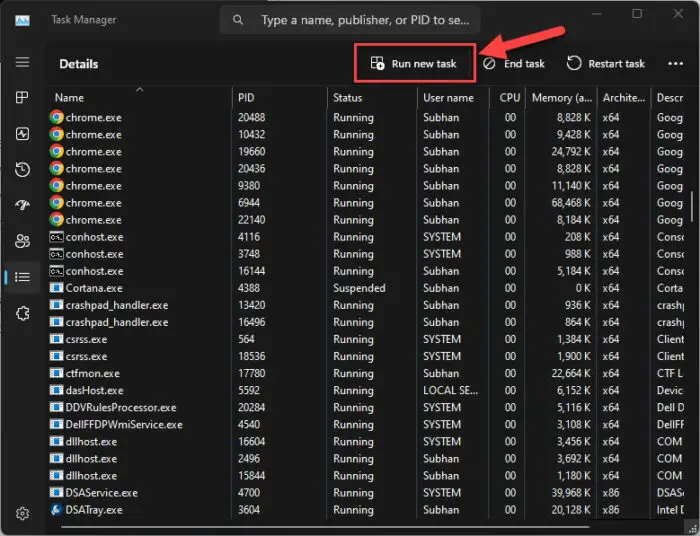
Run a new task from Task Manager -
In the Create new task box, enter “explorer.exe” and click Ok.
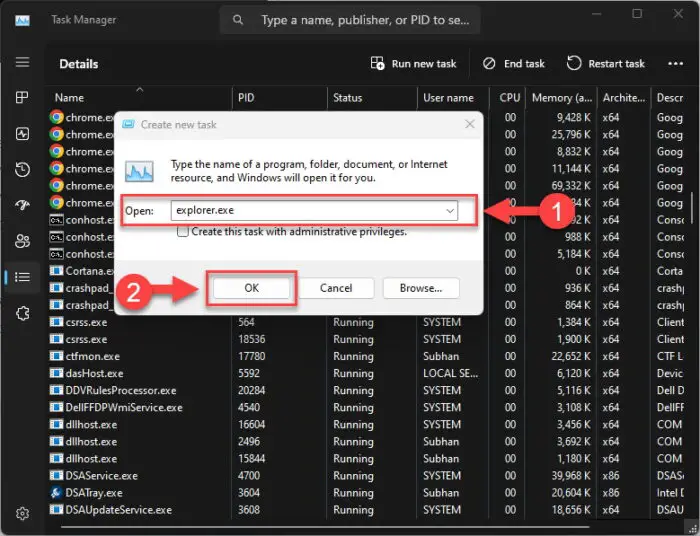
Rerun explorer.exe This will rerun the “explorer.exe” process and the Windows UI will return to normal.
This should restore the File Explorer tabs to their normal state. But if the feature still doesn’t seem to work, the cause may be something more severe.
Clear File Explorer Cache
File Explorer cache is used to remember your privacy and other preferences. Since it is local storage, it may have had trouble updating the new features. Try cleaning the Explorer’s cache using the following steps to see if it resolves the issue:
-
Open File Explorer by pressing the Windows Key + E shortcut key.
-
Click on the 3 dots in the ribbon menu and then click “Options.”
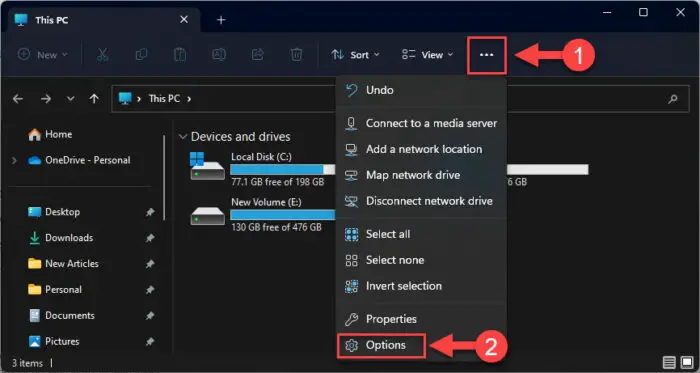
Open Explorer options -
In the General tab, click Clear in the Privacy section.
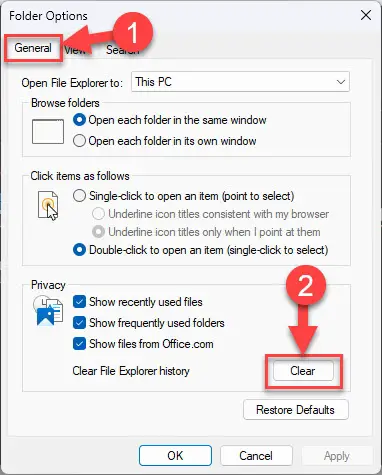
Clear Explorer cache
This will clear out File Explorer’s cache but may seem like nothing has happened. Now, check to see if you can open different folders in the File Explorer tabs.
Enable File Explorer Tabs using ViVeTool
ViveTool is an open-source tool used to modify Windows features, including enabling or disabling them. It may be possible that you, or someone on your computer, may have disabled the File Explorer tabs on your computer by using the tool.
Use the following tabs to enable the tabs forcefully:
-
Open GitHub and download ViVeTool by clicking on it.
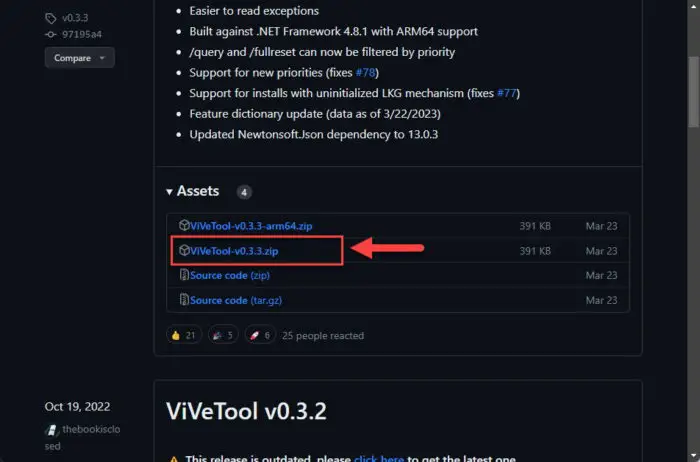
Download ViVeTool -
Now extract the downloaded ViVeTool content.
-
Launch an elevated Command Prompt and change the directory to the extracted ViVeTool folder using the
CDcommand.cd [PathToViVeTool]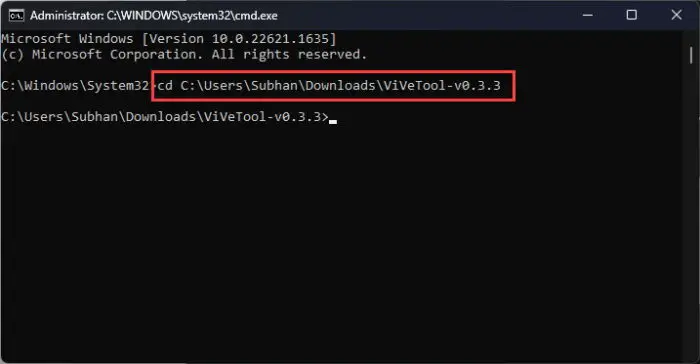
Change the directory to the ViVeTool folder -
Now run the following cmdlet to enable File Explorer tabs:
vivetool /enable /id:36354489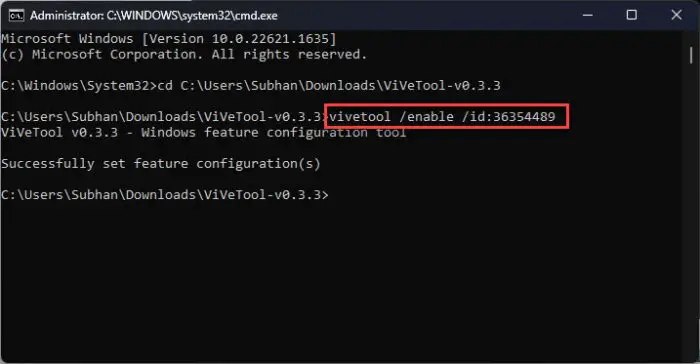
Enable tabs in File Explorer -
(Optional) To enable the new navigation pane, known as “SV2Navpane,” run this cmdlet:
vivetool /enable /id:37634385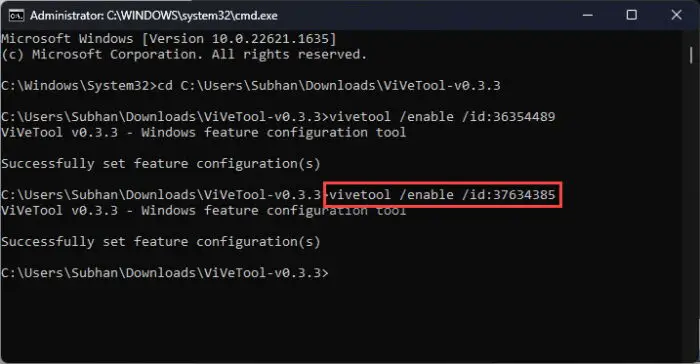
Enable SV2Navpane -
Also, run this cmdlet to successfully enable the tabs:
vivetool /enable /id:39145991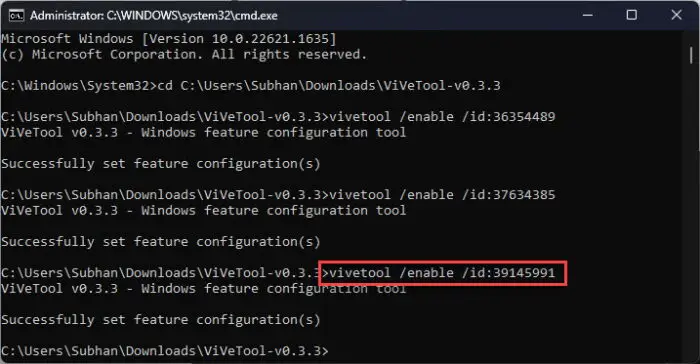
Another command to enable File Explorer tabs -
Now restart the computer for the changes to take effect.
If the Explorer tabs were previously disabled, they should now be enabled. After the restart, check to see if you can now open different directories inside different File Explorer tabs.
If the issue persists, then there may be some system corruption preventing the tabs to function.
Repair Windows
Windows comes with preinstalled tools to help fix the OS. Apart from the built-in troubleshooter you can find in the Settings app, Windows also comes with a Deployment Image Servicing and Management (DISM) tool, System File Checker (SFC), and a Check Disk (CHKDSK) utility, where each performs a different scan and attempts to automatically fix any glitches in the OS.
Run the following cmdlets in the given order to attempt and repair the current Windows OS installation.
DISM.exe /Online /Cleanup-image /Checkhealth
DISM.exe /Online /Cleanup-image /Scanhealth
DISM.exe /Online /Cleanup-image /Restorehealth
sfc /scannow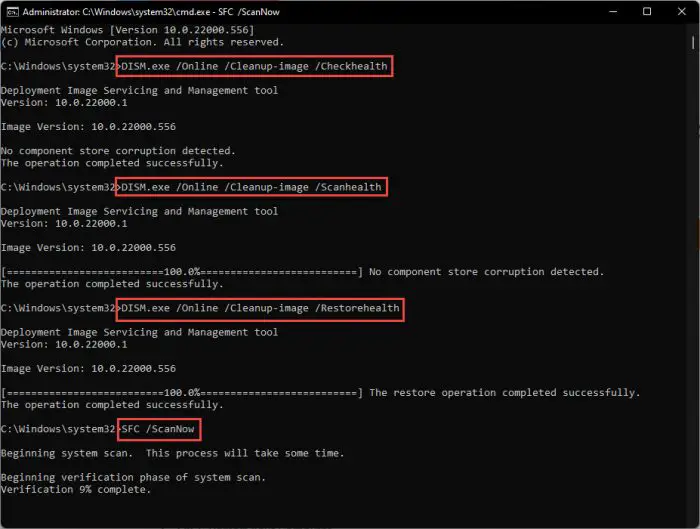
After all the scans are performed, check to see if it has made any effect on the OS, especially the File Explorer tabs.
Reinstall Windows Updates
After performing all of the solutions above, if you are still unable to get the File Explorer tabs to work, then you may have to reinstall the Windows updates. This may be because the update did not install correctly in the first place.
You can learn how to uninstall Windows updates in our separate guide post. Once you have removed the problematic update, reinstall it through the Windows Update Settings page, as discussed near the top of this article.
During the reinstallation phase, make sure that there are no internet or power disruptions and that the update installs smoothly. Once it is installed, restart the computer and then check if the File Explorer tabs are now available.
Increase Productivity and Reduce Clutter with File Explorer Tabs
Having multiple tabs open inside a single window is not a new concept to us – web browsers have had this feature for years. However, many of us probably won’t have anticipated this for File Explorer.
Now, you no longer have to open dozens of Explorer windows and then browse across all of them to open the right one. With tabs in File Explorer, you can open multiple different folders and directories inside the same Explorer window, find the right directory faster, and move/copy-paste content from one folder to another with much greater ease.