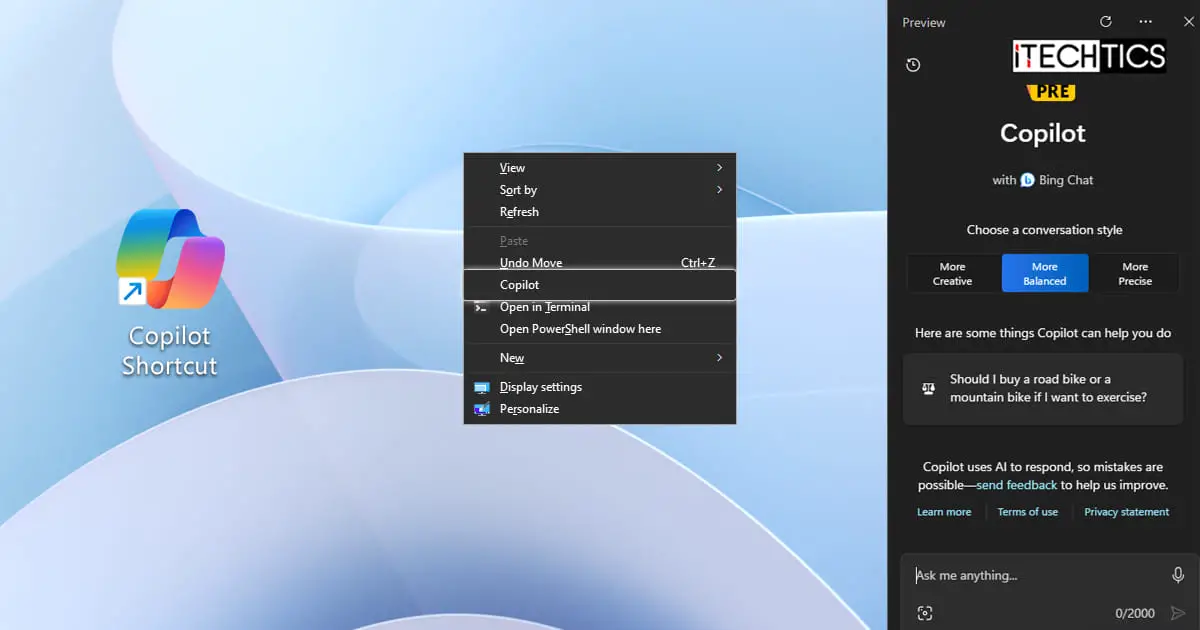Key Points
- To create a shortcut for Copilot, right-click on the desktop, expand New, and click Shortcut. Enter “microsoft-edge://?ux=copilot&tcp=1&source=taskbar” in the Location field, and create the shortcut.
- A quick way to add the Copilot option in the context menu is using the provided Registry files.
The Windows Copilot is an AI-enabled assistant introduced to Windows 11. It allows you to enhance your productivity by a greater margin by performing tasks smartly. Copilot can perform tasks simply based on your commands in plain text.
At the moment, you can only access Copilot in one of two ways: from the icon in the taskbar (which can be disabled), and the Windows Key + C keyboard shortcut. These are not the most convenient methods to access Copilot, and if you are in the European Union (EU), then Copilot cannot be accessed because of the Digital Markets Act (DMA).
That said, there are other ways to access Copilot, even in the EU, that you can create on your own. You can create a shortcut on the desktop to quickly access and open Windows Copilot, or embed the Copilot option right in the context menu, so you can open it just by right-clicking on a space on the desktop.
In this guide, we are going to show you how to create a desktop shortcut for Copilot, and how to add the option to open it from the context menu on a Windows 11 computer.
Create desktop shortcut for Copilot on Windows 11
Here are the steps to create a desktop shortcut on your Windows PC for Copilot, using which you can instantly access the feature when in need:
-
Right-click on an empty space on the desktop, expand New, and then click Shortcut.

Create a new shortcut -
In the Location field, paste the following and click Next.
microsoft-edge://?ux=copilot&tcp=1&source=taskbar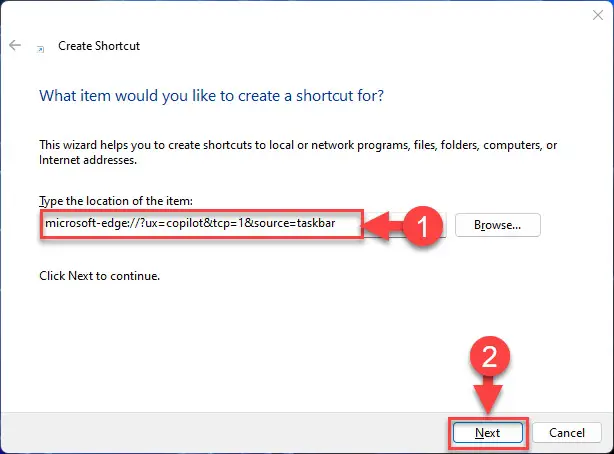
Enter the command for the shortcut -
Enter a custom name for the shortcut and click Finish.
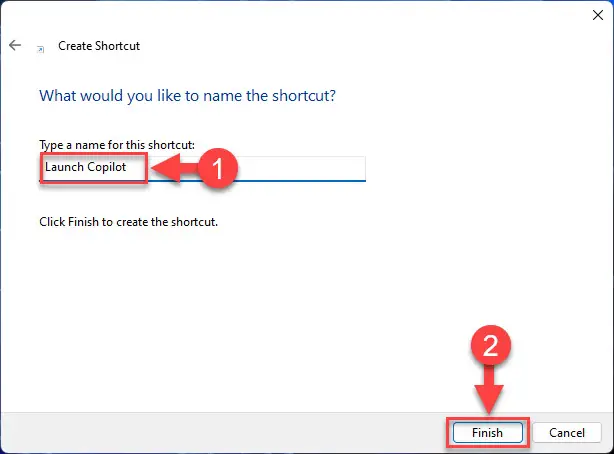
Name the shortcut
Now, simply double-click the shortcut every time you want to run Windows Copilot, and it should open on the side.
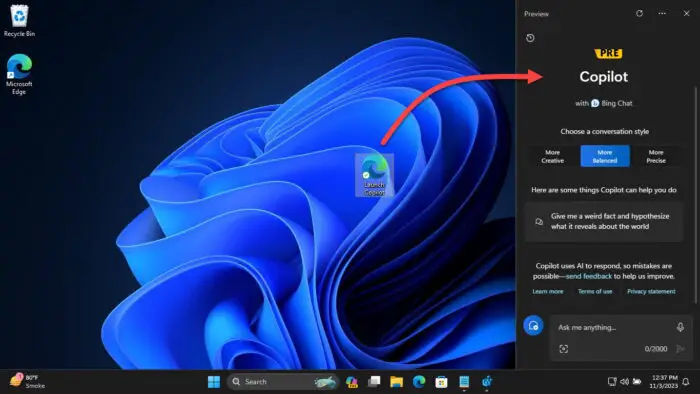
You can also add the option to access Copilot directly from the context menu on the desktop. Note that the option will only display if you right-click on an empty space on the desktop, and not anywhere inside the File Explorer.
Note: As the title suggests, the process involves manually manipulating the Windows Registry. Misconfiguration of critical values in the system’s registry could be fatal for your operating system. Therefore, we insist that you create a system restore point or a complete system image backup before proceeding forward with the process.
You can also use our top selection of disk imaging and backup software so you never lose your data or operating system again.
-
Press the Windows Key + R to open the Run Command box.
-
Type in “regedit” and press Enter to open the Registry Editor.
-
Navigate to the following path from the left pane:
Computer\HKEY_CLASSES_ROOT\DesktopBackground\Shell
-
Right-click the Shell key, expand New, and click Key. Name the new key “Copilot.”
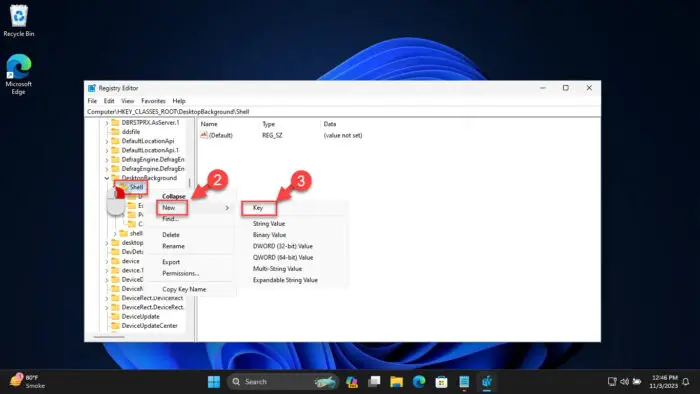
Create the “Copilot” key under “Shell” -
Right-click the “Copilot” key, expand New, and click “String Value.” Name this new string “MUIVerb.”
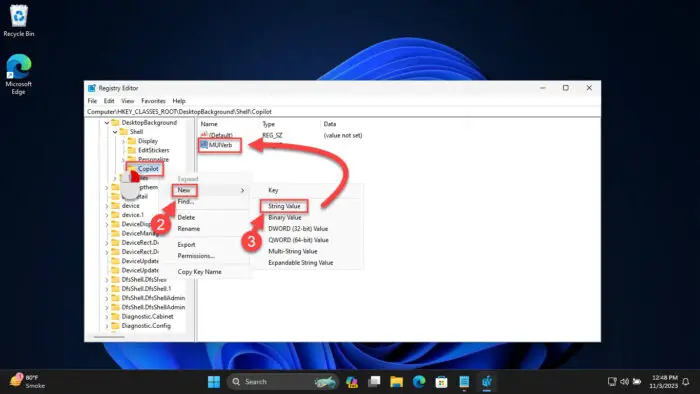
Create the “MUIVerb” string in the “Copilot” key -
Double-click the MUIVerb string, enter “Copilot” in the Value Data field, and click OK.
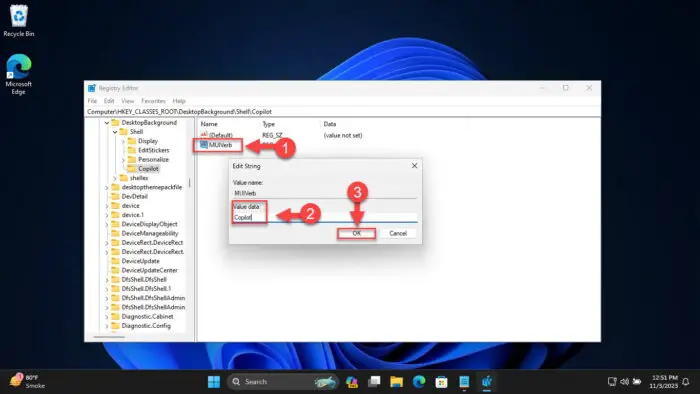
Set value of MUIVerb -
Right-click the Copilot key, expand New, and click Key. Name this key “command“.
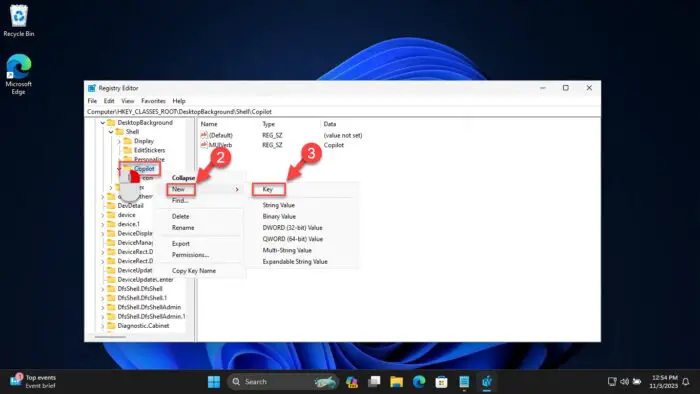
Create the “command” key under “Copilot” -
Double-click the “(Default)” string value in the command key, enter the following in its Value Data field, and click OK.
rundll32.exe url.dll,FileProtocolHandler "microsoft-edge://?ux=copilot&tcp=1&source=taskbar"
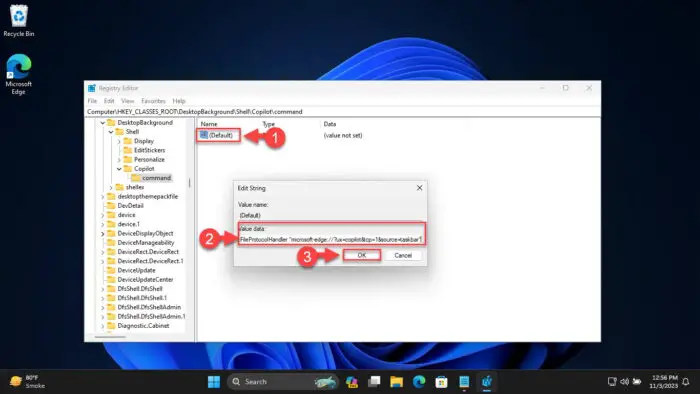
Set value of the “(Default)” string in the “command” key
That’s it! You will now have the “Copilot” option in the context menu when you right-click on an empty space on the desktop. Clicking it will launch Windows Copilot.
Note that you will first need to click “Show more options” to be able to view the Copilot option in the context menu. Alternatively, you can press Shift + right-click to display the expanded menu or restore the old Windows context menu.
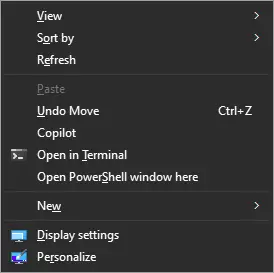
In case you want to revert these changes, simply go to the following path from the Registry Editor and delete the “Copilot” key.
Computer\HKEY_CLASSES_ROOT\DesktopBackground\Shell\Copilot
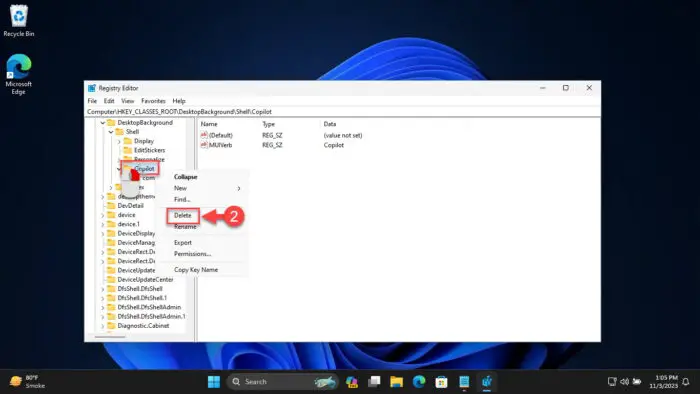
If you do not like performing all of the Windows Registry steps above, then you can use the Registry files below to perform the same tasks, i.e. add the Copilot option to the context menu, with just a few clicks.
Click on the file(s) below to download them:
 Add Copilot option to context menu (437 bytes, 24 hits)
Add Copilot option to context menu (437 bytes, 24 hits)
 Remove Copilot option from context menu (316 bytes, 21 hits)
Remove Copilot option from context menu (316 bytes, 21 hits)
Once downloaded, use these steps to run the respective .REG file:
-
Right-click on the .ZIP file and click “Extract all.”
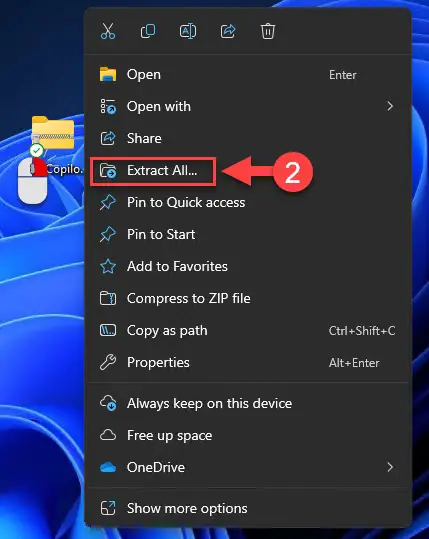
Extract the compressed file -
Click Extract in the extraction wizard.
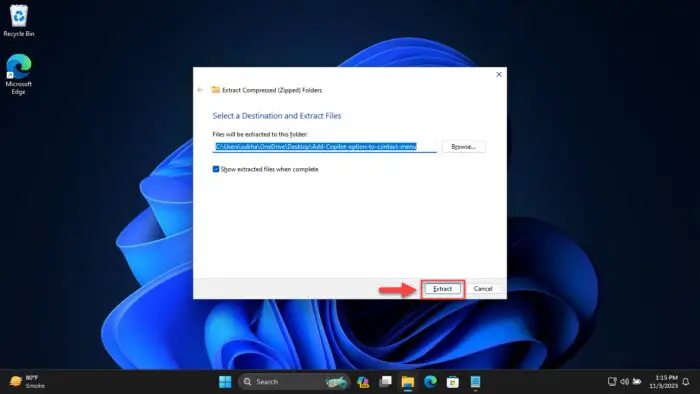
Confirm extraction location and extract -
Go to the extracted folder using File Explorer and double-click the .REG file.
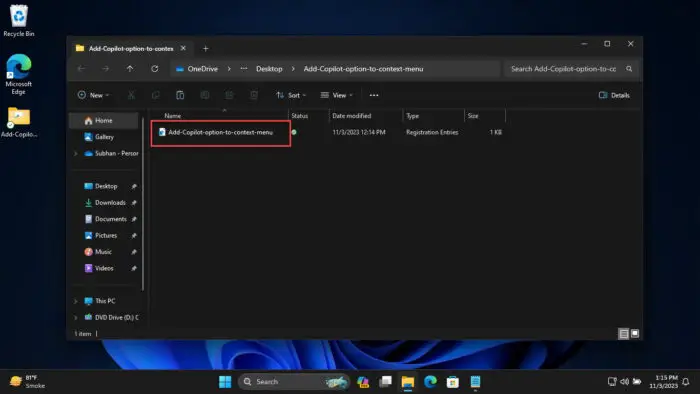
Run the registry file -
If prompted with a UAC, click Yes.

Confirm action -
When asked to continue, click Yes again.
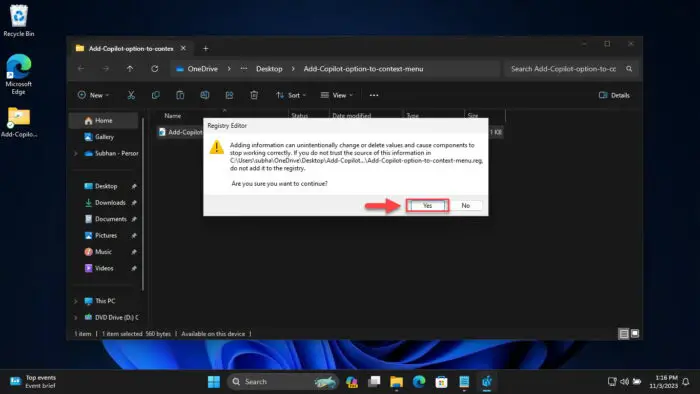
Continue running the Registry file -
Click OK on the successful execution of the Registry file.
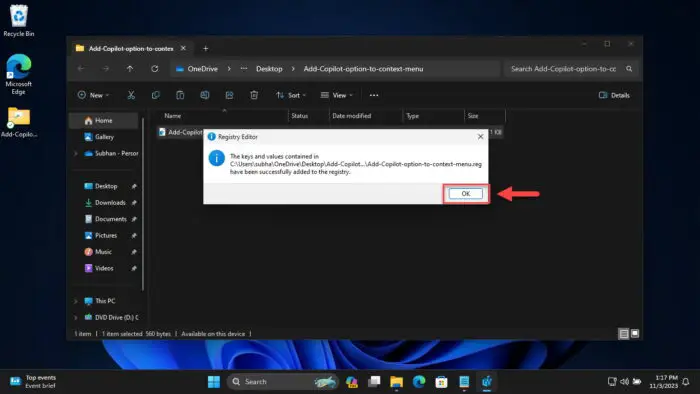
Registry file was executed successfully
If you executed the “Add Copilot option to context menu” Registry file, then you should now be able to see the option in the context menu without restarting the computer.
In the case you want to revert the changes, run the file labeled “Remove Copilot option from context menu.”
Closing words
Being able to access the Copilot in other ways gives you more flexibility and convenience. Now, you can even remove the Copilot icon from the taskbar to allow more room for other apps, while still being able to open Copilot.