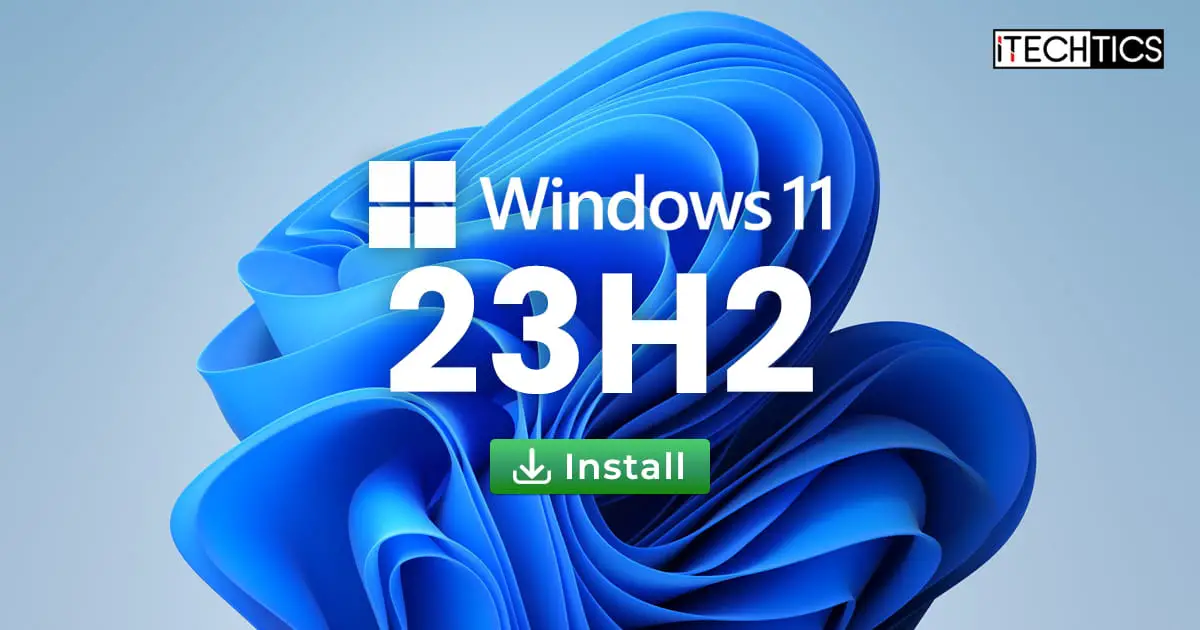Windows 11 version 23H2 is yet to be launched by Microsoft later this year. However, you can install it right now to check out the latest features, improvements, and bug fixes.
You can install Windows 11 23H2 using 2 methods: Either perform a clean install by downloading Windows 11 23H2 ISO using the UUP Dump tool or alternatively, join the Windows Insider channel.
This article gives you a step-by-step guide on installing Windows 11 v23H2 using both of these methods.
On this page
Install Windows 11 23H2 through Windows Update
As mentioned earlier, you can install Windows 11 23H2 by joining the Windows Insider program, more specifically, the Beta channel. Here is how you can join the Windows Insider Beta channel through the Windows Update Settings page:
-
Press the Windows Key + i to open the settings app.
-
Navigate to the following:
Settings app >> Windows Update >> Windows Insider Program
-
Click “Get started.”
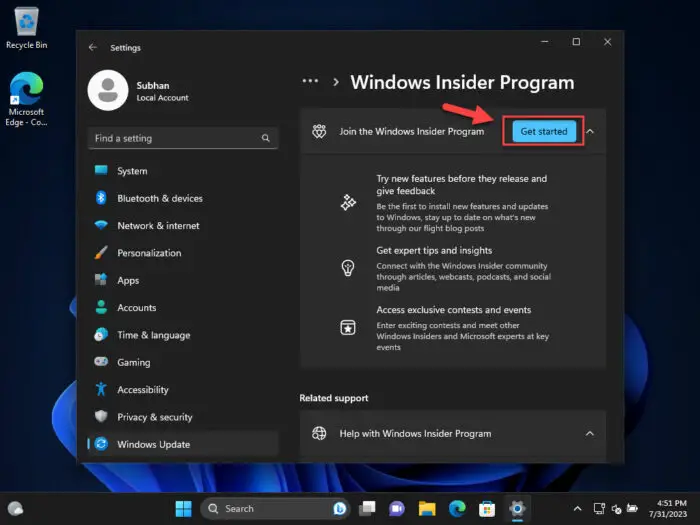
Join the Windows Insider Program -
[Conditional] If a Microsoft account is not already linked, click “Link an account” and enter your Microsoft account details.
-
Next, select “Beta channel” and click Continue.
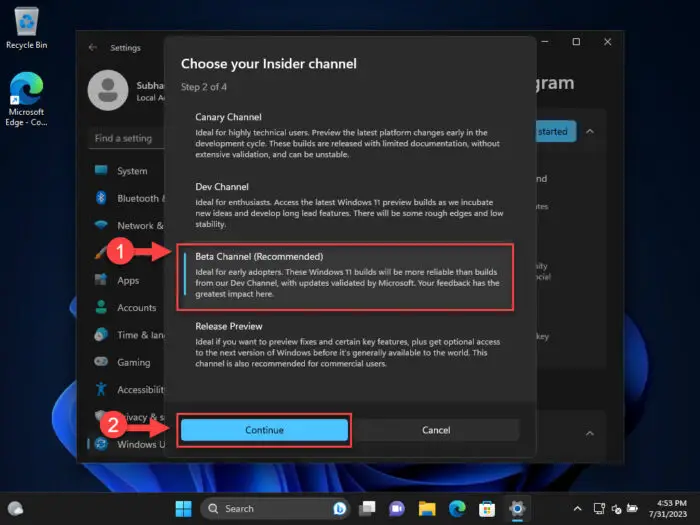
Select the Beta Insider channel -
Click Continue again.
-
Click “Restart now.”
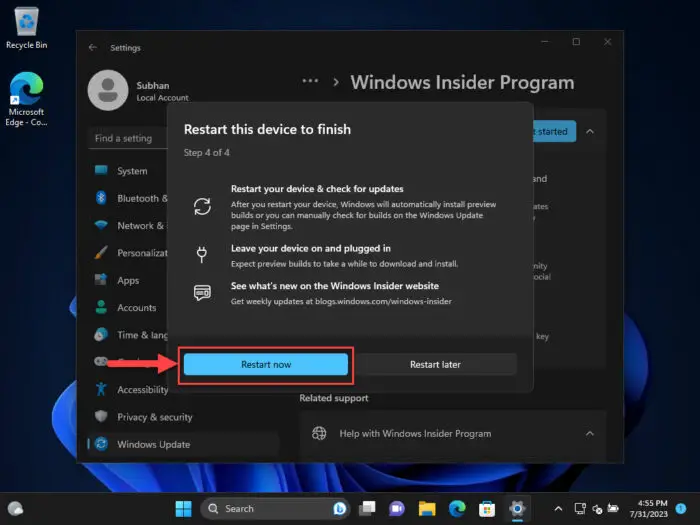
Restart computer When the computer restarts, you will have joined the Beta channel. However, the work is not yet completed.
-
Go to the following page again:
Settings app >> Windows Update
-
Click “Check for updates.”
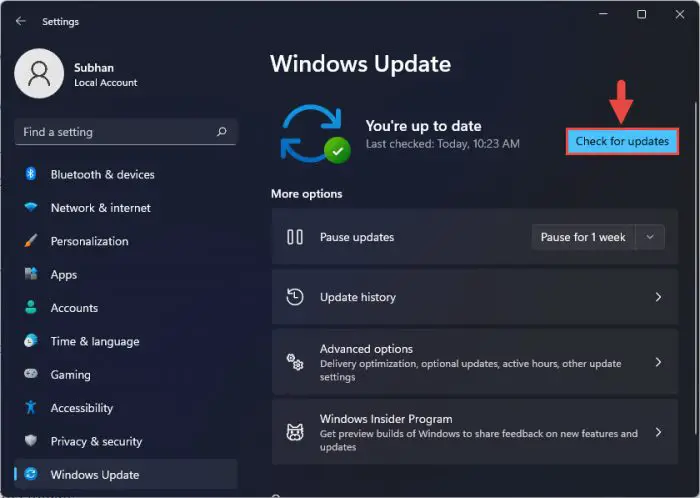
Check for pending updates -
Install pending preview updates.
When the updates are installed, you will have transitioned to Windows 11 version 23H2.
Install Windows 11 23H2 using ISO file
You can also perform a clean Windows 11 23H2 install using an ISO file and making a bootable USB flash drive.
To begin, you must first download the Windows 11 23H2 ISO image and create a bootable USB drive. Once you have done that, you may then use the following steps to install it on a computer:
Note: If the computer already has an operating system installed, or any prior data, it will be removed on the hard disk where the new OS will be installed, using the following steps. Therefore, it is recommended that you back up your data elsewhere before proceeding.
-
Confirm that the target PC meets the minimum Windows 11 requirements.
-
Plug in the bootable Windows 11 23H2 USB flash drive in the target computer.
-
Turn on/reboot the computer and open its One Time Boot Menu (Usually through the F12, F10, or Esc button).
-
Select the external USB drive to boot from the bootable USB.
-
You will now see a menu such as the one below. Click “Next.”
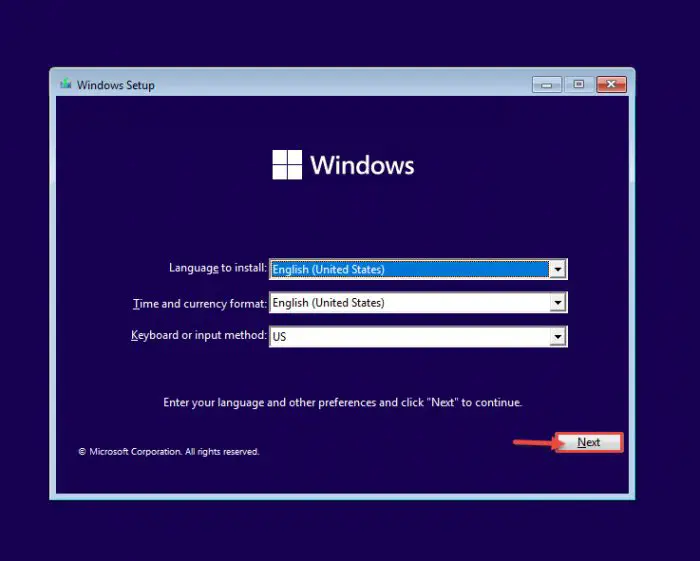
Proceed with installation -
Click “Install Now.”
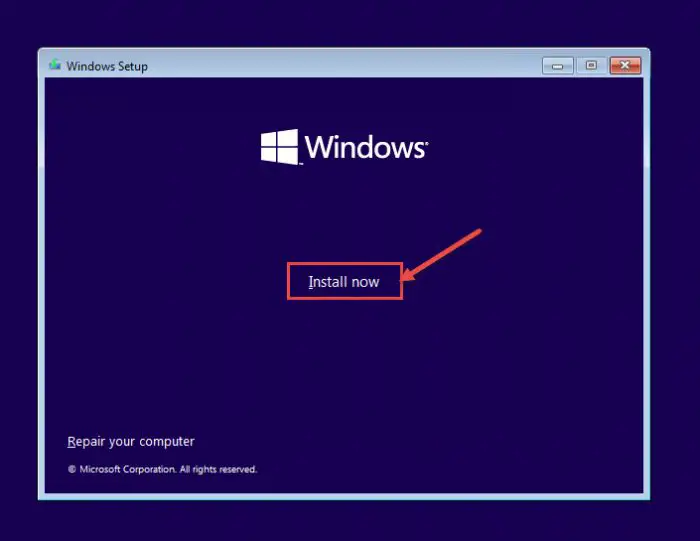
Install Windows -
On the next screen, click “I don’t have a product key.”
Even if you do have one, you can activate the product later after installation.
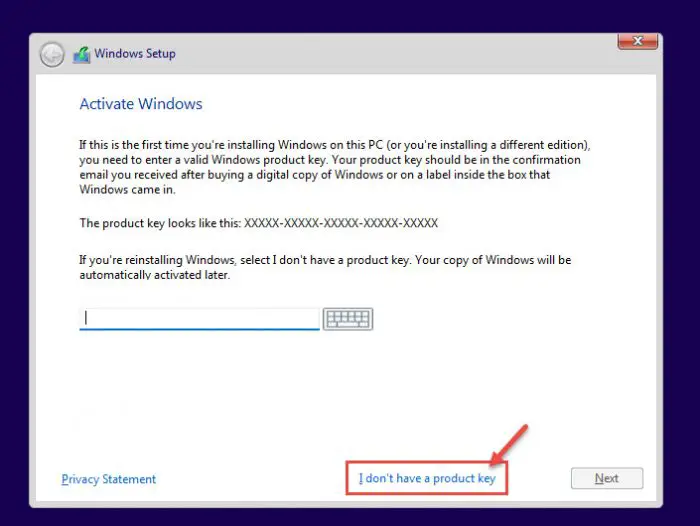
Proceed without entering key -
Select the Windows 11 edition that you want to install on this device from the list. When selected, click Next.
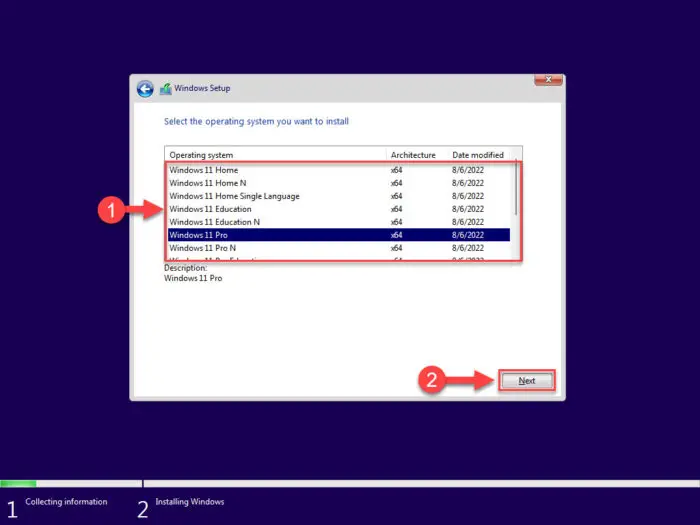
Select Windows 11 edition to install -
Check the box to accept the license agreement and click Next.
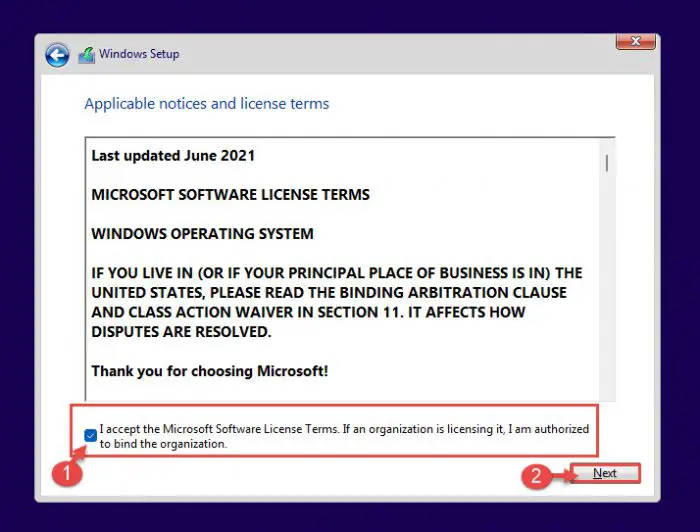
Accept terms -
Select “Custom: Install Windows only (advanced).”
You will now be asked if you want to upgrade your existing OS or perform a custom installation. Since this is a clean and fresh Windows 11 installation, we will be selecting Custom.
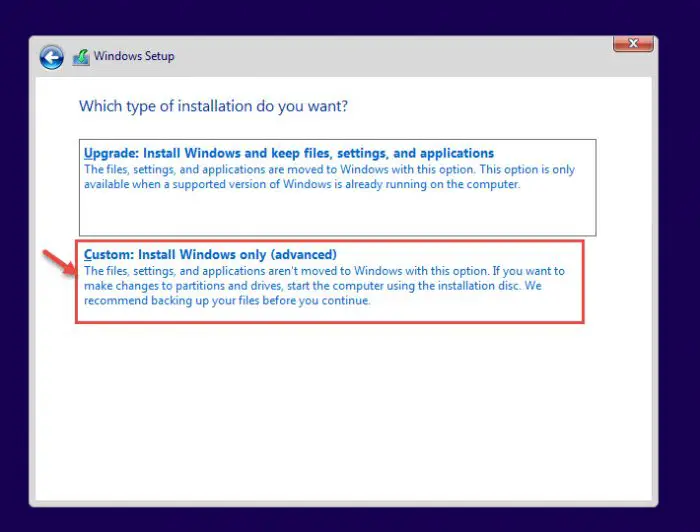
Custom installation -
Click New and create the disk partitions as you want them. Remember to have at least 60GB of space in the primary (C) drive for Windows installation.
Enter the size of the partition to create (in MBs), then click Apply.
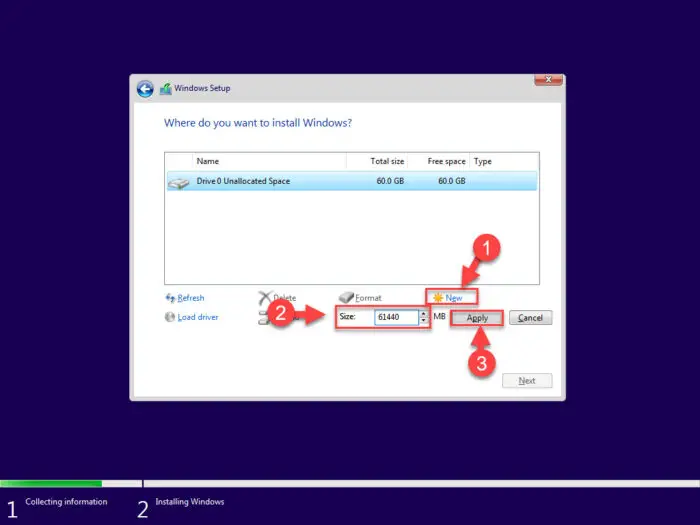
Create disk partitions -
If intimated about additional partitions creations, click Ok.
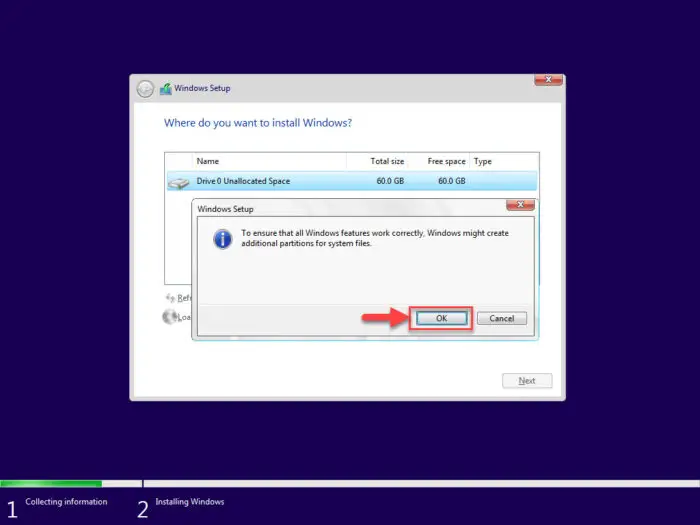
Automatic creation of additional partitions prompt -
Select the partition you wish to install the operating system on and click Next.
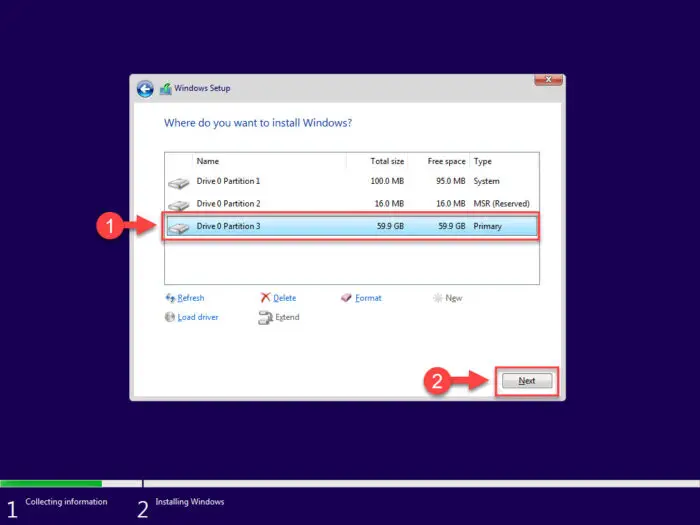
Select the primary partition to install Windows Windows 11 will now begin installing on your device. This step may take a few minutes and your device may reboot a few times.
Learn how to install Windows 11 without an internet connection or without a Microsoft account.
Further ahead in the process, you will be asked to configure your PC through several Out Of Box Experience (OOBE) screens. Proceed with the on-screen instructions and configure your PC, and you will have successfully installed Windows 11 v23H2.
The on-screen instructions will include the following steps, in that order:
- Choose a region
- Select a keyboard layout
- Rename your PC
- How to set up the device (personal or for work)
- Sign in with a Microsoft account.
- Restore from a previous device or set up as new
- Create a PIN.
- Adjust privacy settings.
- Customize user experience by selecting interests.
- Link an Android phone.
- Set up OneDrive.
- Set up Microsoft 365.
- Game Pass subscription.
Once it finishes, you will be logged into your user account on the all-new Windows 11 23H2 PC!
Takeaway
Although you can download and install Windows 11 23H2, it might not be fully stable just yet. Microsoft is still improving the OS before making a stable release. Therefore, it is advised that you do not install Windows 11 23H2 inside a live production environment just yet.
That said, you are welcome to test out the latest features and updates in Windows 11 23H2 before everyone else using the steps in this post.