Key Points
- KB5028185 includes all enhancements from Windows 11 Moment 3 update.
- KB5028185 includes 78 vulnerability fixes and 30 enhancements.
- Windows 11 users can install KB5028185 and KB5028182 by going to Start > Settings > Windows Update and clicking on Check for Updates.
On July Patch Tuesday (July 11, 2023), Microsoft has released KB5028185 for Windows 11 22H2 and KB5028182 for Windows 11 21H2. The updates include improvements that were part of the KB5027303 Preview Update released on June 27th, 2023.
KB5027303 was released as an optional update, while KB5028185 is a mandatory update. It will be installed automatically through Windows Update.
This update includes features released in Moment 3 optional update to all users of Windows 11. We will discuss these features and enhancements here.
With this update, Microsoft has also announced the End of Service (EOL) for Windows 11 21H2.
Table of Contents
Release Summary: KB5028185, KB5028182
The table below gives a brief summary of these updates and the updated OS builds:
| Knowledge Base | OS Version | Release Date | Updated OS Build |
|---|---|---|---|
| KB5028185 | Windows 11 22H2 | 11 July 2023 | 22621.1992 |
| KB5028182 | Windows 11 21H2 | 11 July 2023 | 22000.2176 |
- Official documentation page for KB5028185: https://support.microsoft.com/en-us/help/5028185
- Official documentation page for KB5028182: https://support.microsoft.com/en-us/help/5028182
What’s new in Windows 11 KB5028185
KB5028185 brings more than 30 enhancements to your Windows 11 computer. If you have enabled the “Get the latest updates as soon as they’re available” option, you have already installed all these features, as these enhancements and features have been available to users since May 2023 as optional updates.
The enhancements included in KB5028185 are:
Easily share local files with your Outlook contacts.
You can create a live memory dump for any process from the Task Manager. This makes it easier to troubleshoot application crashes and other issues.
-
Use in-app voice access with ease with descriptions, examples, and improved search.
-
Quickly see VPN connection status in the system tray.
-
Windows gives you a button to copy the two-factor authentication code directly from the toast messages.
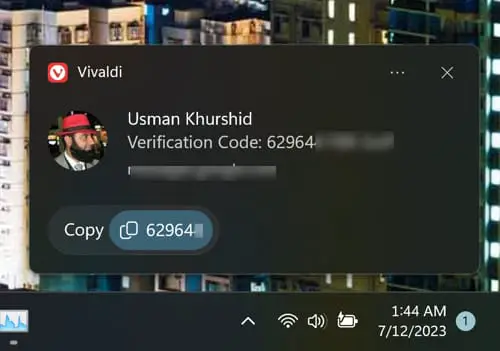
Copy code from toast messages in Windows 11 -
The File Explorer context menu displays keyboard shortcuts for taking specific actions.
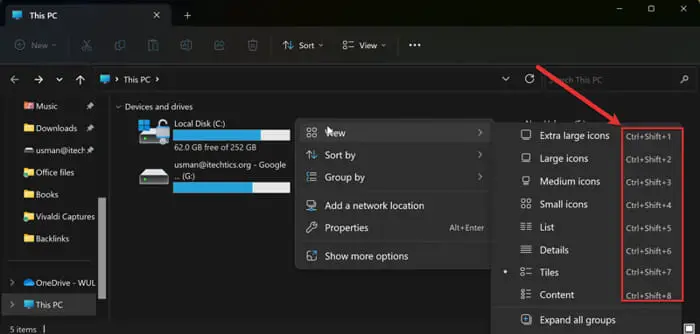
Keyboard shortcuts in File Explorer context menu -
Content Adaptive Brightness Control (CABC) is now available on laptops and tablets.
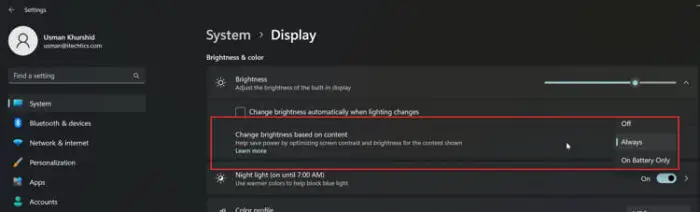
Content Adaptive Brightness Control Settings You can enable Content Adaptive Brightness Control from Settings > System > Display > Change Brightness Level based on content.
-
Live captions are available in 9 new languages.
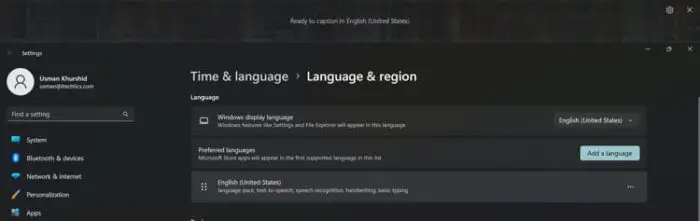
Caption settings in Windows 11 The new languages include the following:
- Chinese (Simplified and Traditional)
- French (France, Canada)
- German
- Italian
- Japanese
- Portuguese (Brazil, Portugal)
- Spanish
- Danish
- Korean
To configure captions settings and download new languages, press Windows + Ctrl + L to open the captions menu.
-
You can now display hours, minutes, and seconds in the system tray clock.
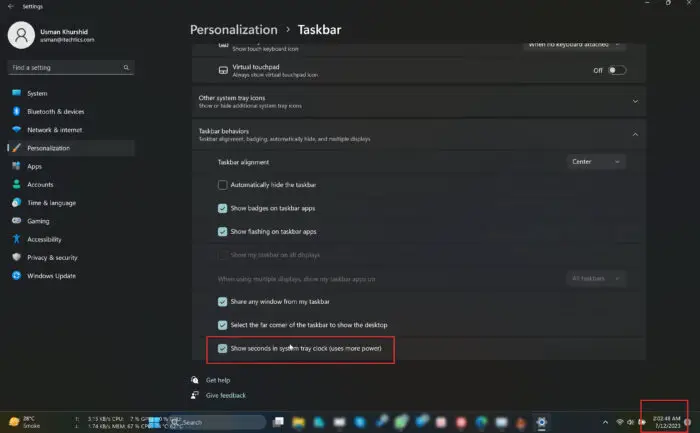
Show seconds in system tray in Windows 11 To enable seconds in the system tray, open Settings > Personalization > Taskbar and check Show seconds in the System tray under Taskbar behaviors.
-
The default action of Print Screen button is to open Snipping Tool. If you have any other application controlling the Print Screen action, you will need to make it default again after installing this update.
You can check out these highlights in Windows 11 release notes video:
Vulnerability and bug fixes in KB5028185
Microsoft has fixed around 78 vulnerabilities in this update. You can go through the details, mitigation and workarounds for each fix on the MSRC website. You can also download the list of vulnerabilities from the link below (Microsoft xlsx file).
 Security vulnerabilities report for KB5028185 July 2023 Update (18.9 KiB, 66 hits)
Security vulnerabilities report for KB5028185 July 2023 Update (18.9 KiB, 66 hits)
Download and Install KB5028185
You can install these updates on a Windows 11 PC through Windows Update as well as a standalone installer.
Download and install Windows 11, or check if your system meets the minimum hardware requirements for Windows 11.
Download KB5028185 and KB5028182 Offline Installers
Download Cumulative Update for Windows 11 Version 22H2 for x64-based Systems (KB5028185)
Download Cumulative Update for Windows 11 Version 21H2 for x64-based Systems (KB5028182)
To install the update, simply run the downloaded MSU file, and Windows will automatically install the update. You can also extract the CAB file from the MSU file and install it.
To download any other updates related to any of the above, please check the Microsoft Catalog.
Windows Update
Perform the following steps to download and install the Patch Tuesday update on your Windows 11 computer:
-
Navigate to the following:
Settings app >> Windows Update
-
Click “Check for updates.”
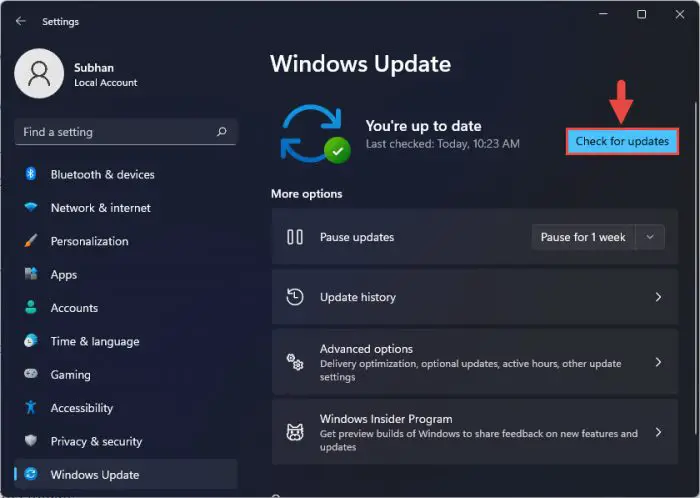
Check for pending updates You will now see one of the following updates downloading and installing automatically, depending on your Windows 11 version:
2023-06 Cumulative Update for Windows 11 Version 22H2 for x64-based Systems (KB5027231)
2023-06 Cumulative Update for Windows 11 for x64-based Systems (KB5027223)
-
Click “Restart Now” when the update has been installed.
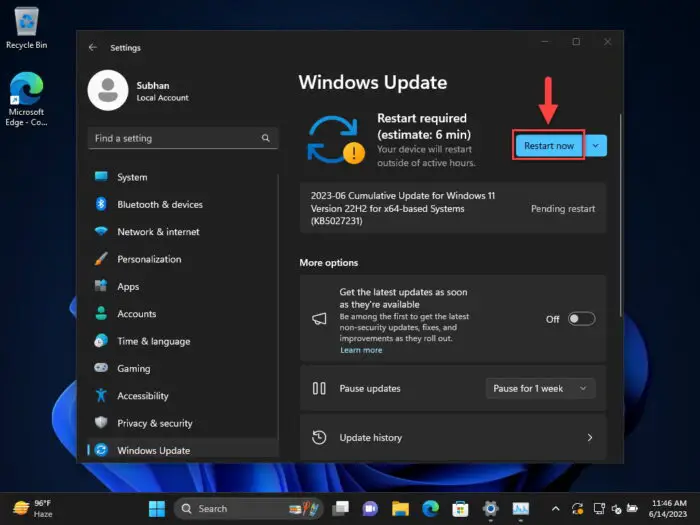
Restart computer
Once the computer restarts, the update will be successfully installed. To confirm this, check the updated build number by typing in winver in the Run Command box.
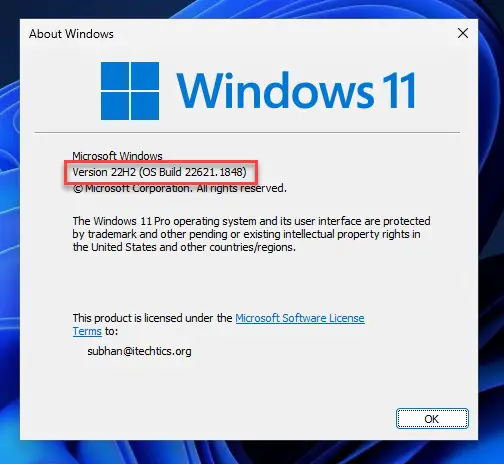
Rollback/Remove Windows 11 Cumulative Update
If you do not wish to keep the installed update for some reason, you can always roll back to the previous build of the OS. However, this can only be performed within the next 10 days after installing the new update.
To roll back after 10 days, you will need to apply this trick.
Cleanup After Installing Windows Update
If you want to save space after installing Windows updates, you can run the following commands one after the other in Command Prompt with administrative privileges:
dism.exe /Online /Cleanup-Image /AnalyzeComponentStore
dism.exe /Online /Cleanup-Image /StartComponentCleanup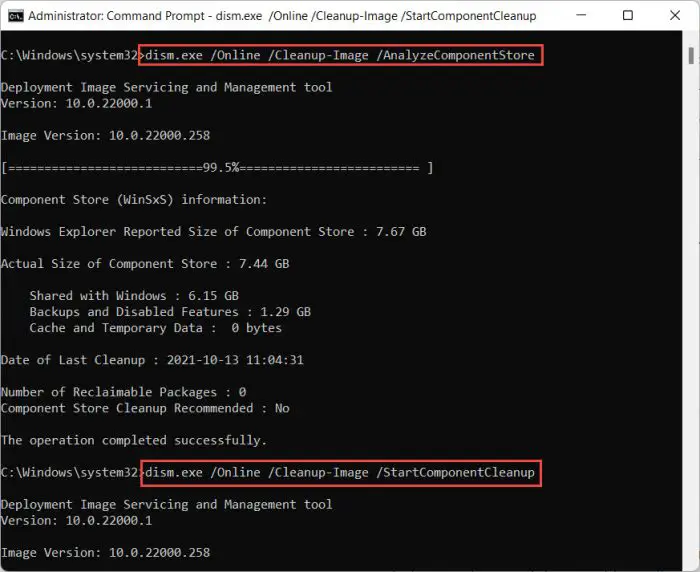
Block KB5028185 or KB5028182 from Installing
Since these are mandatory updates, they will download and install themselves on the schedule. If you want to block them from installing, temporarily or permanently, you can follow the steps below:
-
Download the “Show or hide updates” tool from Microsoft.
-
Run the utility and click Next to start the scanning process.
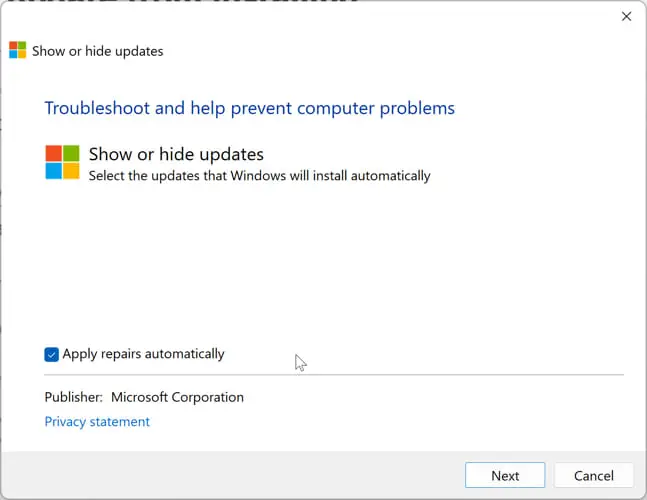
Show or hide updates -
Next, click the “Hide updates” button.
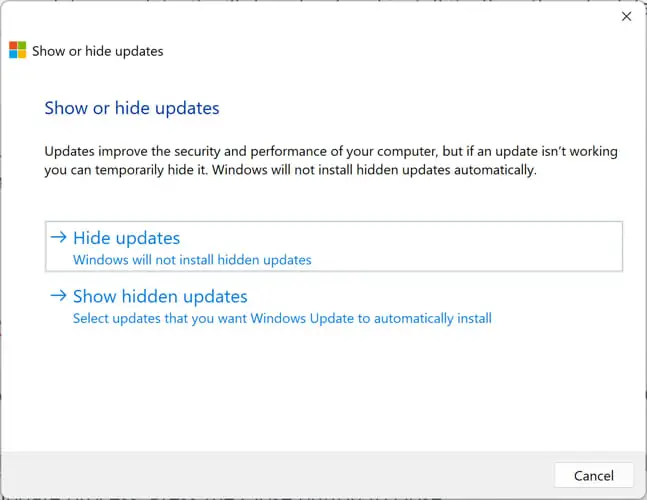
Hide updates -
Select the updates you want to block and click Next.
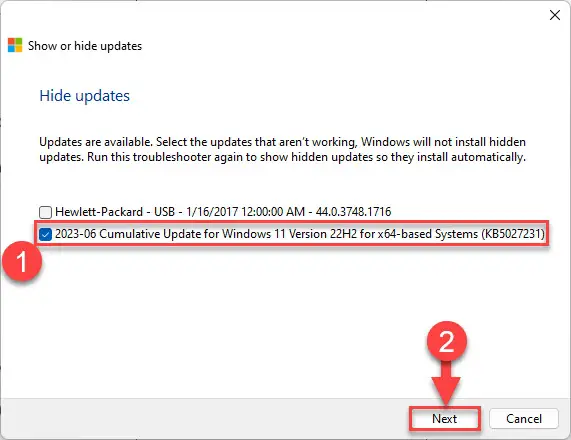
Select and hide the update This automatically hides the update from Windows Update and it will not be installed during the next update process.
-
Click the Close button.
If you want to unhide or show hidden updates, run the tool again and select “Show hidden updates” instead of “Hide updates.” The rest of the process is the same.




