Key Points
- Windows Storage Spaces is a powerful storage virtualization feature that allows users to create a virtual pool of disks, increase storage capacity on the fly, protect against disk failure, and optimize performance.
- To create a Storage Space, open Settings, System, Storage, Advanced Storage Settings, Storage Spaces and click Add under Pools.
- You can also create and manage Storage Spaces from Control Panel > System & Security> Storage spaces.
Storage Spaces is a Windows feature that was introduced in Windows 10 and is now also included in Windows 11. It is also available on Windows Server.
This feature allows you to protect your data by creating duplicates across 2 or more hard drives. In case of drive failures or natural disasters, you will still have your data secure on another drive.
With Storage Spaces, you can combine the storage capacity of two or more drives into a single pool. Depending upon the type of pool you have created (discussed ahead in this article), you can create two or more copies of your data. Of course, this means that there is less overall storage capacity because the data is redundant. But that can be expanded by adding more hard drives to the pool.
If you are a sysadmin or want to prevent your hard drives from data loss, then Storage Spaces just might be your thing. In this article, we explain what Storage Spaces is, how it works, and how to create a storage pool using Storage Spaces and manage it as needed.
This Page Covers
What are Windows Storage Spaces
Storage Spaces is a storage consolidation feature in Windows that lets you not only combine multiple hard drives but also use them for data preservation in case of a hard drive failure. It creates a storage pool, which can then be split into virtual volumes.
These virtual drives can then be used like physical drives where you can store all your data, and access them using File Explorer. You can create spaces with smaller, equal, or even larger storage capacities than the actual size of the individual hard drives.
Storage Space is a great way to keep all your data inside a single volume, rather than scattered across different partitions. It helps organize your data better, and all of your files and folders are located in one place.
Do not confuse RAID with Storage Spaces. Although both of them do the same thing – provide data redundancy and backups, Storage Spaces is a software-centric data protection mechanism.
Types of Storage Pools with Storage Spaces
You can create Storage Spaces with local hard drives or storage drives over the network. It can combine multiple storage disks and make it seem like a single physical disk. On top of these features of Storage Spaces, the best of its feature is resiliency.
By resiliency, we mean that your data will be protected in case of disk failure, or any other corruption or damage. y using 2 or more disks, you can create replicas of all your data. However, there are different types of storage pools that you can create with Storage Spaces, each with its benefits and requirements.
Simple
Simple storage pools are used to increase read and write performance by combining two or more hard drives, but they do not protect your data from drive failure. In this type, no data is duplicated, and hence, the complete storage capacity can be utilized.
Two-Way Mirror
As the name implies, mirrors are identical copies of the original data. Two-way mirrors need at least 2 hard drives to duplicate the original data. In a two-way mirror storage pool, data from one drive is mirrored onto the other for data protection.
This way, in one hard drive fails, the other is available. However, you can increase the number of drives to greater than 2, but only half of the total storage capacity will be utilized.
Mirror spaces are useful for storing a variety of data, including a VHD library and general-purpose file sharing.
Three-Way Mirror
Similar to two-way mirror storage pools, three-way mirrors store the data in three places and can tolerate 2 disk failures. However, it needs at least 5 drives to be able to use this type of Storage Space.
Parity
In a parity storage pool, the data is written across multiple hard drives with parity. It requires at least 3 hard drives to protect you against a single hard drive failure, and at least 7 hard drives for protection against 2 hard drive failures.
Since the data is spread across the drives, losing any one of the hard drives will not affect your data.
These are made for effective storage, and by maintaining several copies, they safeguard your files from disc failure. Parity spaces are optimized for archival data and streaming media, such as music and videos.
Dual Parity
Dual Parity provides the same fault tolerance as three-way mirroring, i.e. it can tolerate two disk failures at once, and still prevent your data, but requires at least 4 disks. This closely resembles with RAID 6 configuration, as Dual Parity Storage Spaces distribute that parity data across the 4 hard drives.
These are the 5 types of Storage Space options you get with the Windows operating system. Now that we understand its types and how each of them works, let us continue to see how to set it up.
How to Create Storage Spaces, Pools in Windows
Creating Storage Spaces on a Windows computer is easy. However, there are a few things to consider before we start the process.
The first thing to note is that you cannot create as many storage pools as you want; there is a limit. The limit depends on the number of hard drives you have. For example, if you have 4 hard drives on your computer, you can create 2 two-way mirror storage pools or a single dual-parity storage pool.
Another thing to consider is that the hard drives used to create a pool need to be unallocated and not formatted. Only then will they be eligible to be added to a pool.
Now, use the following steps to create Storage Spaces:
Note: The following methods are listed for Windows 11. In Windows 10, the steps may be changed since creating and managing Storage Spaces is done from the Control Panel, and not the Settings app. However, the logic and the available options are the same.
-
Go to the following:
Settings app >> System >> Storage >> Advanced Storage Settings >> Storage Spaces
-
Click Add in front of “Add a new Storage Pool.”
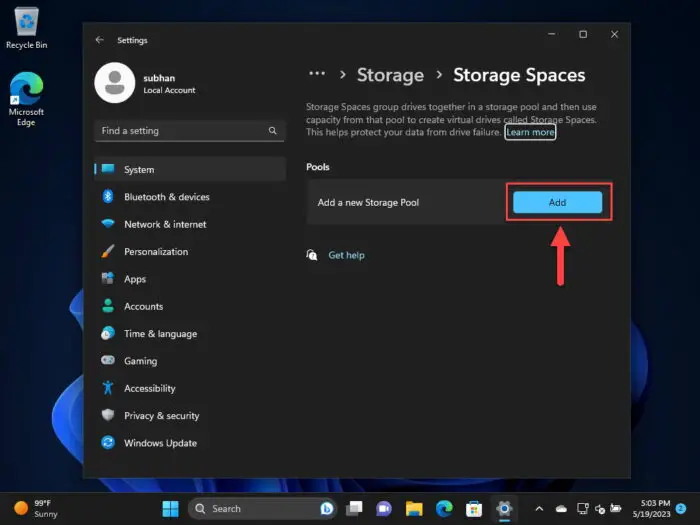
Add a new storage pool -
From the popup, select the drives you want to include in the pool and then click Create.
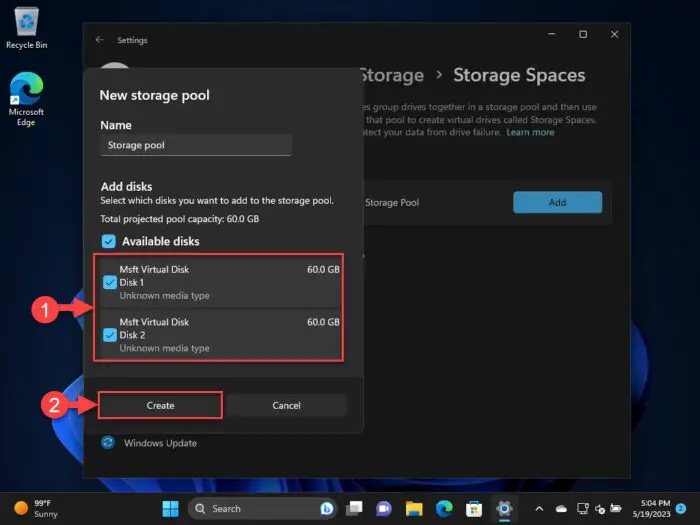
Create a Storage Space -
On the next screen, enter a custom name for the storage pool, set a size (the maximum size is pre-entered), select the type of Storage Space, and then click Create.
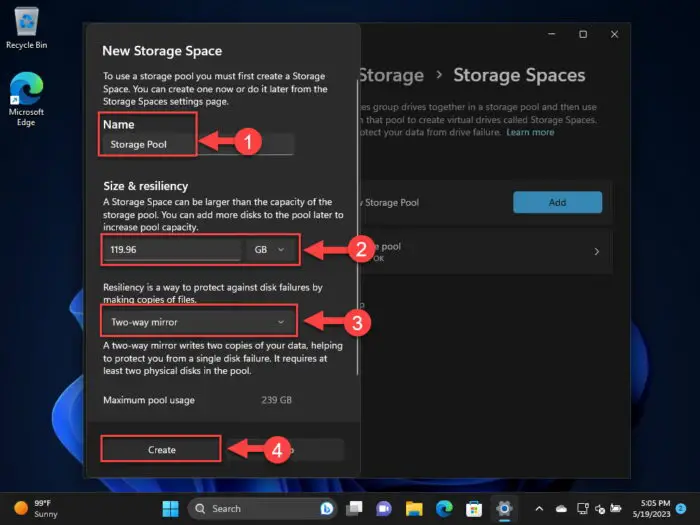
Configure the storage pool -
Now, set a label, drive letter, and file system, then click Format.
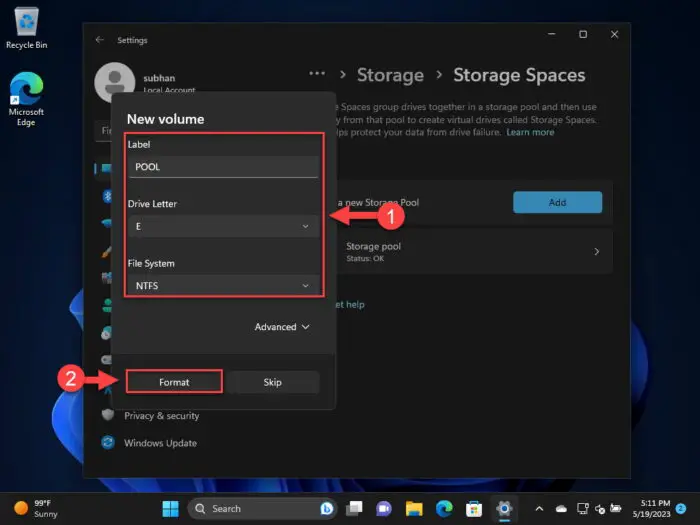
Format the storage pool
The Storage Space will now be created and you can access it using File Explorer.
As you may notice, the pool’s total storage space would be that of the combined hard drives altogether. Do not be fooled by this – since the data will be automatically duplicated, the total size of the available storage capacity would decrease by 50 percent in the case of two-way mirroring, and by 33.3 percent in the case of three-way mirroring.
Once you have created a storage space, you cannot shrink its size, However, you can increase its size by adding more hard drives.
How to Expand Storage Space
When expanding the Storage Spaces, there are three things you can do: Create an additional space, which is basically another volume/partition on the existing storage pool, add another storage disk to an existing pool, or extend an existing storage pool.
Use the following guides below to achieve your preferred target.
Add a New Disk
If you are looking to add more storage space to an existing storage pool, use these steps to add an entirely new disk to it. Remember to insert additional unformatted hard disk(s) beforehand.
-
Go to the following:
Settings app >> System >> Storage >> Advanced Storage Settings >> Storage Spaces
-
Click on the storage pool you want to add more space to.
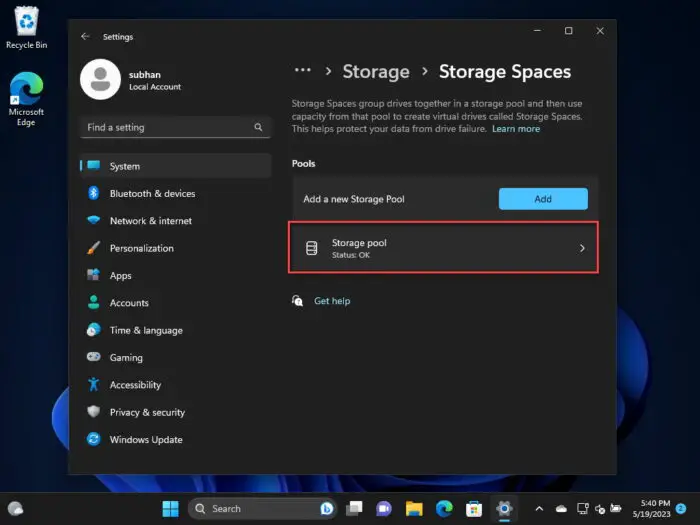
Select the storage pool to expand -
Click “Add a disk” in front of “Physical Disks.”
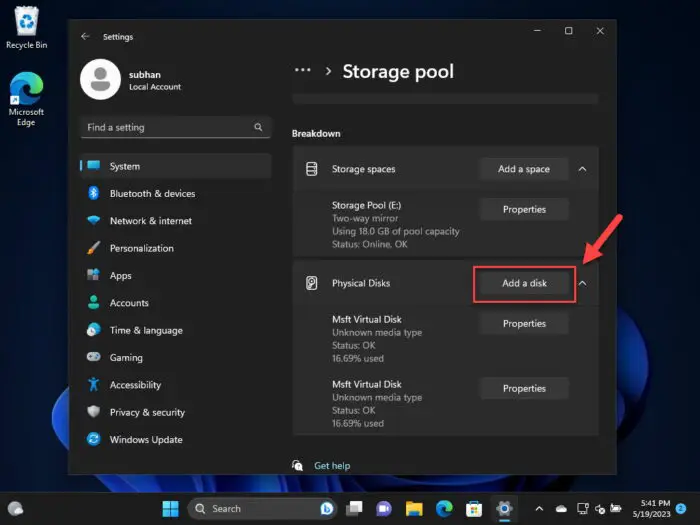
Add a new disk to an existing Storage Space -
Select the disk and then click Add.
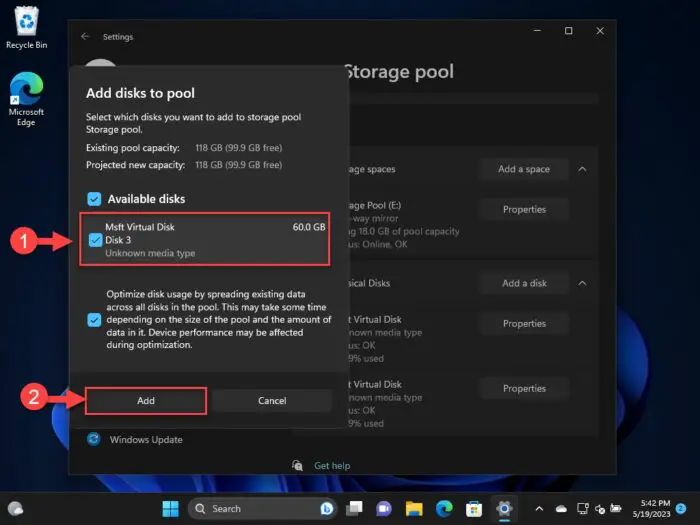
Select the disk to add to the storage pool
That’s it! The storage capacity in the existing storage pool will now be increased.
Extend an Existing Storage Space
You can also extend a storage pool with existing disks. It can be done from both the Settings app and the legacy Control Panel.
Extend Volume in Storage Spaces from Settings
Here are the steps to extend volume in an existing Storage Space from the Settings app:
-
Press the Windows Key + i shortcut keys to open the Settings app.
-
Go to System > Storage > Advanced Storage Settings > Storage Spaces.
-
Click on the storage pool you want to extend.
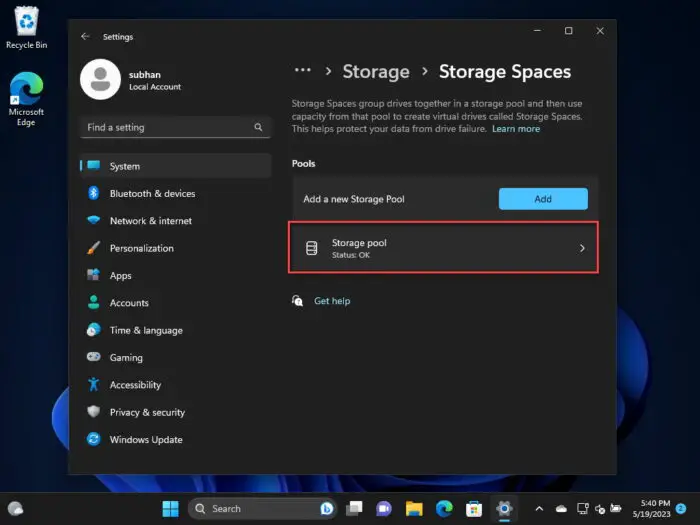
Select the storage pool to expand -
Click “Properties” in front of the Storage Space.
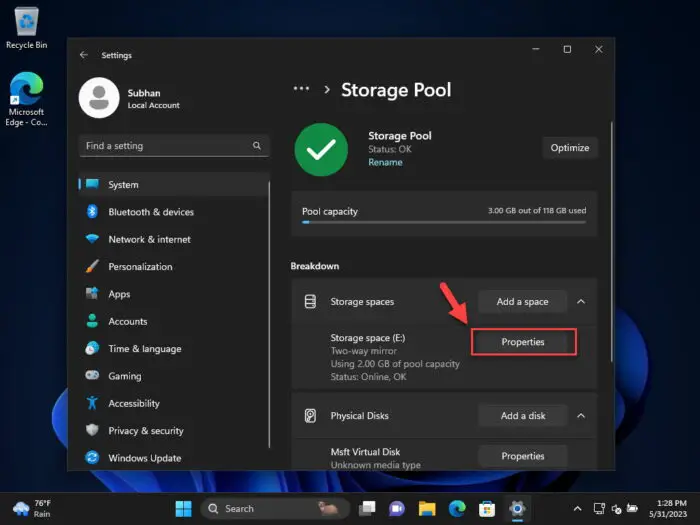
Open Storage Space properties -
Click Extend in the Size section.
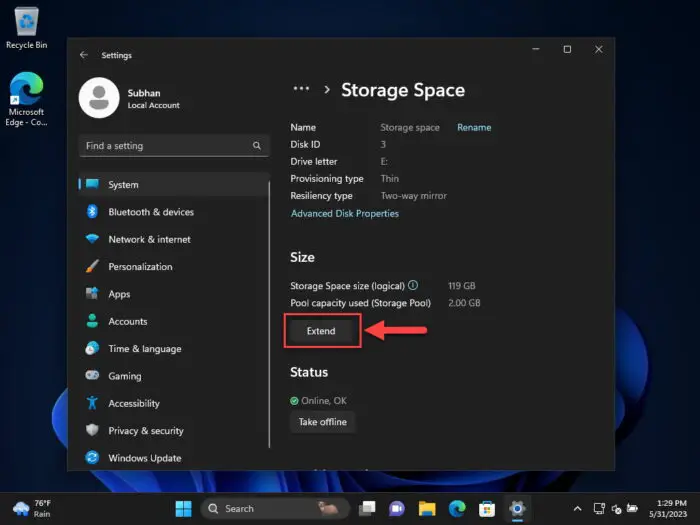
Extend Storage Space volume from Settings -
Enter the new size for the Storage Space and then click Ok.
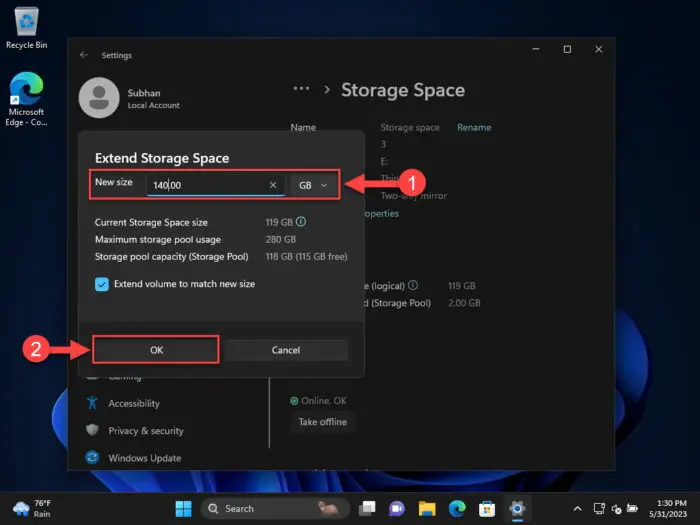
Define the new size for the Storage Space
This will extend the volume of the existing Storage Space to your defined value.
Extend Volume in Storage Spaces from Control Panel
To extend the volume/size of a Storage Space from the Control Panel, use these steps:
-
Press the Windows Key + R to open the Run Command box.
-
Type in “control” and press Enter to open the Control Panel.
-
Click “System and Security.”
-
Then click “Storage Spaces.”
-
Click “Change settings.”
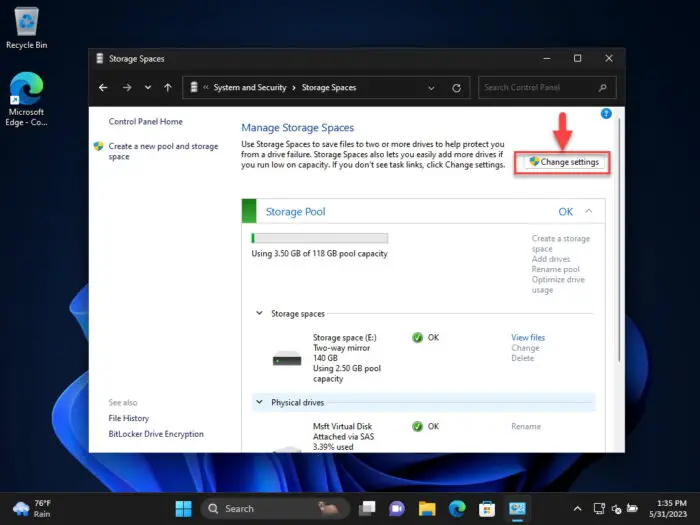
Change Storage Space settings in Control Panel Note: If prompted with a UAC, click Yes.
-
Click “Storage Spaces.”
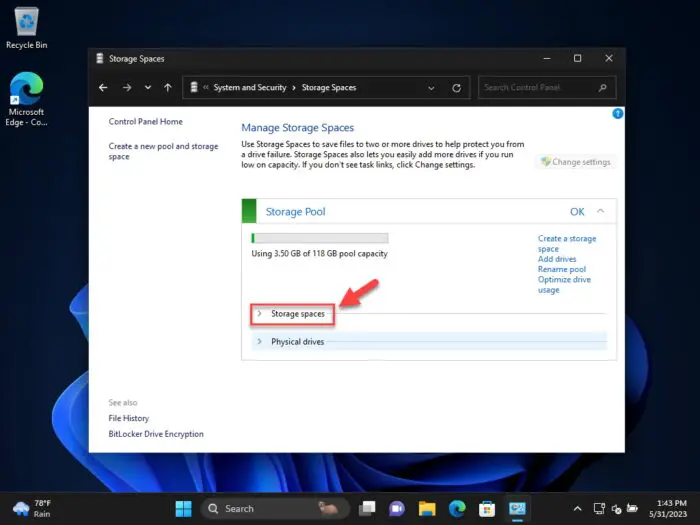
Expand Storage Spaces -
Click “Change” in front of the Storage Space.
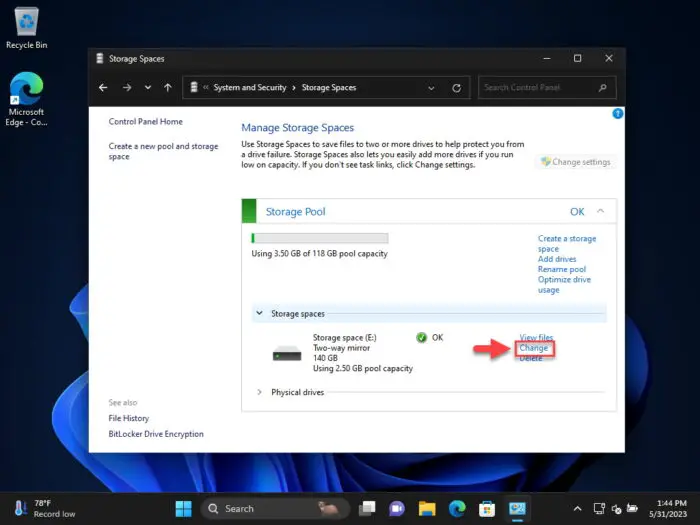
Change Storage Space settings from Control Panel -
Enter the maximum new size for the Storage Space.
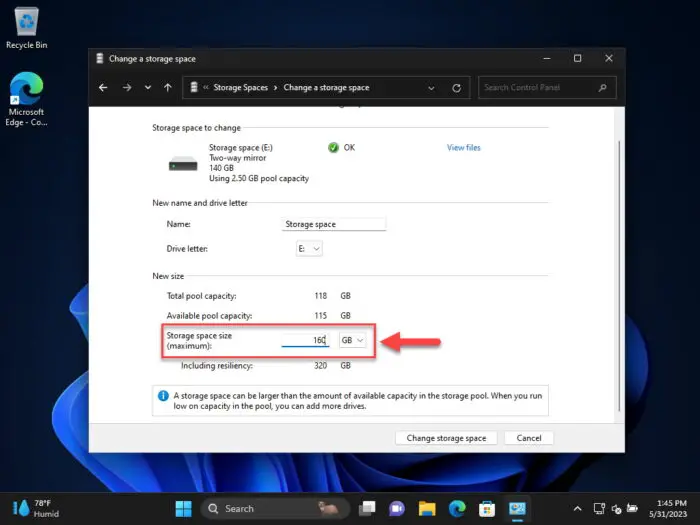
Define the new size for the Storage Space in Control Panel -
Click “Change storage space” at the bottom.
The Storage Space will now be extended (or shrunken) depending on the new size of it.
Create a New Storage Space
When we say creating a new storage space, here, we mean creating a new storage space on top of an existing pool. You can create an additional virtual volume from an existing storage space, and it will seem like a different partition in File Explorer. However, the combined storage capacity will remain the same.
-
Go to the following:
Settings app >> System >> Storage >> Advanced Storage Settings >> Storage Spaces
-
Click on the storage pool to create an additional storage space on.
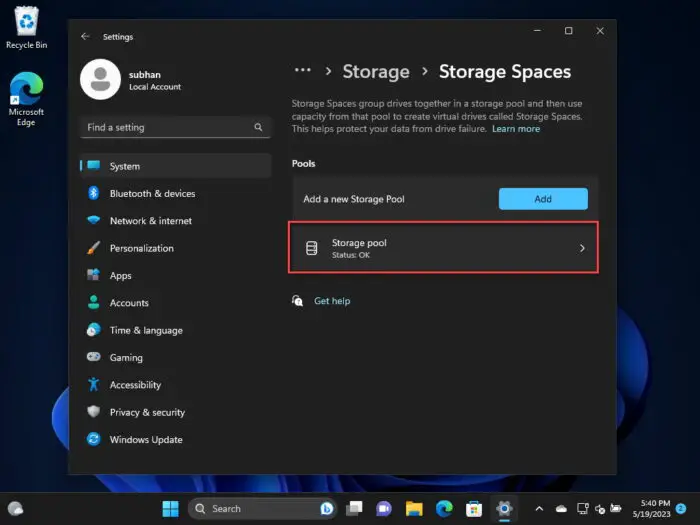
Select the storage pool -
Click “Add a space” in front of “Storage spaces.”
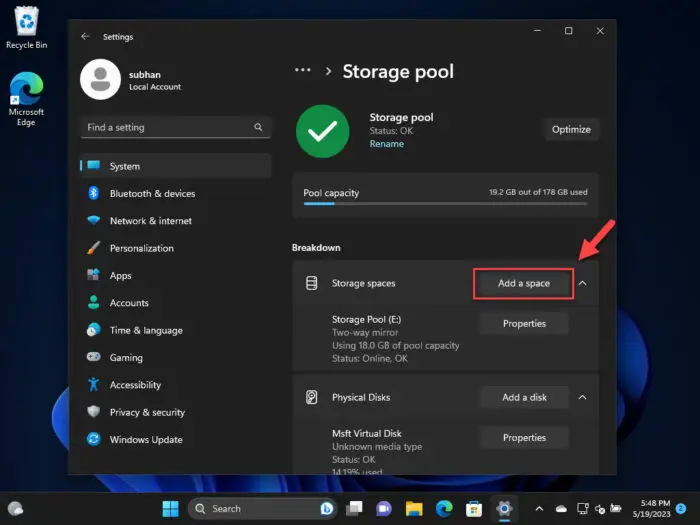
Add a new storage Space to an existing pool -
From the popup, set a name for the new storage space, its size, and a Storage Space type, and then click Create.
Note: You can select a different Storage Space type which will only apply to the new pool.
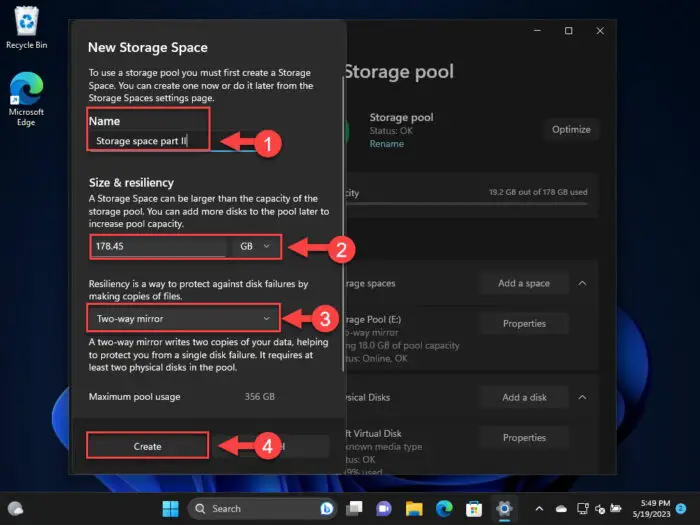
Configure the new storage space -
Now, enter a label, a drive letter, and a format or the pool, and then click Format.
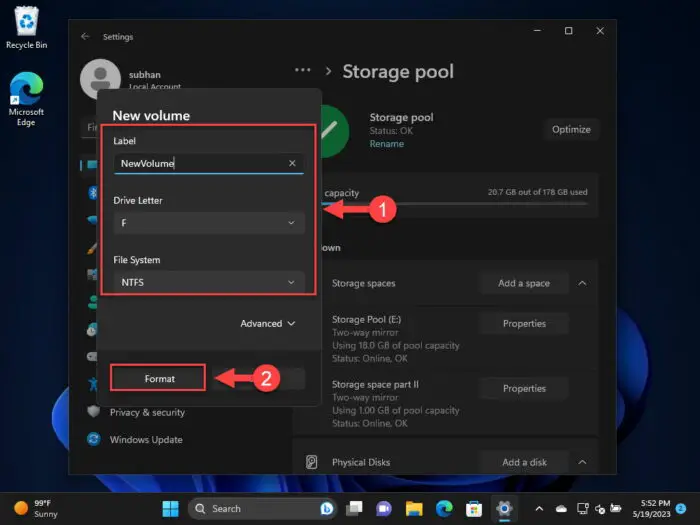
Create a new Storage Space
The new Storage Space will now be created that utilizes the same physical disks as the existing storage pool.
How to Delete Storage Spaces
Removing a Storage Space is as easy as creating them. However, before you do, note that all data inside the deleted Storage Space will be permanently deleted and will not be recoverable from the Recycle Bin. Therefore, it is advised that you have a backup of your data.
Use the following steps to delete a Storage Space on your Windows computer:
-
Go to the following:
Settings app >> System >> Storage >> Advanced Storage Settings >> Storage Spaces
-
Click on the storage pool you want to remove the Storage Space from.
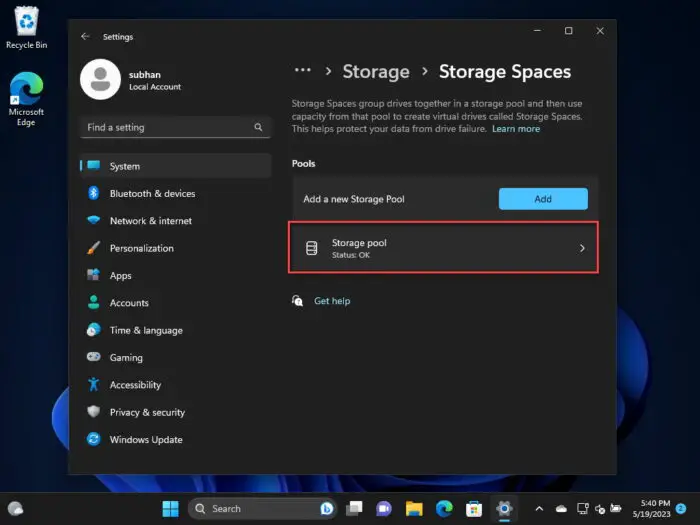
Select the storage pool to expand -
Expand “Storage Spaces” and then click “Properties” in front of the Space that you want to delete.
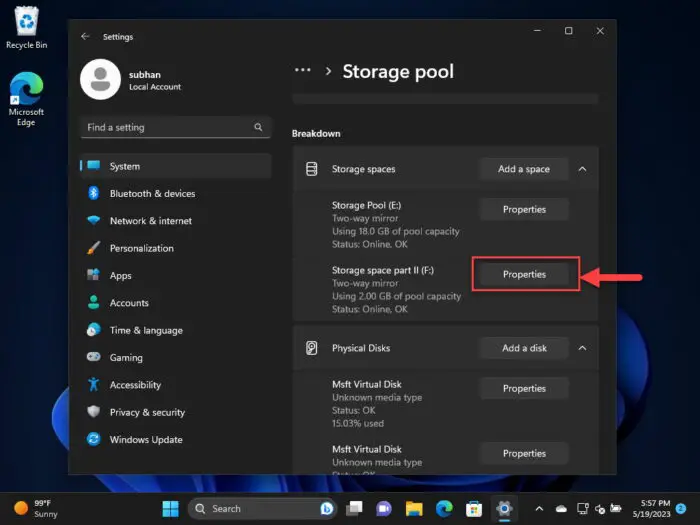
Open Storage Space properties -
Scroll down and click Delete.

Delete the Storage Space -
Click “Delete Space” to confirm the deletion.
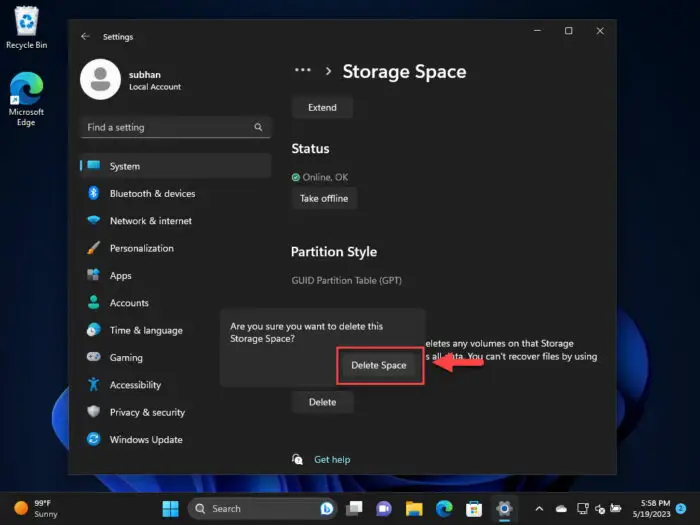
Confirm deletion
How to Remove Disk from Storage Spaces
Just like adding a hard disk to an existing storage pool, you can also remove them. Note that this will reduce the storage capacity.
-
Go to the following:
Settings app >> System >> Storage >> Advanced Storage Settings >> Storage Spaces
-
Click on the storage pool you want to remove the disk from.
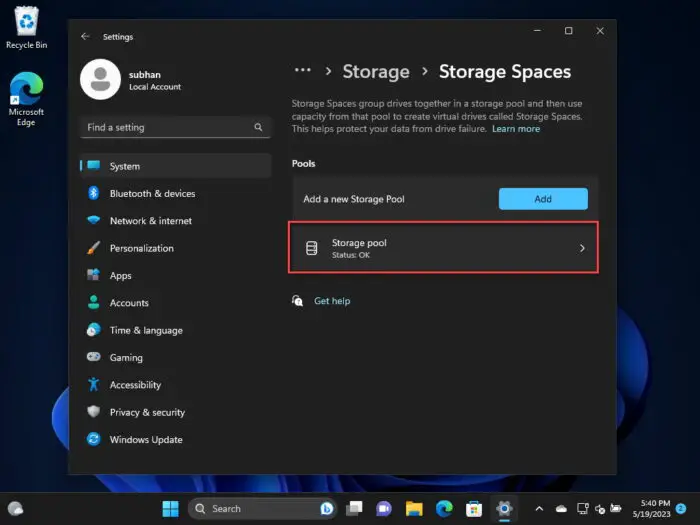
Select the storage pool to expand -
Expand “Physical Disks” and then click “Properties” in front of the disk that you want to remove.
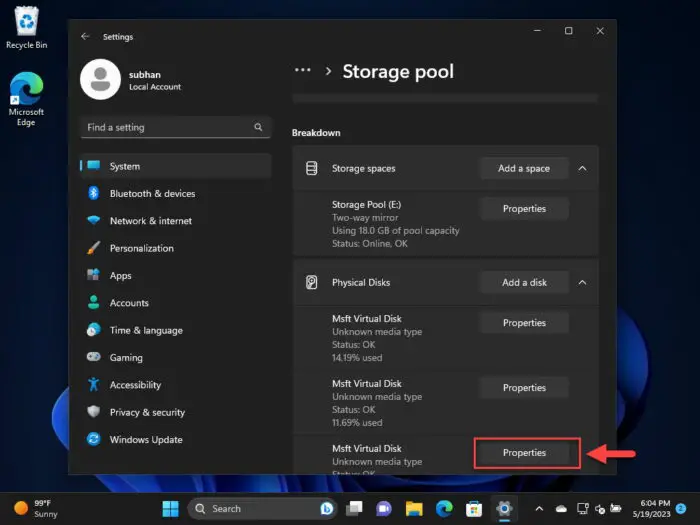
Open disk properties -
Scroll down and click “Prepare for removal.”
This will move the existing data onto the other available disks.
Note: If you do not find the option, it means that the number of disks in this pool is the bare minimum required for this type of Storage Space. Therefore, you cannot remove a disk from this pool.
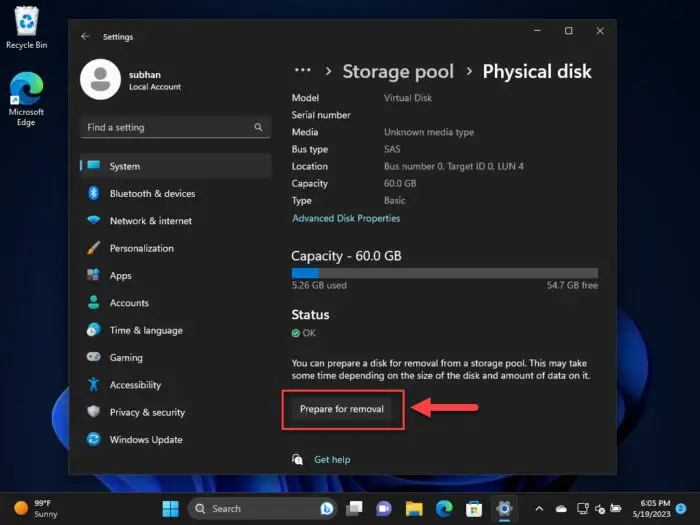
Prepare disk for removal -
Once it is prepared, click Remove.
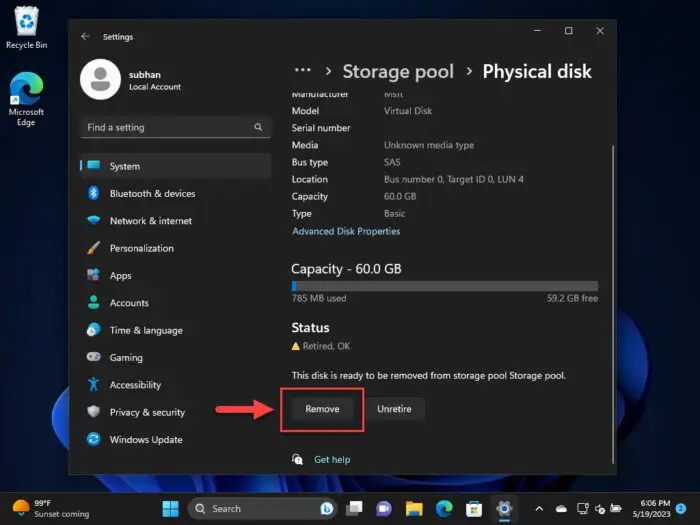
Remove disk from Storage Space
The hard disk will now be removed.
Ending Words
This article teaches everything there is to know about Windows Storage Spaces and how you can create, manage, and remove them.
Storage Spaces are a nifty way of backing up your data and securing it in case of hard drive failure, and other disasters. However, this method will cost you extra in terms of hard drive costs and excessive power consumption.
Other ways of backing up your data are creating a system restore points and creating complete system image backups. Or, you can refer to our detailed guide on disk imaging and backup software.




