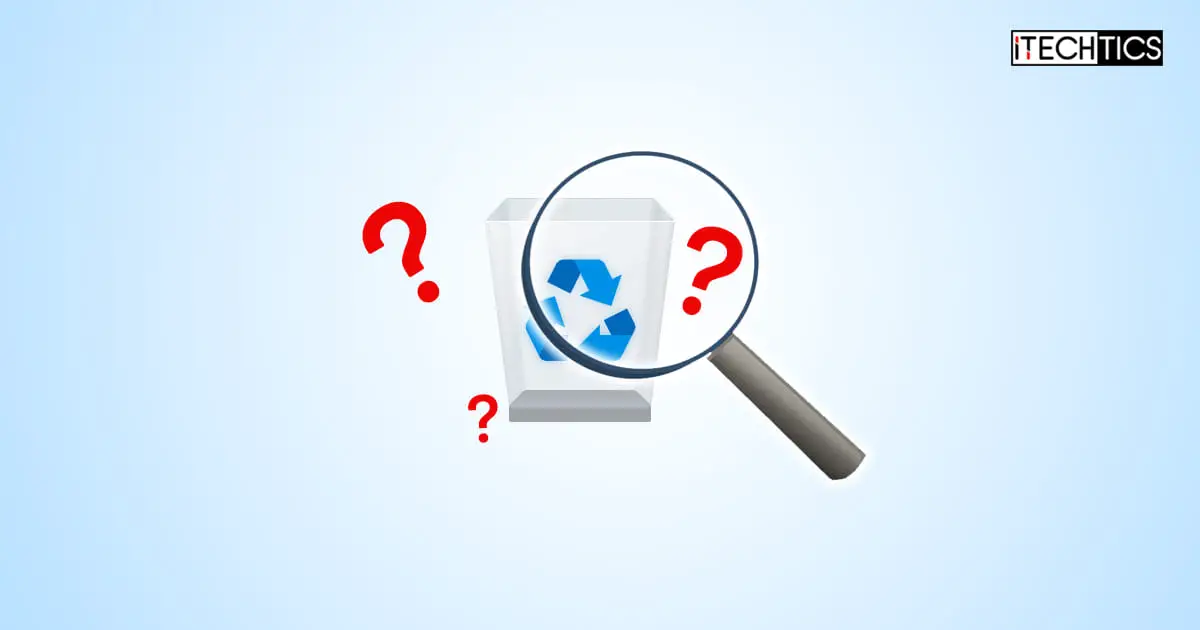In today’s world, where data plays a crucial role in our daily lives, losing valuable files and folders can be a nightmare. Luckily, the Windows operating system comes with a built-in safety net that can prevent such incidents from turning into a complete disaster – the Recycle Bin.
However, finding the Recycle Bin in Windows 10 or 11 can be a bit tricky, especially when it’s not visible on the desktop. In this article, we’ll walk you through several ways to access the Recycle Bin folder, ensuring that you never lose your files permanently.
Table of contents
What is Recycle Bin and Why is it Important?
The Recycle Bin is an essential feature in every PC, designed to safeguard your important files and folders from accidental deletion. It serves as a safety net, keeping a copy of the files you delete until you choose to permanently delete them or restore them to their original location. It’s like a virtual trash can that holds all the files you’ve deleted, providing a way to recover them if needed.
Imagine a situation where you accidentally delete an important document or photo, and you realize it only after emptying the Trash bin. Without the Recycle Bin, such a scenario would result in permanent loss of the file. But with the Recycle Bin, you have the chance to restore the file, saving you from a complete disaster.
Where is the Recycle Bin
The path for the Recycle Bin is:
This PC>> C Drive >> $Recycle.Bin
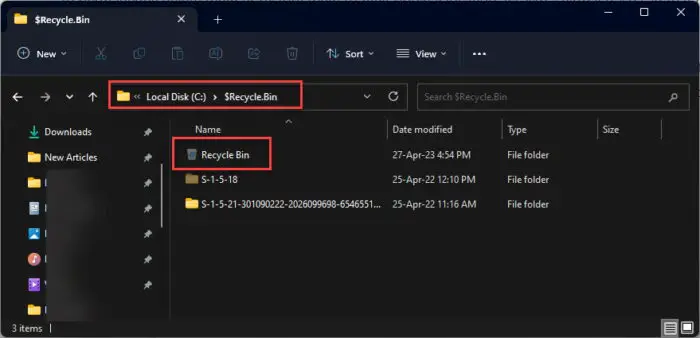
However, it may not be visible to you since the folder is hidden. To view the original Recycle Bin folder, you must show hidden files and folders.
Ways to Find and Open the Recycle Bin
As mentioned earlier, there are multiple ways through which you can find Recycle Bin on your PC. Let’s check them out.
Open Recycle Bin from Desktop Shortcut
The quickest method to access the Recycle Bin is from the desktop. As soon as you install the Windows operating system, a shortcut for the Recycle Bin is available on the desktop, unless explicitly removed.
-
Look for the Recycle Bin icon on the upper-left corner of your desktop.
This is the default location for a shortcut for the Recycle Bin.
-
Double-click it to open.
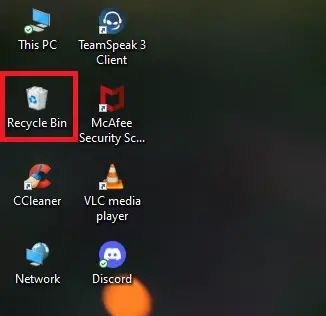
Open Recycle Bin via the desktop shortcut
Note: If you don’t find the shortcut on your desktop, try any of the following ways.
Find Recycle Bin using Windows Search
Another method to access the Recycle Bin is from the search bar/ Start menu.
-
Type “Recycle bin” in the search bar.
-
The “Recycle Bin” app will appear. Click on it to open.
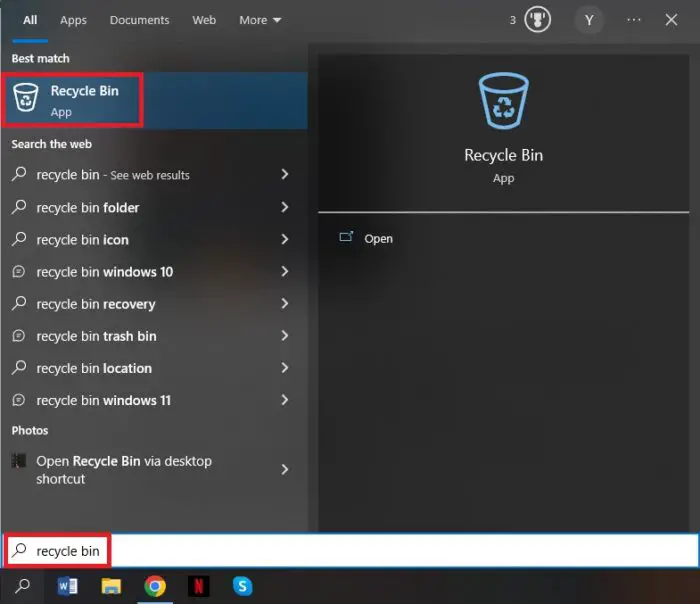
Open Recycle Bin via the search bar
Open Recycle Bin from Run
You can also open the Recycle Bin through the Run Command box. Simply paste the following command and press Enter.
shell:RecycleBinFolder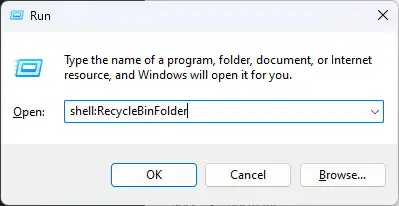
This will open the Recycle Bin in a new window.
Access Recycle Bin using File Explorer
Using File Explorer, you can open the Recycle Bin using several methods.
-
Press the keyboard shortcut “Win + E” to open File Explorer.
-
Type “Recycle bin” in the navigation bar.
-
Click on the “Recycle Bin” in the results.
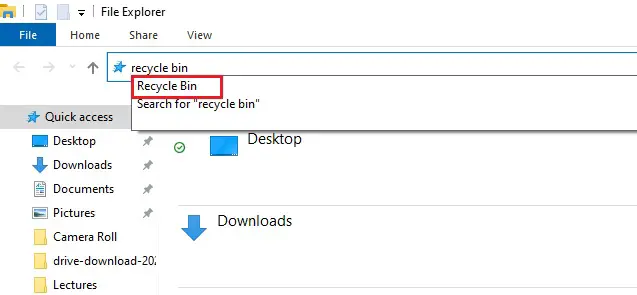
Find Recycle Bin via the File Explorer address bar
Alternatively, you can also open the Recycle Bin from File Explorer by clicking on the down arrow in the navigation bar and then clicking “Recycle Bin.”
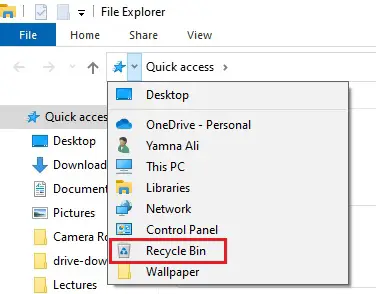
As mentioned earlier, you can access the location of the Recycle Bin through File Explorer, but you must show hidden folders for it to be visible. Use the following steps to access the Recycle Bin directly:
-
Open File Explorer and navigate to the “C” drive.
-
Click “View” from the ribbon menu to expand the options.
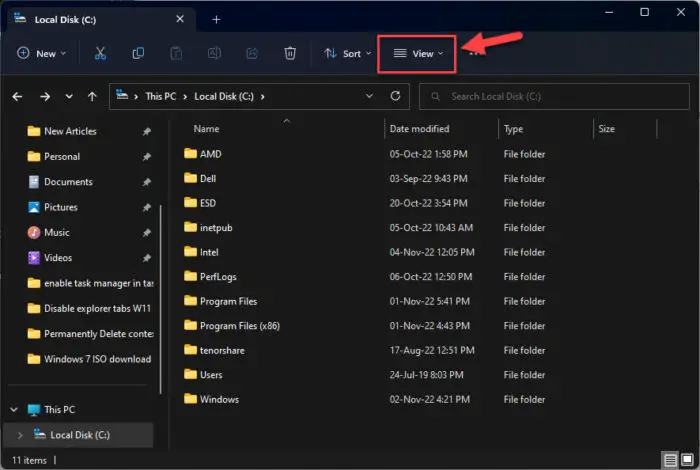
Expand View menu -
Now expand Show from the menu, and then click “Hidden items” to show them.
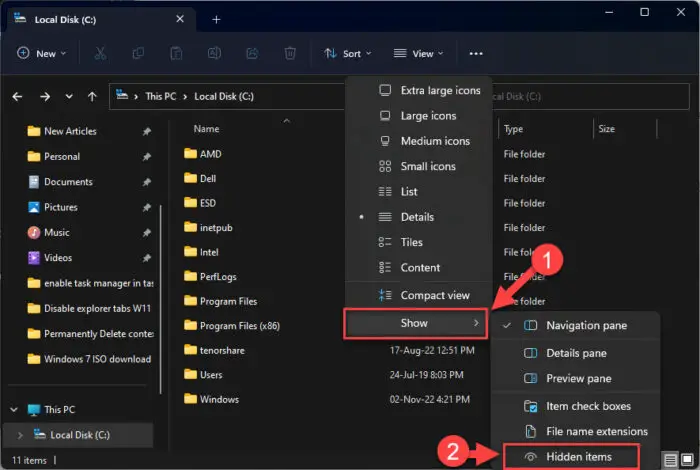
Show hidden items -
You will now see the folder “$Recycle.Bin” in the C drive. Double-click it.
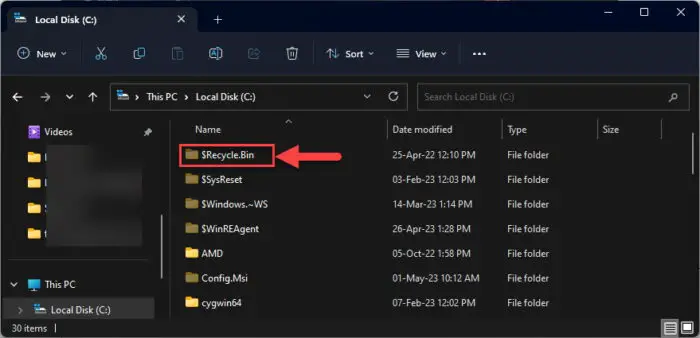
Access the $Recycle.Bin hidden directory -
Inside this directory, double-click “Recycle Bin,” and you have successfully accessed the Recycle Bin folder.
Open Recycle Bin using Command Line
You can also open the Recycle Bin using the command line. This includes both the Command Prompt and Windows PowerShell. All you need to do is run the following cmdlet inside either of the command lines:
start shell:RecycleBinFolder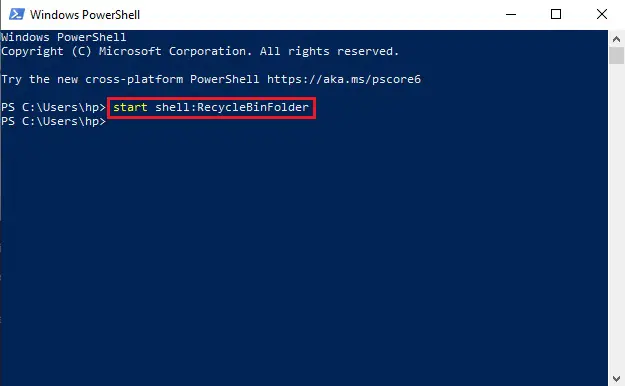
Conclusion
The Recycle Bin is an extremely important tool to save your files from getting deleted forever. Whether you accidentally removed it from your desktop or just can’t seem to find it, our guide has shown you various ways to find the Recycle Bin folder on your Windows system.
From using the search function to accessing hidden files, these methods are sure to make your life easier and your computer experience smoother. Don’t let a missing Recycle Bin folder slow you down – follow our guide and easily locate it!