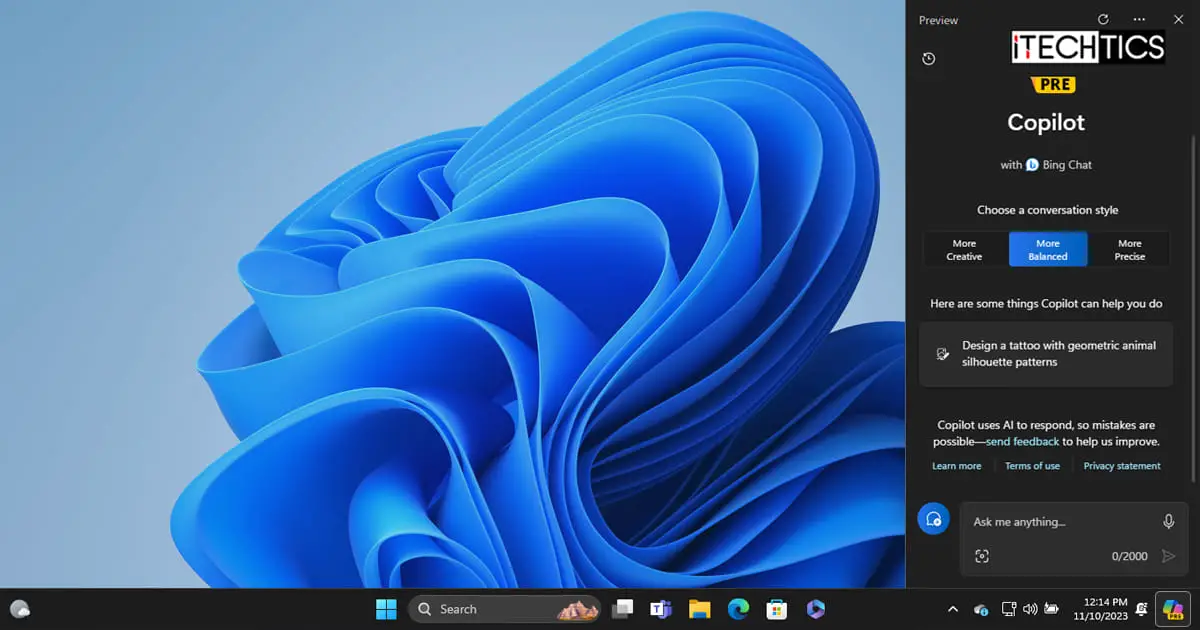Key Points
- To move the Copilot icon to the system tray, have Windows 11 Build 23585 or above, download ViveTool, run an elevated Command Prompt, change the directory to the extracted ViveTool folder, and execute the command “vivetool.exe /enable /id:46874360”.
- Use the command “vivetool.exe /disable /id:46874360” to revert the changes.
Microsoft is continuously testing out new features and abilities for the Windows operating system. Now, they have introduced an experimental feature where you can shift the Windows Copilot icon in the taskbar to the System tray area, which is in the bottom-right corner of the screen, in Windows 11.
This way, you do not have to hide or disable Copilot to create more space for other icons in the taskbar, nor will you have to create a shortcut or add the Copilot option to the context menu.
Copilot is an AI-enabled assistant for the Windows operating system. Although it is now also available on the Windows stable releases, the ability to move the Copilot icon to the system tray area is currently only available to the Insiders on the Dev and the Canary channels. Moreover, since this feature is still experimental, it needs to be enabled manually using ViveTool – a third-party tool designed to manipulate Windows features.
This guide shows you how to move your Copilot icon to the system tray and move it back if needed.
Why moving the Copilot icon may be a good idea
The Windows Copilot can be accessed directly from the taskbar, or using the Windows Key + C shortcut keys. If you want to keep it in the taskbar and not hide or disable it, then it can be tangled up between other icons in the taskbar, especially if you have a plethora of apps open simultaneously.
It is better to keep the Coiplot icon separate from the other icons so you do not click it mistakenly while switching between your apps and programs. Therefore, it only makes sense to love the icon to the corner.
How to move the Copilot icon to the system tray/notification area
Use the following steps to move the Copilot icon to the system tray from the taskbar:
Note: Make sure that you have Windows 11 Build 23585 or above.
-
Go to the ViveTool Github page and download the tool.
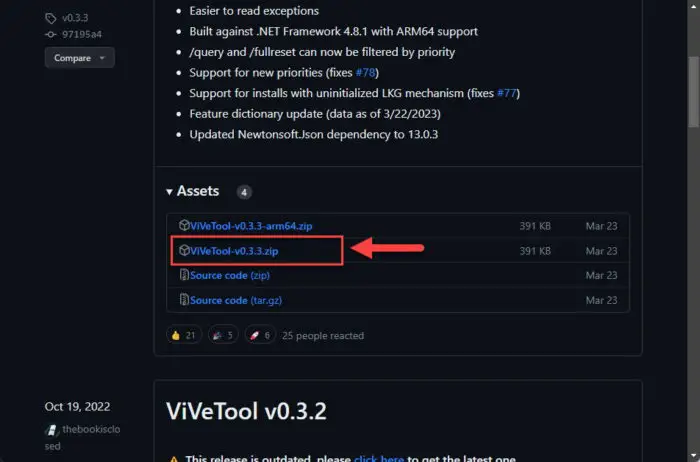
Download ViVeTool -
Once downloaded, right-click it and click “Extract all.”
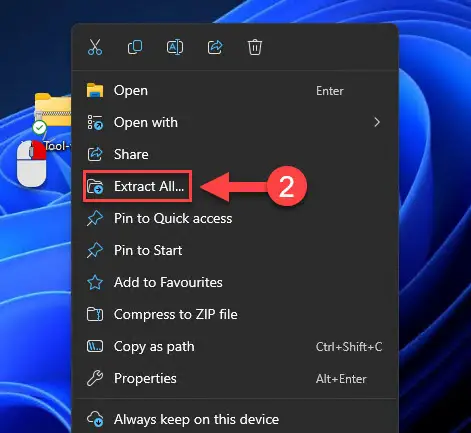
Extract ViveTool -
In the extraction wizard, click Extract.
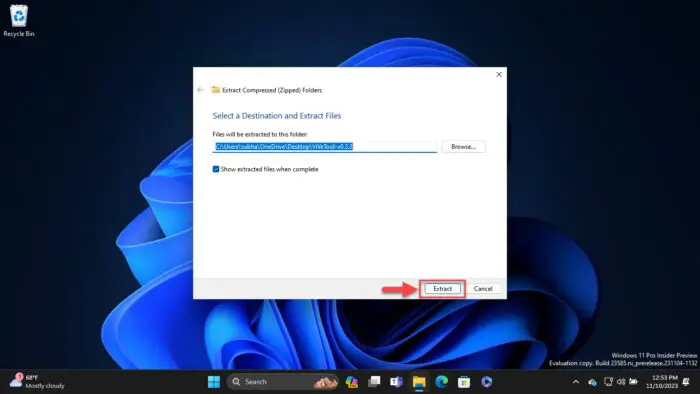
Confirm extraction When extracted, the folder will open automatically in File Explorer.
-
Copy the complete path to the extracted folder.
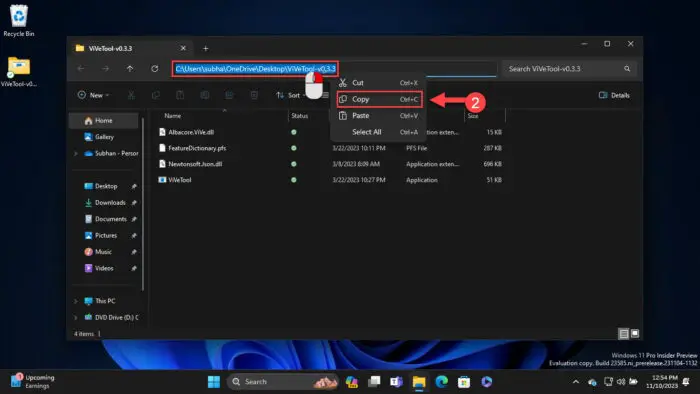
Copy path to extracted ViveTool folder -
Now press the Windows Key + R to open the Run Command box.
-
Type in “CMD” and press CTRL + Shift + Enter to run an elevated Command Prompt instance.
-
Now use the following command while pasting the path to the extracted folder instead of [PathToViveToolFolder].
CD /d [PathToViveToolFolder]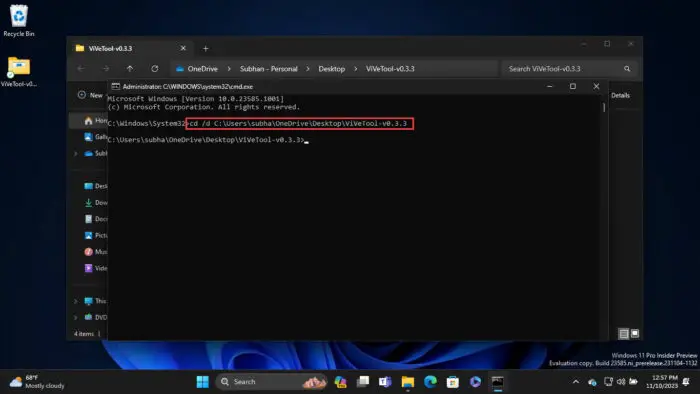
Change directory to ViveTool folder -
Now run the following command to move the Copilot icon to the system tray.
vivetool.exe /enable /id:46874360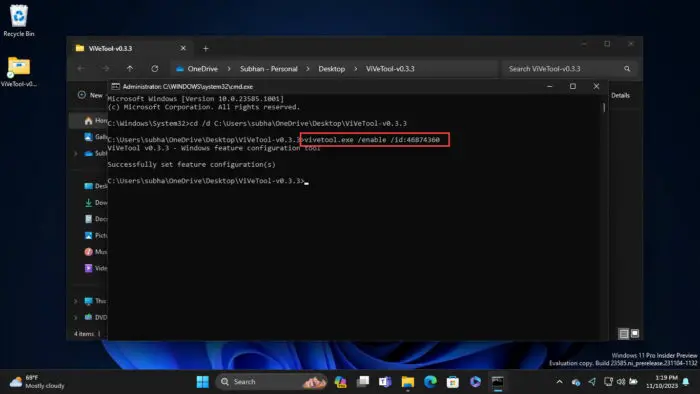
Move the Copilot icon to system tray -
Restart the computer for the changes to take effect.
When the computer restarts, you will notice that the Copilot icon has successfully shifted to the corner of the screen at the bottom, in the System tray. This will now be the first icon from the left, as you can see in the image below.
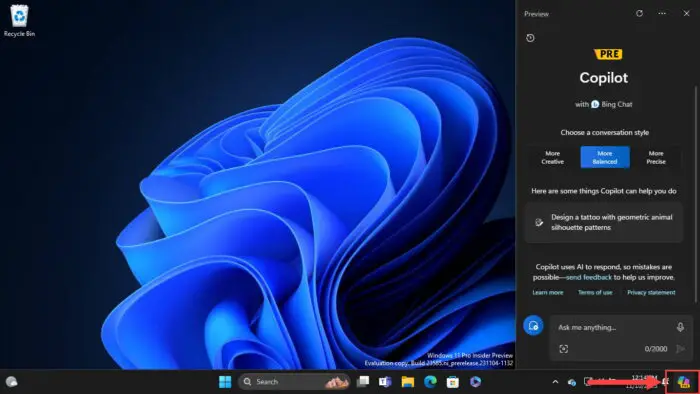
Clicking this repositioned icon will behave normally, as it did in the taskbar. However, note that the option to hide the Copilot icon in Settings > Personalization > Taskbar > Taskbar items > Copilot will be available, but it will not work. Not unless you bring the Copilot icon back to the taskbar, where it originally was.
In case you want to revert these changes and restore the Copilot icon to its original position, perform the same steps above, and run the following command instead:
vivetool.exe /disable /id:46874360Ending words
Windows Copilot is an excellent tool to have if you know how to use it properly. It will perform system-related tasks for you simply by understanding the provided text, and it will also gather information from the internet and perform tasks. Which is why it is also important that you have quick and convenient access to it.
Repositioning the Copilot icon means that you will always know its exact position and can click with your eyes closed, whereas in the taskbar (in its original place), the icons shift places depending on how many apps and windows are open at the same time.