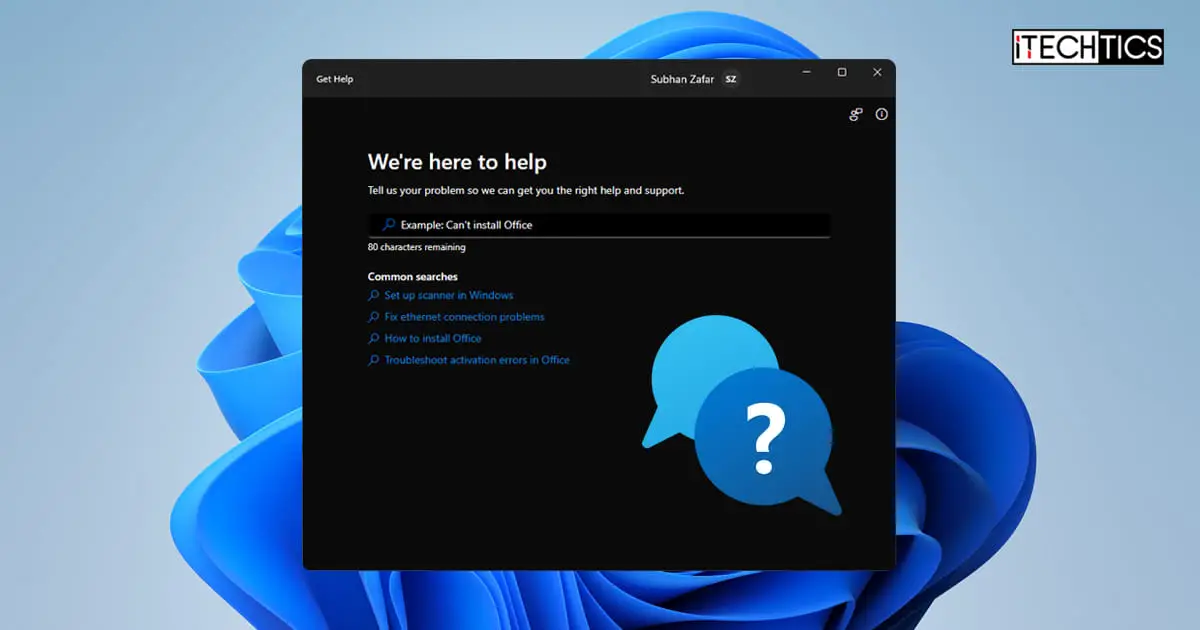Key Points
- On Windows 11, you can get help using the “Get Help” app, “Get Started” app, the “Tips” app, the “Quick Assist” app, or by running the built-in troubleshooters.
- You can also use Copilot to search the web for tips and solutions.
Some computer users prefer staying on the older Windows versions simply because they are now familiar with its User Interface (UI) and do not want a change. Switching to a newer, fancier operating system like Windows 11, would be a great change, and getting to know how the different functions work would be a pain.
I am here to remind you that the Windows 11 OS comes with native help to get you through the toughest of tasks. It offers various methods for quick and convenient assistance so that you can work your way around the OS, and perform all sorts of tasks, without having to wonder where a particular setting/function has been shifted to.
Although Microsoft provides several modes of help and support for Windows like Microsoft community, Microsoft answers and a separate learning and support website where you can go through information about new features introduced in different Microsoft products.
This guide is different in the sense that it discusses getting Windows help from within Windows itself. This ensures that you get help from Microsoft’s official documentation and channels.
Use the Get Help app in Windows 11
If you have upgraded from Windows 10, you will get a nice little “Get Help” app in Windows 11. The app gives new users several ways to get help with Windows problems. This is a smart application that answers your queries by giving relevant solutions. If the app is unable to find a solution, it will give you official Microsoft links that you can open in your browser and use to troubleshoot your issue, or you can contact Microsoft support directly.
The Get Help application is ideal for troubleshooting issues, like being unable to install an app, a program crashing, etc. If you are new to Windows 11 and would like to familiarize yourself with it, then skip to the next section.
Here are the steps to open and use the Get Help application on Windows 11:
-
Open the Start menu, search for “Get Help” in the search box, and open the app.
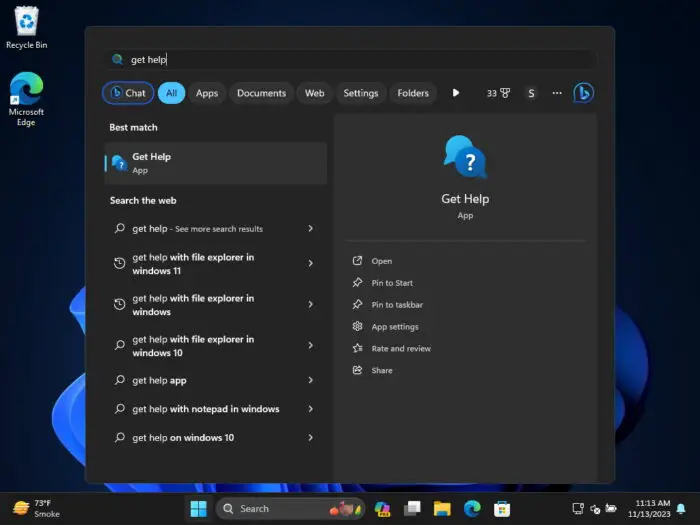
Open the Get Help app -
[Optional] Click “Sign in” and use your Microsoft account to sign into the app.
This way, you’ll be able to contact Microsoft support directly from the app if needed.
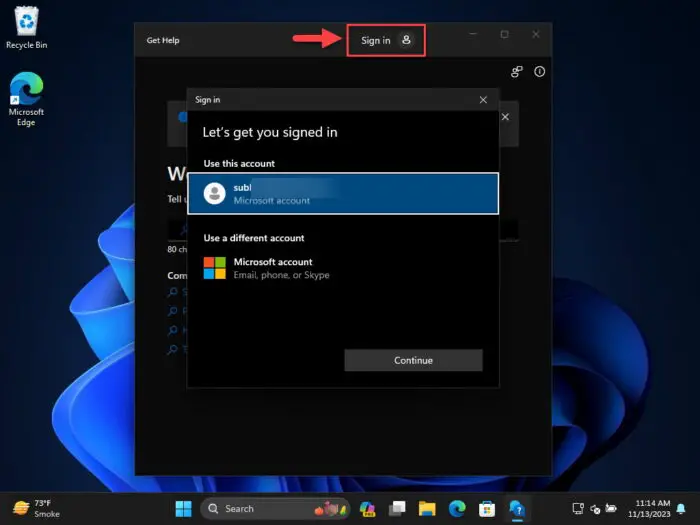
Sign into Microsoft account -
Search for your problem in the text field with brief, concise statements.
You can also choose from one of the suggested statements that appear after putting in the text.
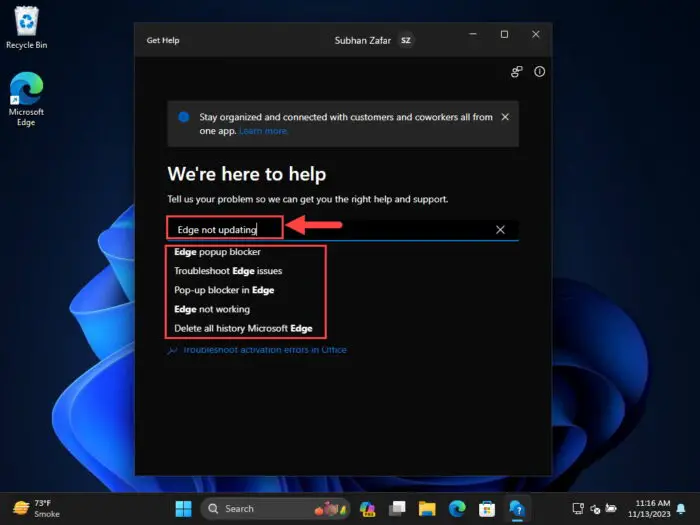
Enter troubleshooting statement in Get Help -
Click on one of the issues that you are experiencing.
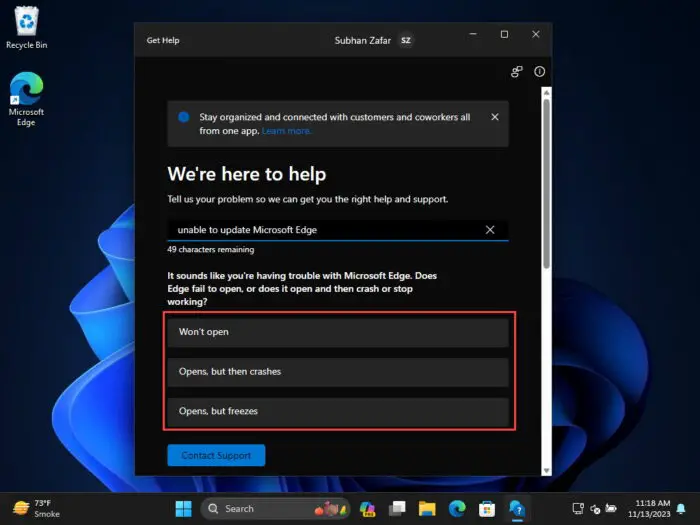
Select the problem experienced The Get Help app will now suggest troubleshooting tips, or ask your further questions. Go through the questions/suggestions and see if it resolves the problem.
In addition to the steps above, you may also click “Contact support” if the issue is not resolved, which will redirect you to a page to ask for more information regarding the problem you are experiencing, and then present you with options to contact Microsoft support, if needed.
Use the Get Started app
The “Get Started” app is another Windows 11 native application that gives you a quick tour of the Windows operating system. It helps you quickly set it up, install the required applications, and lets you know what you can use and how.
Here are the steps to use the Get Started app to get you going with Windows 11:
-
Open the Start menu, search for “Get Started” in the search box, and open the app.
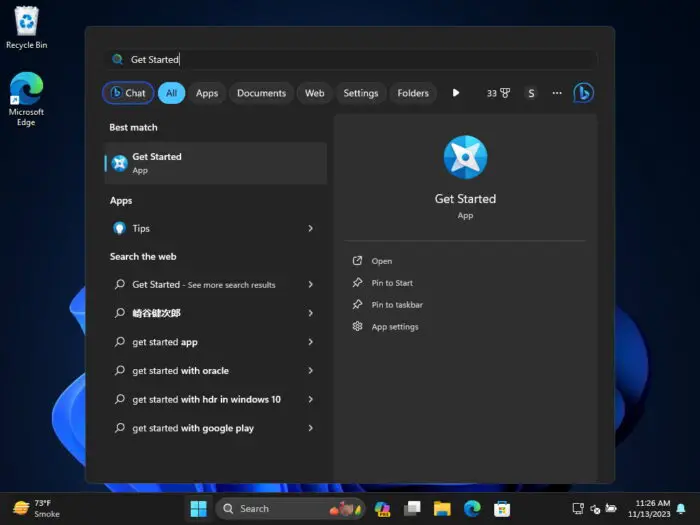
Open the Get Started app -
On the welcome screen, click “Get started.”
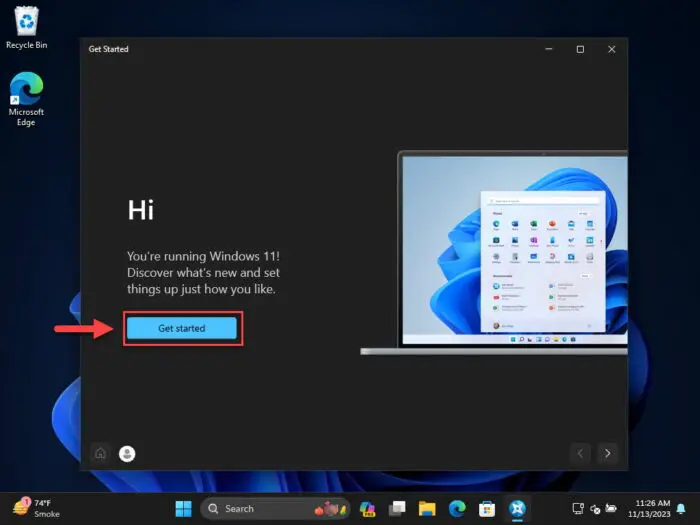
Click Get Started -
Now click “Sign in with a Microsoft account” if you want to use a Microsoft account instead of a local account, or you may click the next arrow to skip it.
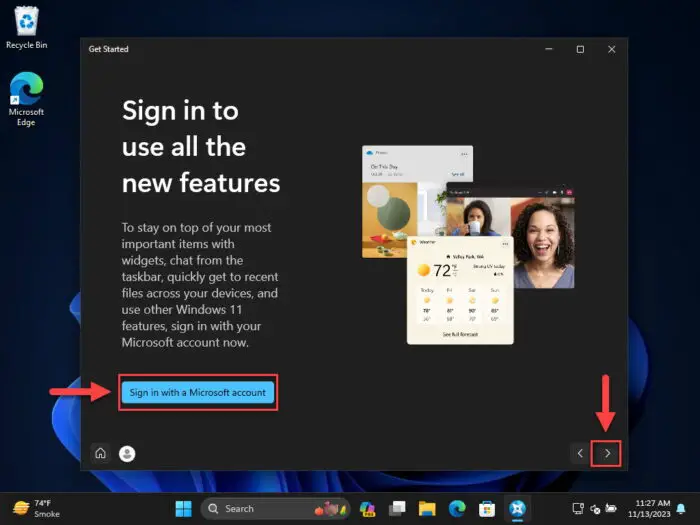
Sign in with Microsoft account or skip -
Now select your preferences on the next screen so you can be suggested the relevant tips and recommendations, and click the Next arrow.
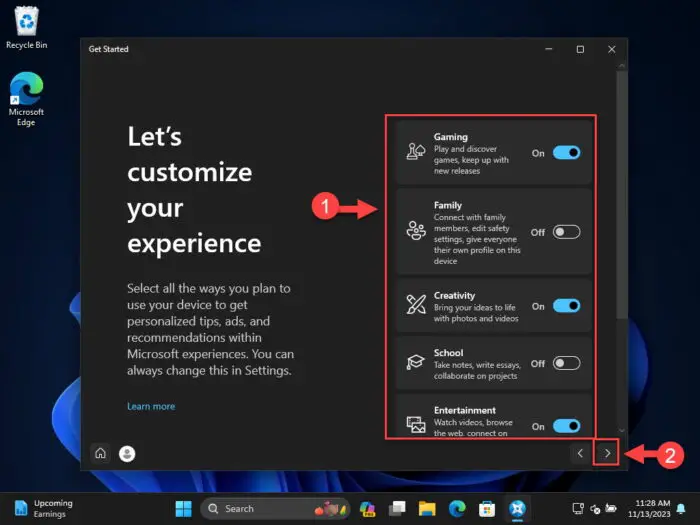
Select tips, ads, and recommendation topics -
Click the Next arrow again.
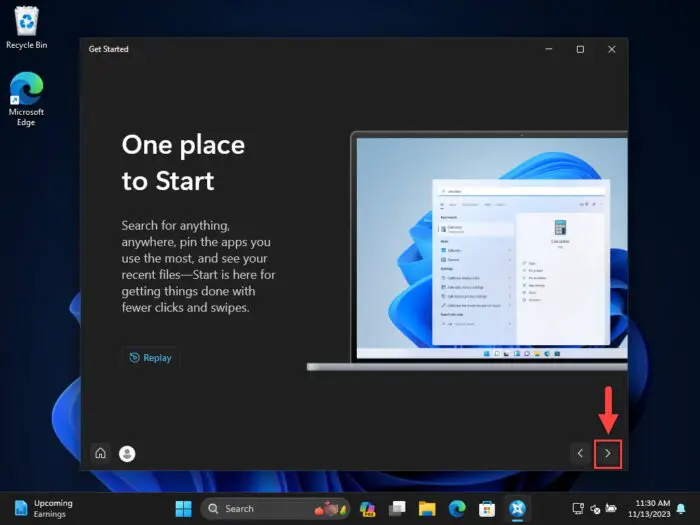
Proceed -
On the next screen, click on the download button in front of the apps you want to install.
This will launch the Microsoft Store app, where you can continue to install your preferred apps.
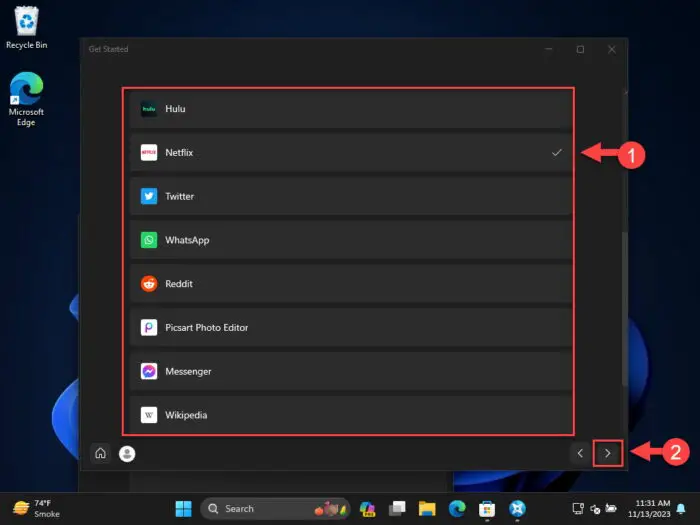
Select apps to download -
Continue with the rest of the on-screen instructions to get yourself familiar with Windows 11 and its apps, programs, and features.
Use the Tips app
The “Tips” app is another Windows-native application that lets you familiarize yourself with the operating system, but more than that, it offers great tips and advice on various other topics. This includes setting up your desktop, making personalization and customizations, keyboard shortcuts, enhancing security, and much more.
Here are the steps to open and use the Tips app on Windows 11:
-
Open the Start menu, search for “Tips” in the search box, and open the app.
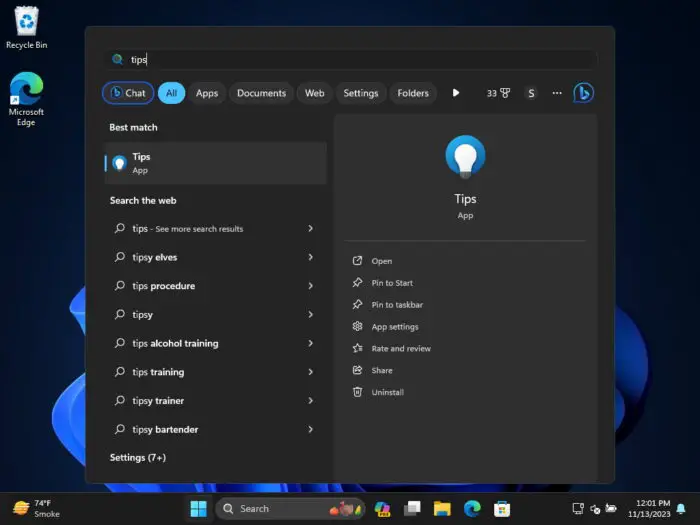
Open the Tips app -
Click on the category you want to get tips on.
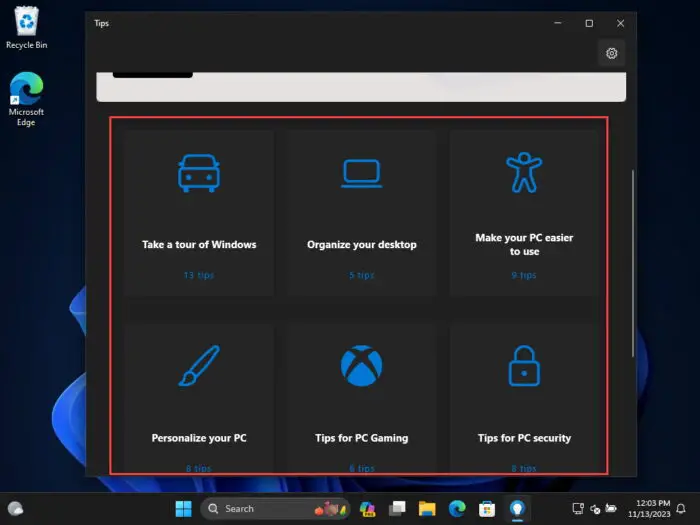
Select a category for tips and advice -
Click on the next button to go through the tips for the selected category.
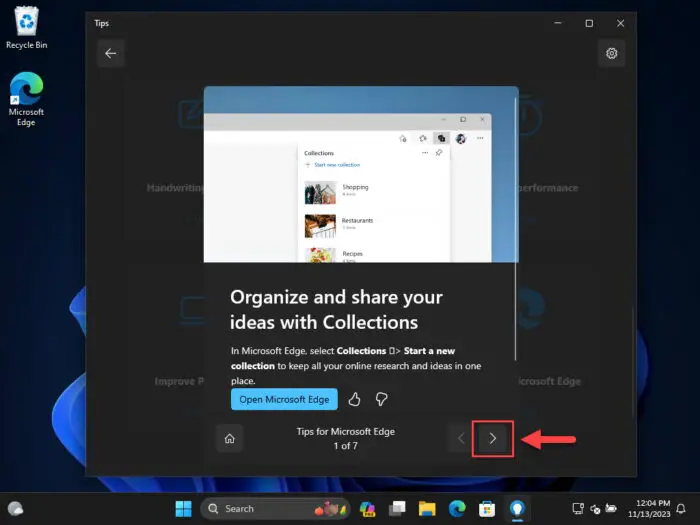
Go through with the tips
While going through the different tips, you can simultaneously test them out so you get a hang of the features you are not aware of.
Run a Troubleshooter
The Windows operating system comes with preinstalled troubleshooters. These are available for different issues, ranging from general hardware issues to connectivity problems. The troubleshooters are smart enough to conduct a scan of the system and automatically detect an issue. If one is detected, the tool will also suggest mitigation suggestions that you can apply. In most cases, the app automatically applies a change.
For example, if it detects an issue with the network card and suggests restarting it, you can simply click the restart button within the app and the troubleshooter will automatically restart it for you. Additionally, it will also ask you for feedback on whether the supposed solution has solved the problem or not.
You can run the following troubleshooters on Windows 11:
- Audio troubleshooter
- Network and internet troubleshooter
- Printer troubleshooter
- Windows Update troubleshooter
- Background Intelligent Transfer Service troubleshooter
- Bluetooth troubleshooter
- Camera troubleshooter
- Program Compatibility troubleshooter
- Video Playback troubleshooter
- Windows Media Player troubleshooter
To run either of these troubleshooter, use the following steps:
-
Press the Windows Key + i to open the Settings app.
-
Click System on the left.
-
Click Troubleshoot.
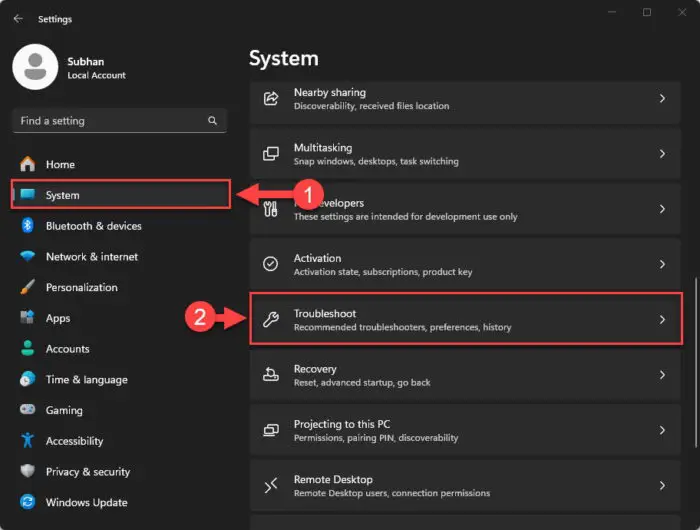
Open the Troubleshooter settings page -
Click “Other troubleshooters.”
-
Click Run in front of the troubleshooter you need.
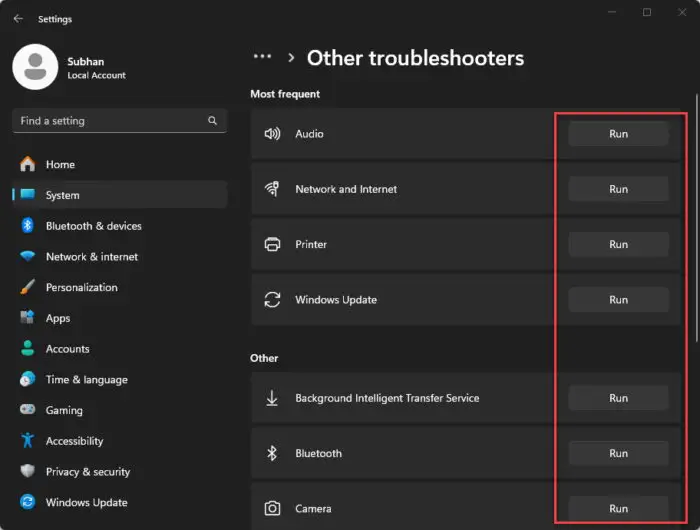
Run a Windows troubleshooter The relative wizard will now run. In some cases, you may find that the “Get Help” app runs, which we have already discussed above.
-
Follow through with the onscreen instructions to troubleshoot whatever issue you are experiencing.
Use the Quick Assist app
Microsoft Quick Assist is a preinstalled application in the Windows OS. This is a Windows-native application that can be used as an alternative for TeamViewer, AnyDesk, etc., that lets you view or take control of a remote PC over the internet.
This application is designed with the intention of users needing remote assistance with their Windows computer from technical support when needed. Using Quick Assist, one no longer needs to download and install a third-party application like TeamViewer or AnyDesk. However, you will need another person on a remote computer to take control of your PC and assist you with your problem.
The method below showcases the steps that need to be applied on both of the computers involved in a Quick Assist connection.
For reference, we will assume that “Machine A” is the computer from where the assistance is being provided, and “Machine B” is the computer from where assistance is needed.
-
On machine A: Launch the Quick Assist app either using the Start menu or using the CTRL + Windows Key + Q shortcut keys.
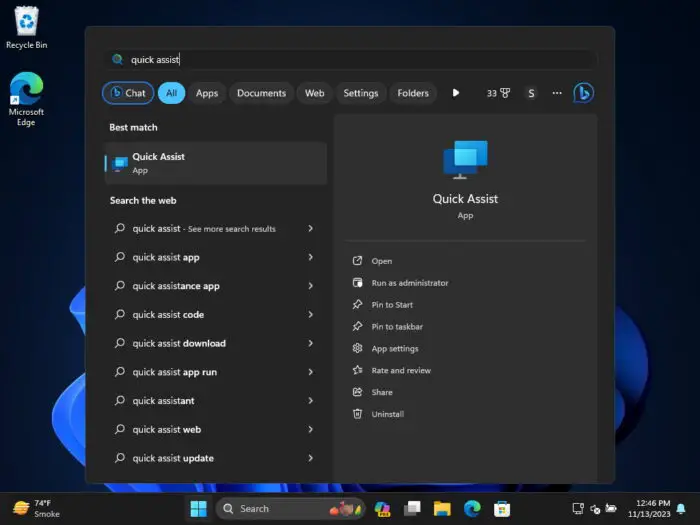
Open the Quick Assist app -
On machine A: Click “Assist another person.”
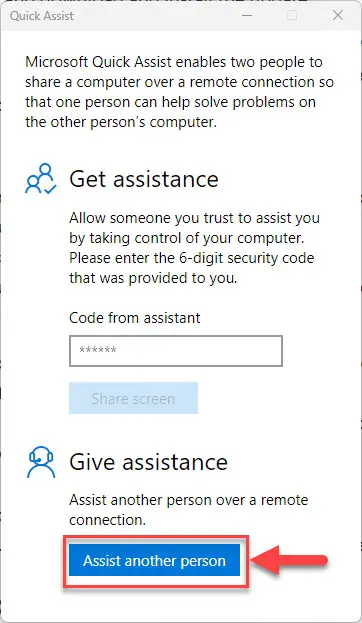
Assist another person -
On machine A: Sign into the app using your Microsoft account.
If you don’t have one already, you can sign up for free.
-
On machine A: Once signed in, share the security code with the person available at machine B.
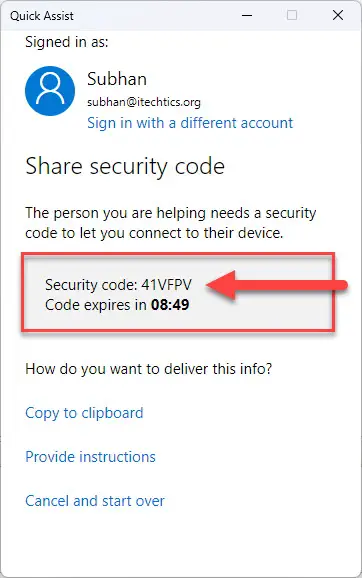
Security code generated -
On machine B: Enter the shared security code (while it is still valid) and click “Share screen.”
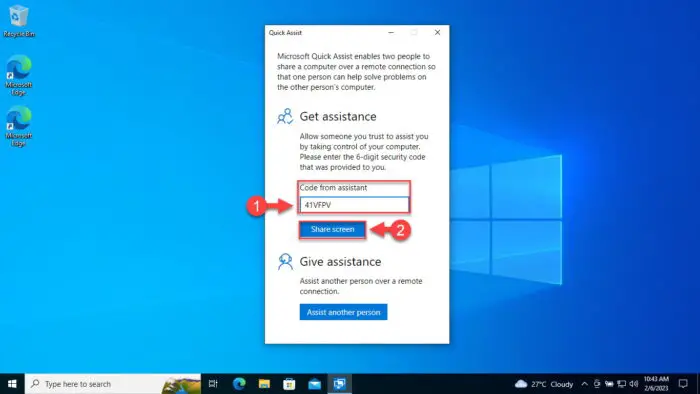
Enter the code and share the screen -
On machine A: Choose whether to only view the screen or take full control, then click Continue.
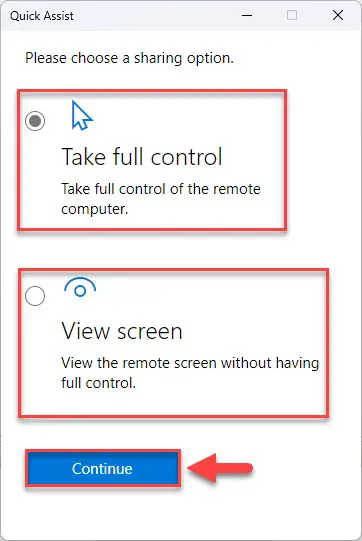
Take control or view the screen -
On machine B: Allow the person on machine A to view your screen by clicking Allow.
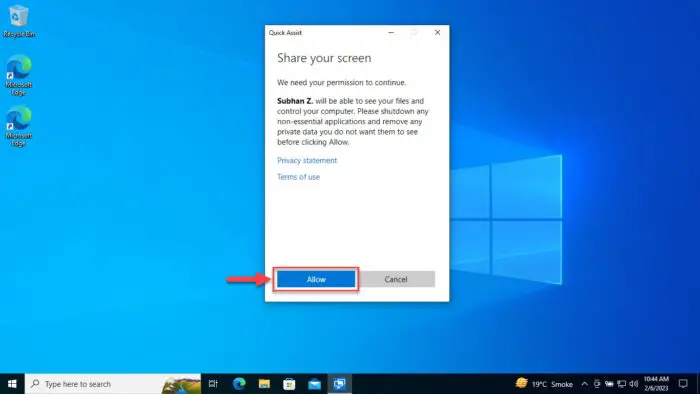
Allow assistance
That’s it! The person on machine A will now be able to view your screen/take control of your PC while the person on machine B will be able to see what is happening. At this point, the user on machine B can leave their seat and allow machine A to make any unsupervised changes to their computer.
Use the F1 shortcut key
On Windows, pressing the F1 function key instantly launches help, in one form or another.
If you press the F1 key while an application is selected, the Help page for that specific app will launch. For example, pressing F1 while on Google Chrome opens the Google support page. Pressing the same button in Edge opens the “Microsoft Edge help & learning” page.
If you are simply on the desktop on Windows 11, pressing the F1 key will open Bing in Microsoft Edge with the default search of “how to get help in Windows 11.”
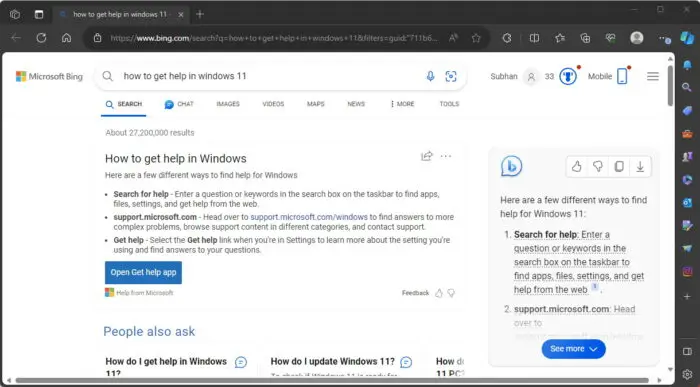
Moreover, you can also click the “Get help” link wherever it is available, like in the Windows Settings app, or any third-party app that you may be using. Clicking this button inside the Settings app (or any Microsoft app) will launch the “Get Help” application.
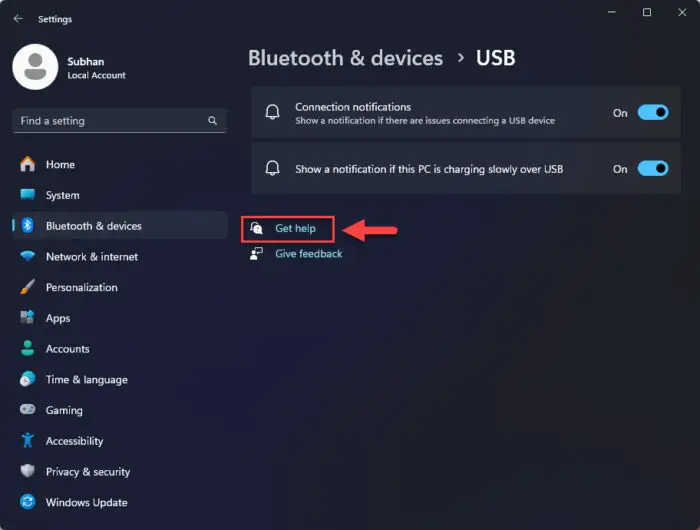
Use Windows Copilot
The Windows Copilot is an AI-enabled assistant for the operating system. Other than its ability to perform system-related tasks, it can also fetch information from the internet and display it for you. You can ask the copilot for a solution to your problem and it will retrieve troubleshooting guidelines from the internet, so you won’t have to start up your browser and open various links.
Additionally, it can also suggest native actions it can perform, such as launching a troubleshooter.
Use these simple steps to launch Copilot and get help from your AI assistant:
-
Press the Windows Key + C shortcut keys to launch Windows Copilot.
You can also open it from the taskbar, create a shortcut, or embed it in the context menu.
-
Type in your query and press Enter.
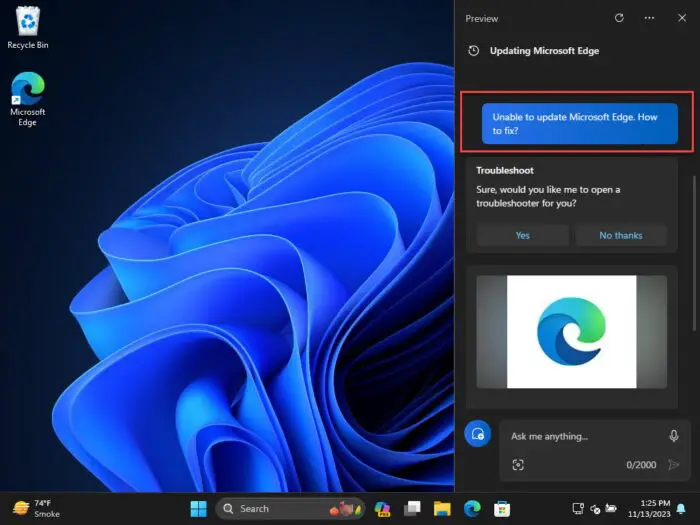
Use Copilot to get help on Windows 11 -
Perform the suggested solutions in an attempt to mitigate the issue.
Using Cpilot, you can not only get tips on troubleshooting but also learn how to perform something, like familiarizing yourself with the Windows 11 OS. Simply ask Copilot for the tips, and it shall provide you with them.
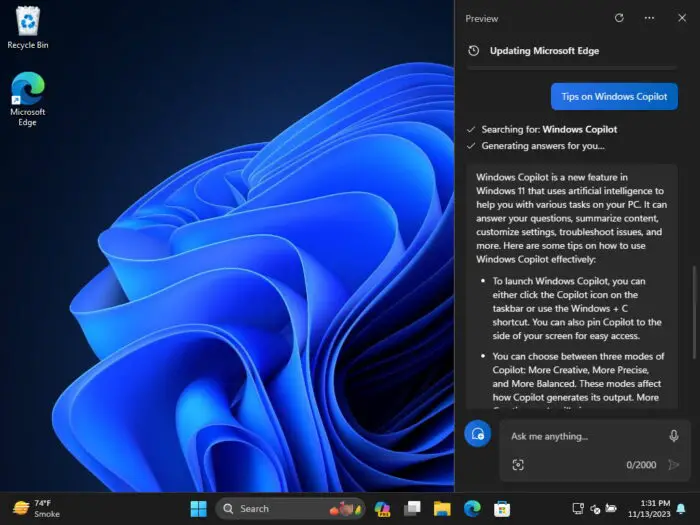
Contact Microsoft Support
If you are unable to get help with a query using all of the methods above, then you can use Microsoft Support on the web for some assistance. This is very much the same as the “Get Help” app, with the major difference of this service being online.
Here is how to use Microsoft Support to get help on Windows 11:
-
Open the Microsoft Support page.
-
Select the Microsoft product you need assistance with.
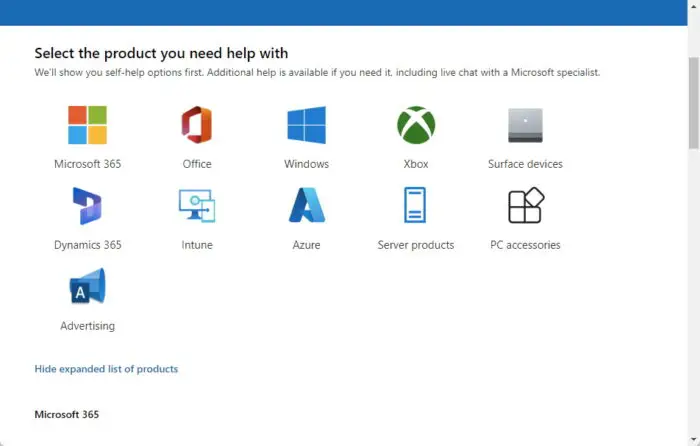
Select a Microsoft product -
Select whether you are a Home user or a Business user.
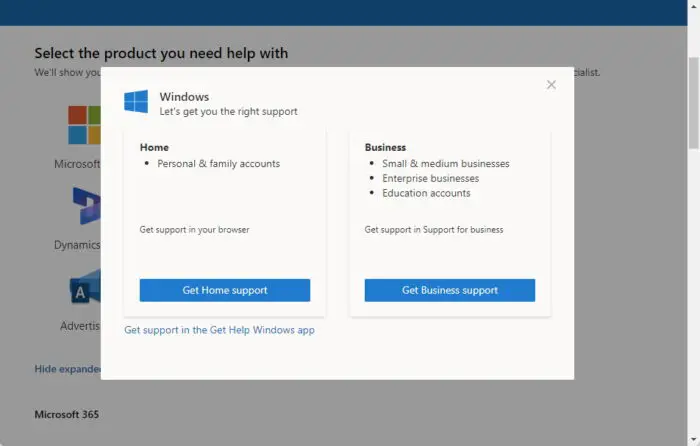
Select the type of support required -
Enter the query in the text field and press Enter.
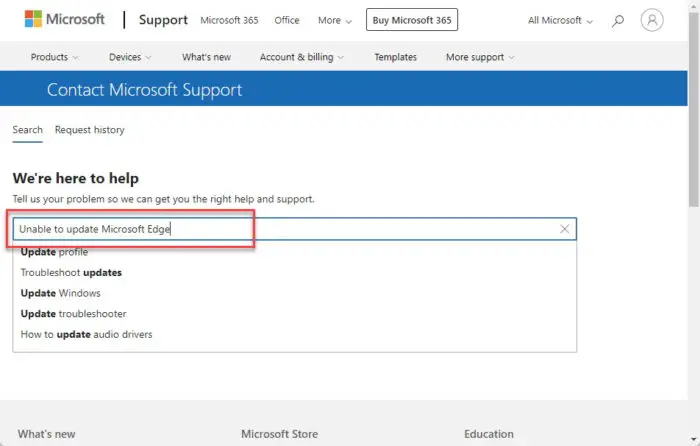
Enter the query on the Microsoft Support page -
Select one of the issues you are experiencing, or click one of the links for troubleshooting tips.
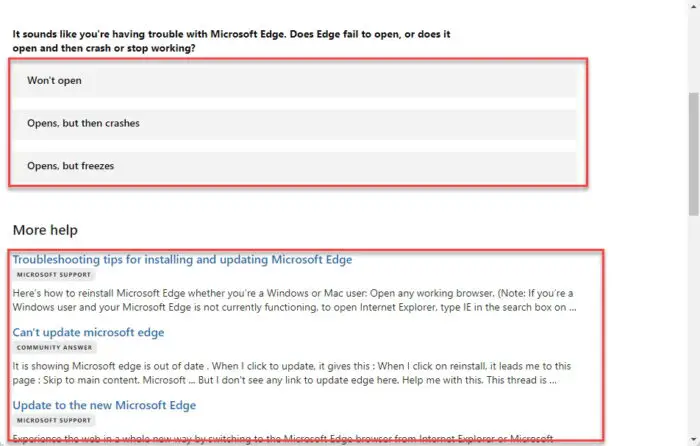
Select the experienced issue, or open the troubleshooting tips -
Perform the suggested solutions and recommendations in an attempt to troubleshoot the issue.
Ending words
As you can see from this guide, there is no one way of getting help in Windows 11. You can use AI, remote assistance, and Microsoft guidelines and tutorials to get troubleshooting solutions and other tips and recommendations without having to download additional apps or tools.
After having tried out all of the above-discussed methods, I found Windows Copilot to be the most helpful. Most of the time, the Microsoft guidelines did not work. For example, when trying to troubleshoot an issue with Microsoft Edge, the conventional solutions did not work for me. However, Copilot searched the web, including the forums, to provide me with a step-by-step tutorial on how to fix the problem.
Let us know which help method best works for you and is also efficient in getting your task done in the comments below.