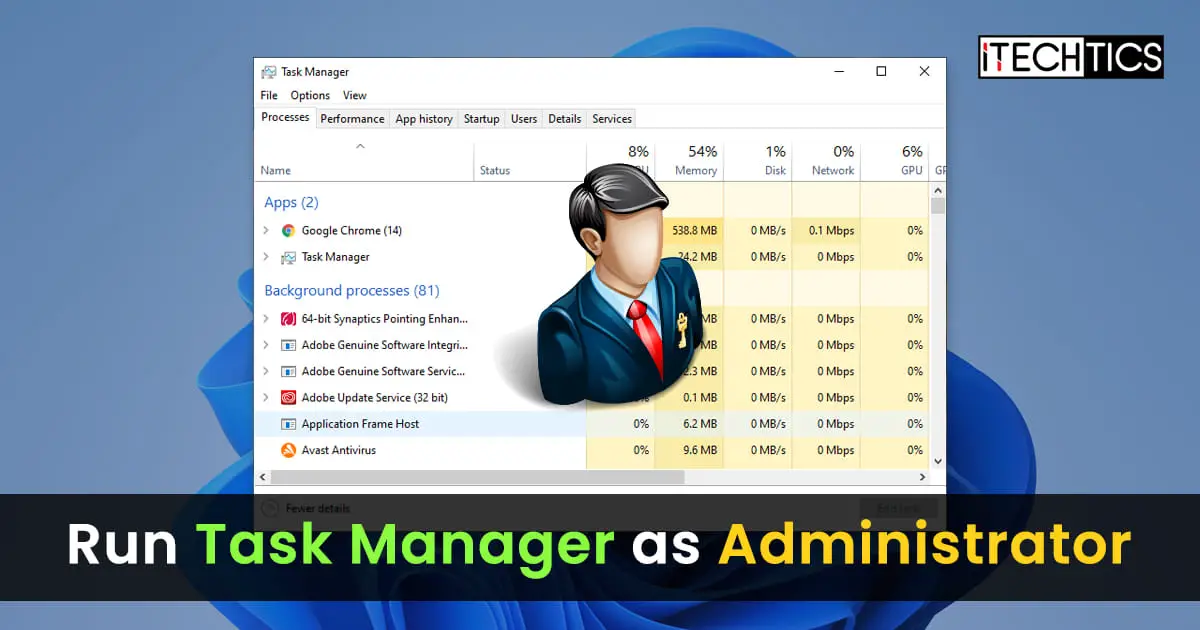When trying to end the process using the Task Manager, you may receive a message that reads “Access is denied”. This is likely due to the fact that your user account lacks the appropriate privileges. Certain tasks and processes in Windows require elevated privileges in order to be terminated. Thus, either your user account must be an administrator or the Task Manager must run with administrative rights.
In this article, we will present four methods for running Task Manager as an administrator. These methods apply to Windows 11 as well as Windows 10.
Table of contents
Furthermore, if you have a standard user account and another administrator account has blocked your access to Task Manager, you may need to run Task Manager as an administrator. If this is the case, you can still access the Task Manager by running it as an administrator.
How to Run Task Manager as an Administrator
The most convenient method used by Windows users to launch the Task Manager is either by right-clicking the Taskbar and selecting the Task Manager from the context menu, pressing the CTRL + ALT + Del buttons simultaneously, and then selecting the Task Manager, or using the CTRL + Shift + Esc shortcut keys.
These methods automatically run the Task Manager with administrative rights if your account is an administrator. However, if it is a standard account that you are using, the Task Manager will not have administrative privileges.
Let us now show you how to run the Task Manager with administrative privileges even if you are using a standard user account.
Run Task Manager as Administrator using Windows Search (Standard User)
To run the Task Manager as an administrator, search for it in the Start Menu and then click Run as Administrator.
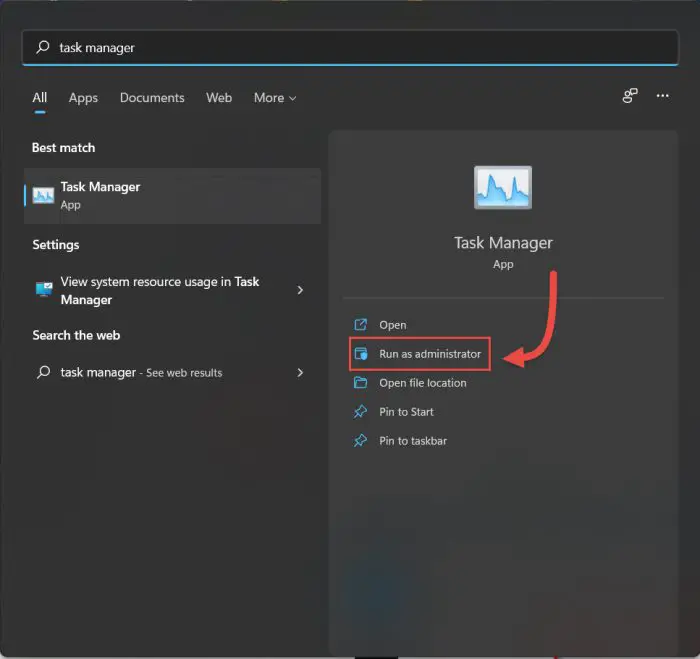
You will then be asked to enter the credentials for the user account with administrative privileges. Enter your password and the Task Manager will now launch with elevated rights.
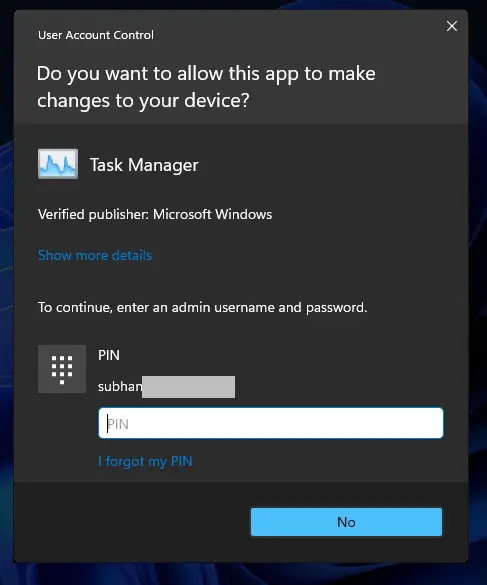
Run Task Manager as Administrator from a Standard Account (non-admin)
You can also define another user account (of which password you have) to run the Task Manager with administrative rights. Here is how:
Open Run using the Windows Key + R shortcut keys, and then type in the following command:
runas /user:UserAcc taskmgr
Replace UserAcc with the name of the user account you want to run the Task Manager as. Here is an example:
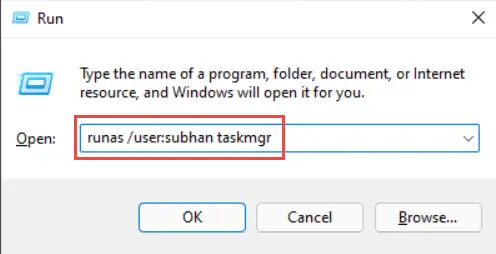
You will then be prompted to input the password for the account you want to run it as. Enter your password and hit Enter on the keyboard.
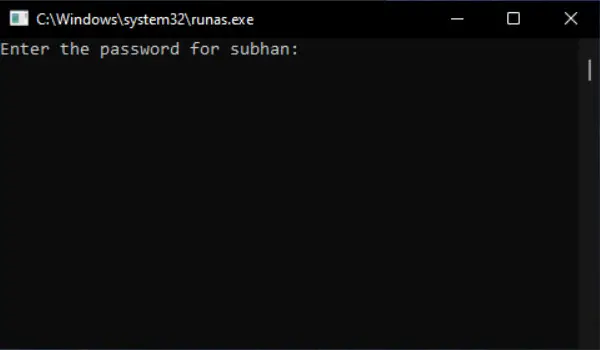
The Task Manager will now launch having the same rights and privileges as the user account you chose to run it as.
Run Task Manager as Administrator using Command Prompt
If you have a standard user account, another quick way to launch the Task Manager is through Command Prompt having administrative privileges.
All you need to do is launch the Command Prompt with administrative rights and then enter the following command. You may need to provide the credentials for an administrative account when trying to run the Command Prompt:
taskmgr
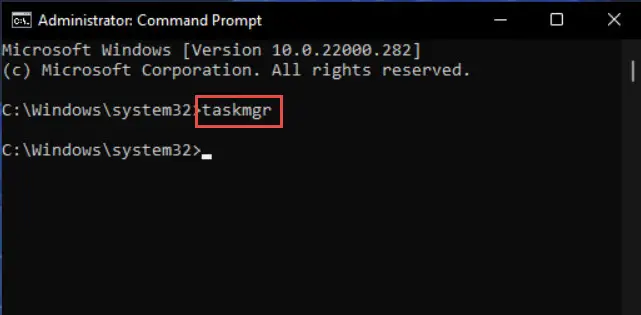
Run Task Manager as Administrator using Shortcut
By creating a shortcut on your desktop, you can always run the Task Manager as an administrator. Follow these steps to do so:
- Right click on a blank space on the desktop, expand New, then click Shortcut.

- Now type in the following under “Type the location of the item” and then click Next.
C:\Windows\System32\Taskmgr.exe
- On the next screen, enter a name for the shortcut and click Finish.
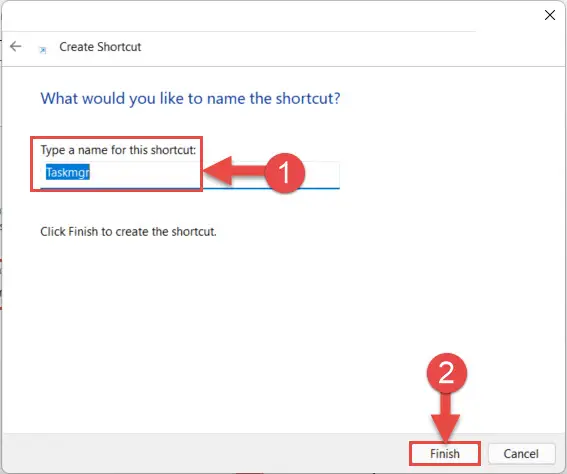
- Now right-click the shortcut on the desktop and click Properties from the context menu.
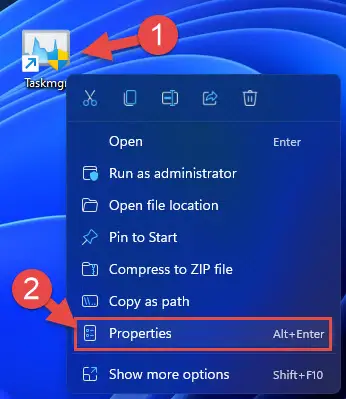
- Click Advanced under the Shortcut tab.
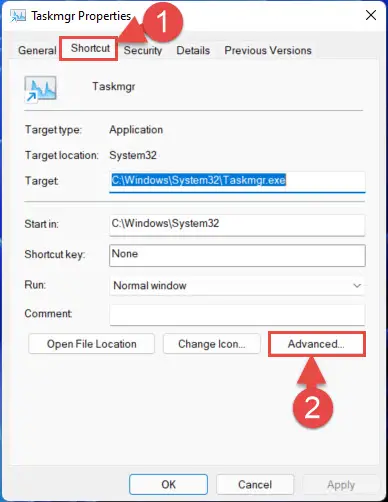
- In the Advanced Properties window, check the box next to “Run as administrator” and then click Ok.
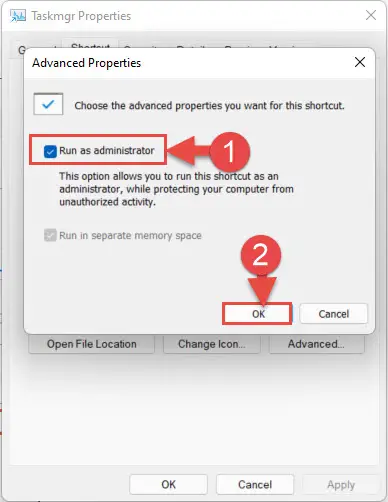
- Back in the shortcut properties window, click Apply and then Ok.
You can now run the Task Manager with administrative privileges simply by double-clicking the shortcut. However, you will need to provide the credentials for the administrative account on your device.
FAQs
How do I run Task Manager with elevated privileges?
You can run the Task Manager with administrative rights by searching for it in the Start Menu, and then click Run as administrator. Alternatively, you can also use the CTRL + Shift + Enter shortcut keys when the Task Manager is highlighted in the Start Menu.
Why do I need admin rights in Task Manager?
Some processes run with elevated privileges often require the Task Manager to have matching privileges in order to stop them. This prevents unauthorized users to stop a task or process.
How do I run the Task Manager?
The most convenient way to launch the Task Manager is by using the CTRL + Shift + Esc shortcut keys.
In Windows 10, you can also open it by right-clicking the Taskbar and then selecting Task Manager from the menu.