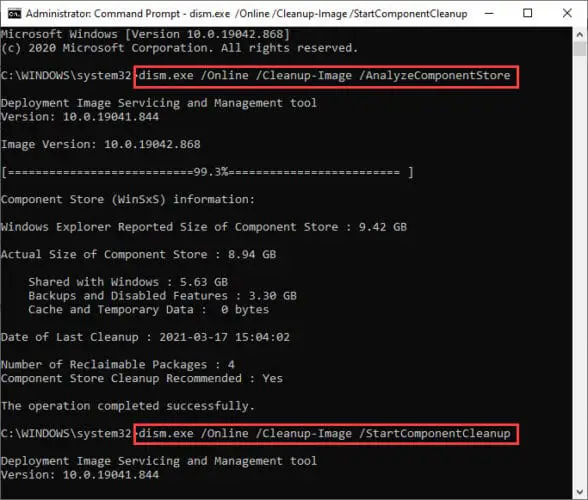Microsoft has released a “type C” update for Windows 11 that brings along new features and improvements for the operating system on the stable channel. This is an optional update, which means it needs to be explicitly installed, and will not install automatically.
KB5011563 was earlier released to the Beta and Release Preview channels for the Insiders. The same update has now been flighted for the stable channel. Installing this update on the stable channel will upgrade the operating system’s build to 22000.593.
Type C releases are usually made in the third or fourth week of the month as an effort to further test out the new features and improvements and include mostly non-security updates before they are automatically installed in the following month’s “Patch Tuesday” release.
The improvements made with this release are the same as the ones introduced to the Insiders. Continue reading this post to learn what’s new in this release, what issues it can potentially cause, and how to install it.
New in KB5011563
Up to 3 High Priority Toast Notifications
After installing this update, you can now see up to 3 high-priority notifications in the Notification Center simultaneously. This feature has been introduced for the applications that prompt notifications for your calls, reminders, and alarms, so you do not miss out on anything.
A total of 4 notifications can be displayed at a time, which includes 3 high-priority notifications and 1 normal-priority notification.
Other Improvements and Fixes
The list below details other fixes and improvements made to the OS with this flight:
- An issue that turns off auto-startup for Universal Windows Platform (UWP) apps after you upgrade the OS has been fixed.
- An issue that causes SystemSettings.exe to stop working has been fixed.
- An issue that affects searchindexer.exe and prevents Microsoft Outlook’s offline search from returning recent emails has been addressed.
- An issue that increases the startup time for Windows has been taken care of.
- A memory leak in the wmipicmp.dll module that causes a lot of false alarms in the System Center Operations Manager (SCOM) datacenter monitoring system has been addressed.
- An issue that incorrectly returns the Execution Policy settings from the registry has been addressed.
- An issue in which modern browsers fail to correctly render HTML that is generated by gpresult/h has been fixed.
- An issue that causes an “Access denied” exception for a file during a PowerShell test for AppLocker.
- An issue that causes the Remote Desktop Service (RDS) server to become unstable when the number of signed-in users exceeds 100 has been addressed.
- An issue that returns an error message when you browse for a domain or Organizational Unit (OU) has been fixed.
- An issue that causes the Group Policy Management Console to stop working after you close it has been addressed.
- An issue that might cause the Group Policy Service to stop processing telemetry information for Group Policy Registry Preferences has been addressed.
- A stop error (0xD1, DRIVER_IRQL_NOT_LESS_OR_EQUAL) in the DirectX kernel component has been fixed.
- An issue that might cause Kerberos.dll to stop working within the Local Security Authority Subsystem Service (LSASS) has been addressed.
- An issue that affects the Key Distribution Center (KDC) Proxy has been fixed.
- Support has been added for Microsoft Account (MSA) Pass-through scenarios in Azure Active Directory (AAD) Web Account Manager (WAM).
- An issue that logs Event ID 37 during certain password change scenarios, including failover Cluster Name Object (CNO) or Virtual Computer Object (VCO) password changes has been fixed.
- An issue that prevents the User Account Control (UAC) dialog from correctly showing the application that is requesting elevated privileges has been fixed.
- An issue that might cause a Microsoft OneDrive file to lose focus after you rename it and press the Enter key has been addressed.
- The corresponding Settings page when you search for the word widgets has been returned.
- An issue that prevents Event 4739 from displaying the new values of certain attributes after a policy change has been fixed.
- An issue that causes the Move-ADObject command to fail when you move computer accounts across domains has been addressed.
- An issue that prevents you from accessing Server Message Block (SMB) shares using an IP Address when SMB hardening is enabled has been fixed.
- An issue that causes stop error 0x1E in the SMB Server (srv2.sys) has been addressed.
- An issue that causes a mismatch between NetBIOS and DNS Active Directory domain names when you create a cluster has been taken care of.
With these fixes, there are also some known issues you ought to consider before installing this update.
Known Issues
This issue does not only apply to this release but to any update released after the Windows 11 January 11, 2022 update.
Any recovery discs created after installing these updates using the Backup and Restore (Windows 7) feature may not work.
Microsoft also adds that the recovery discs created before installing the mentioned updates are not affected. However, there is currently no fix for the problem. Microsoft is currently working on this issue and intends to fix it in a future flight.
Download and Install KB5011563
You can install this update on a Windows 11 PC through Windows Update as well as a standalone installer.
Windows Update
Perform the following steps to download and install KB5011563 on your Windows 11 computer:
Download and install Windows 11, or check if your system meets the minimum hardware requirements for Windows 11.
-
Navigate to the following:
Settings app >> Windows Update
-
Here, click Check for updates.
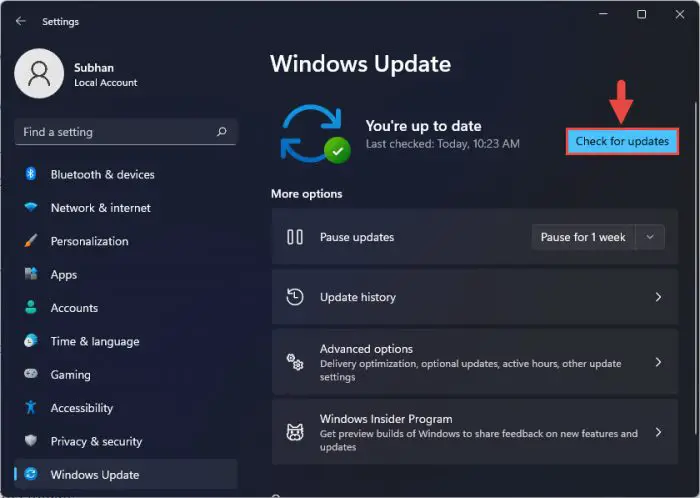
Check for pending updates -
You will now see the following update available:
2022-03 Cumulative Update for Windows 11 for x64-based Systems (KB5011563) is available.
Click Download and install below it.
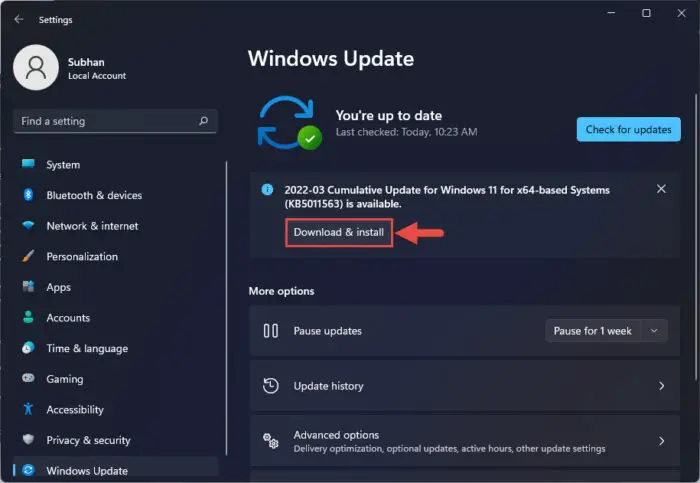
Download and install KB5011563 from Windows Update -
When it is installed, click Restart Now to reboot your PC and finalize the installation.
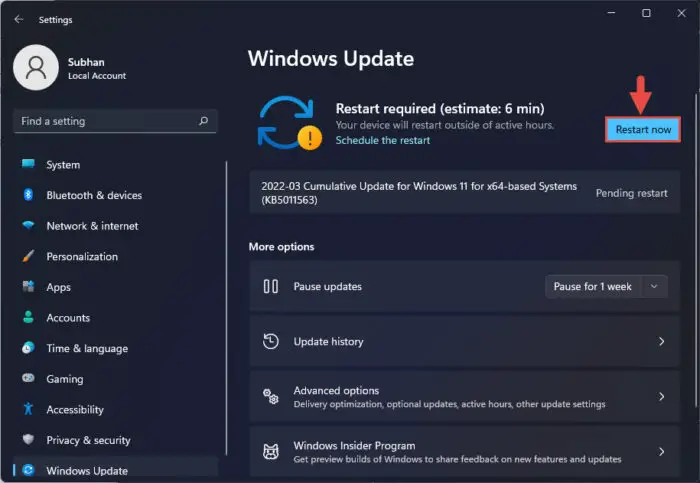
Restart PC
When the computer reboots, the update will have been successfully installed. To confirm this, check the updated build number by typing in winver in the Run Command box.
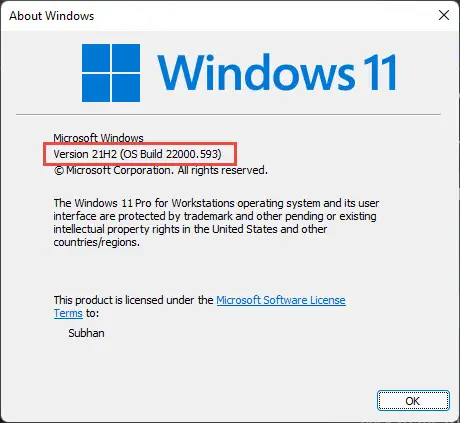
Download KB5011563 Offline Installer
To download KB5011563 MSU offline installer, click on the respective link below:
Download Windows 11 KB5011563 for x64-based Systems [247.8 MB]
Download Windows 11 KB5011563 for ARM-based Systems [303.7 MB]
To install the update, simply run the downloaded MSU file and Windows will automatically install the update. To download any other updates related to any of the above, please check the Microsoft Catalog.
Rollback/Remove Windows 11 Cumulative Update
If you do not wish to keep the installed update for some reason, you can always roll back to the previous build of the OS. However, this can only be performed within the next 10 days after installing the new update.
To roll back after 10 days, you will need to apply this trick.
Cleanup After Installing Windows Update
If you want to save space after installing Windows updates, you can run the following commands one after the other in Command Prompt with administrative privileges:
dism.exe /Online /Cleanup-Image /AnalyzeComponentStoredism.exe /Online /Cleanup-Image /StartComponentCleanup