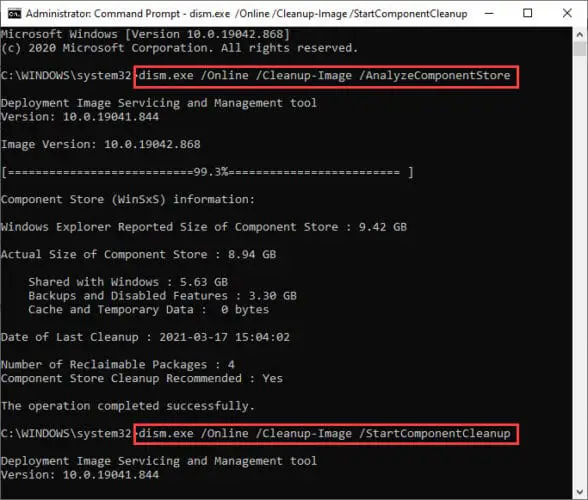It is the 2nd Tuesday of January 2022, which means it’s Patch Tuesday for Microsoft. They have released KB5009566 for Windows 11 which is the first one this year. The update includes several security fixes and a few non-security improvements that make your overall experience a bit better. It does not include any significant non-security features as Microsoft did not make a “C release” last month because of the holiday season.
Installing KB5009566 on your Windows 11 operating system will upgrade its build to 22000.434. We do suggest that you upgrade your OS with this release. However, before you do, weigh the improvements this update brings against the known issues discussed in this post.
Table of contents
Fixes and Improvements
This update includes quality improvements for the Servicing Stack (SSU), which is responsible for installing the Windows updates. These improvements ensure that the user has a smooth experience while installing these updates.
Moreover, Microsoft has also addressed an issue with the Japanese Input Method Editors (IME) where the cursor occasionally shifted unexpectedly in certain apps, or the text may have appeared out of order.
You may also notice the fluent-style emojis after installing KB5009566, which replaces the legacy paperclip emoji with a new “Clippy” emoji and also introduces other changes.
Since this is a cumulative update, users that have installed the updates for the previous months will only get the new improvements. For those who haven’t, you will receive all the improvements included in the previous flights as well.
Apart from the improvements, there may be some things wrong with the update that may affect your OS.
Known Issues
Microsoft is currently only aware of one issue with this release.
After installing this update, some image editing programs may not display certain colors correctly on display devices with High Dynamic Range (HDR) enabled. This is especially common with white colors, where they may appear to be yellow or other colors.
Download and Install KB5009566
Offline Installer
Download KB5009566 for Windows 11 64-Bit [222.8 MB]
Download KB5009566 for Windows 11 for ARM64 Systems [275.0 MB]
To install the update, simply run the downloaded MSU file and Windows will automatically install the update. To download any other updates related to any of the above, please check the Microsoft Catalog.
Windows Update
To install this update via Windows Update, you need to be running Windows 11. To check your version of the operating system, type in winver in Run and press Enter.
Download and install Windows 11, or check if your system meets minimum hardware requirements for Windows 11.
To install KB5009566, open the Settings app and click Windows Update on the left. On the right, click Check for updates.
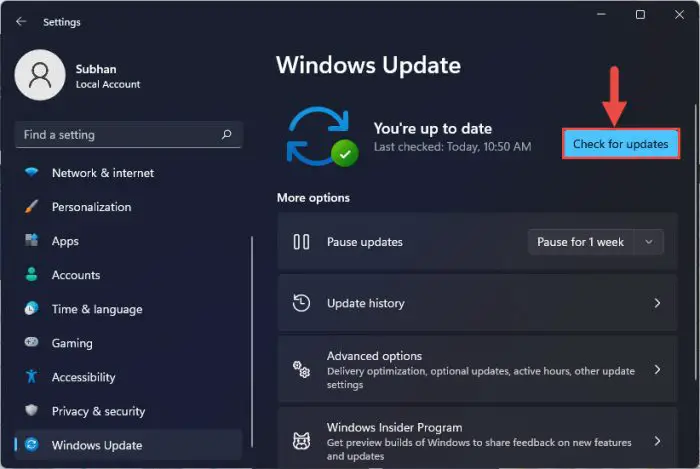
You will then see the following written in the right-hand pane:
2022-01 Cumulative Update for Windows 11 for x64-based Systems (KB5009566)
The update will begin downloading and installing automatically. When it does, click Restart now.
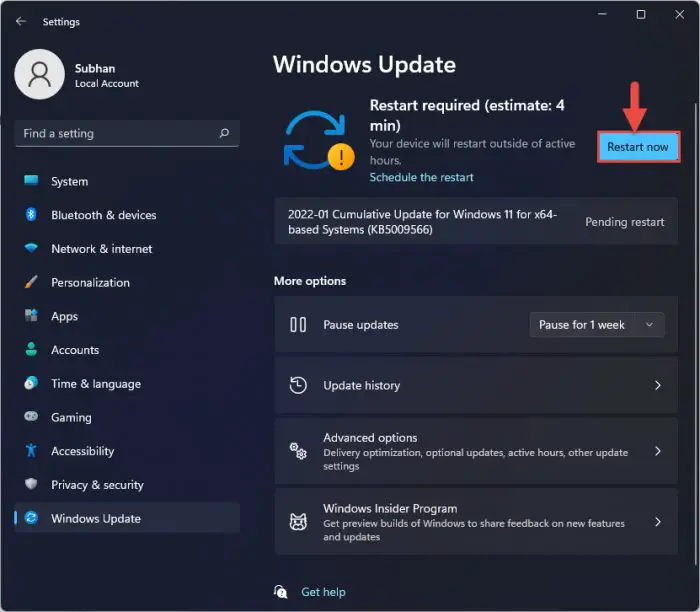
When the computer reboots, you can confirm that the update has been installed successfully through winver.
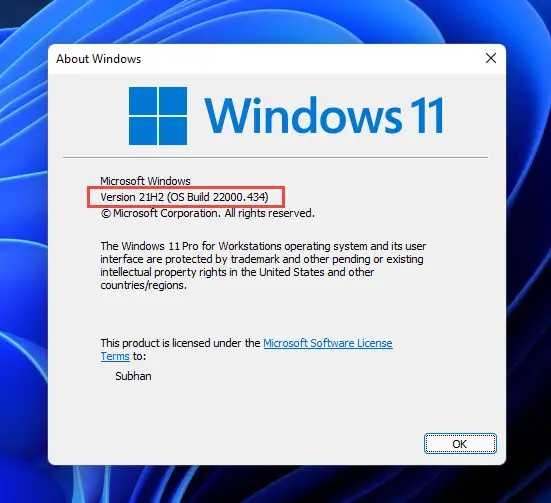
Rollback/Remove Windows 11 Cumulative Update
If you do not wish to keep the installed update for some reason, you can always roll back to the previous build of the OS. However, this can only be performed within the next 10 days after installing the new update.
To roll back after 10 days, you will need to apply this trick.
Cleanup after installing Windows Updates
If you want to save space after installing Windows updates, you can run the following commands one after the other in Command Prompt with administrative privileges:
dism.exe /Online /Cleanup-Image /AnalyzeComponentStore
dism.exe /Online /Cleanup-Image /StartComponentCleanup