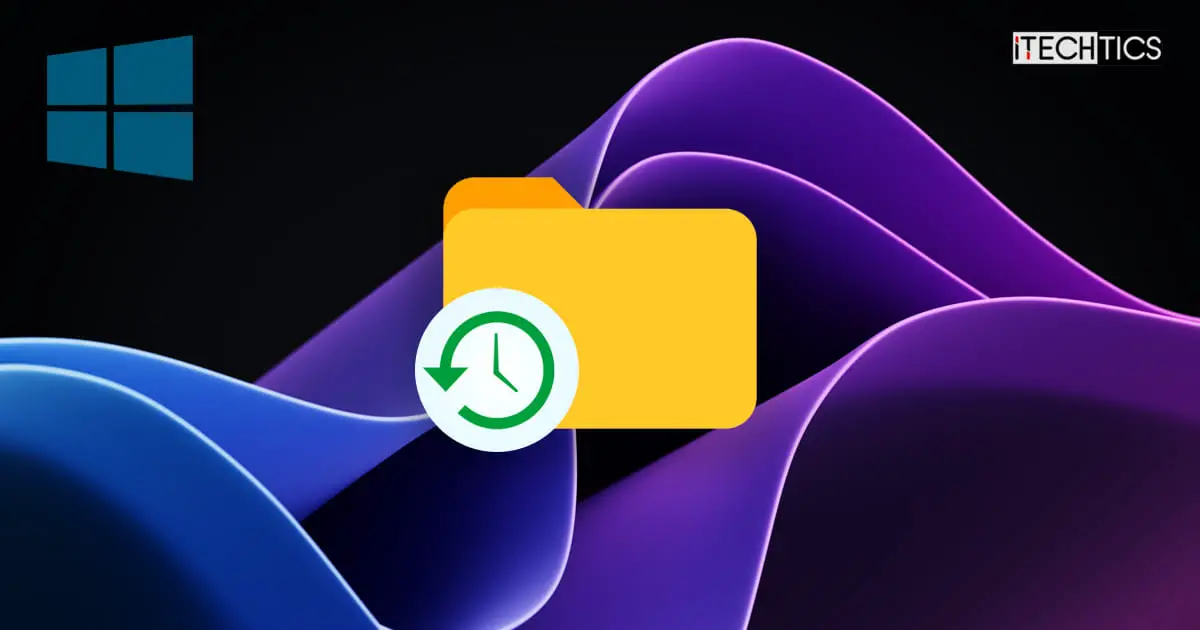Key Points
- Previous Versions lets you revert and recover files and folders using stored shadow copies.
- This feature is disabled by default but can be enabled using 3 methods: From File History, Task Scheduler, and System Properties
Previous Versions is a Windows feature that lets you go back to the last, or even older versions of a file or folder. For instance, if you have made multiple changes to a file over some time, Windows will maintain a copy of each version in case you need to revert to a particular version in the future.
Previous Versions are especially helpful if your device has been compromised with malware, such as ransomware. If the files are encrypted, you can use Previous Versions to recover old copies.
The Previous Versions feature, also referred to as Shadow Copies, is disabled by default on both Windows 10 and Windows 11. This needs to be enabled, and only then will Windows create copies of the files.
This page covers
Enable Previous Versions to recover files
Previous Versions is not a feature in itself; it is named after its characteristic, which is restoring previous versions of a file or a folder. When you turn on shadow copies, they can be restored through a tab named “Previous Versions” in the desktop properties.
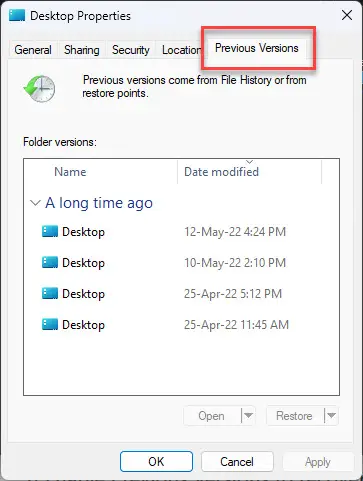
There are 3 ways to enable Previous Versions in Windows 10/11:
- From File History
- From Task Scheduler
- From the System Properties applet
Note that certain methods only create shadow copies of specific and critical files, such as the content on the desktop, music, documents, contacts, etc. These copies are then stored on another disk. If you do not have another disk, you can use an external USB drive.
If you want to create shadow copies for other drives, then you must choose a different method to enable Previous Versions.
Enable Previous Versions from File History
The Windows feature “File History” is pretty self-explanatory. It stores shadow copies of select files on another disk. You can then later recover these files, or restore to an earlier version if needed.
Here are the steps to turn on Previous Versions by setting up File History:
-
Start by ensuring that you have at least two disks on the computer, or connect an external storage device.
-
Press the Windows Key + R to open the Run Command box.
-
Type in “control” and press Enter to open the Control Panel.
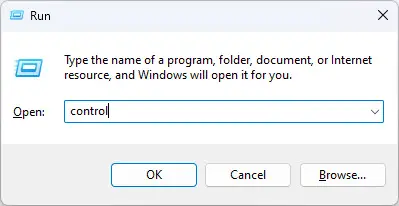
Open the Control Panel -
Now navigate through the following path:
System and Security >> File History
-
Click “Turn on” beneath the shown drive to enable Previous Versions.
Note: You can click “Select another drive” if you have multiple disks, or want to save the shadow copies on a network location.
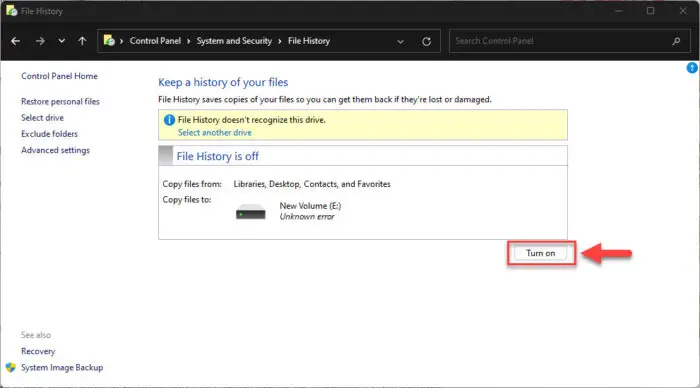
Enable Previous Versions from File History
You will now have successfully enabled File History, which in turn enables Previous Versions. You can now restore your select files and folders to older versions from the Previous Versions option in File Explorer.
Enable Previous Versions from Task Scheduler
If you want to create shadow copies of files and folders of complete drives other than the Windows drive, this is the method to adopt. Here are the steps to enable Previous Versions on Windows for any drives or volumes:
-
Press the Windows Key + R to open the Run Command box.
-
Type in “taskschd.msc” and press Enter to open the Task Scheduler.
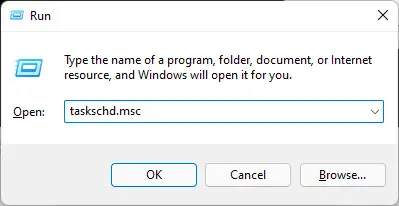
Open the Task Scheduler -
Click on “Task Scheduler Library” in the left pane, and then click “Create Task” in the right-hand pane.
[Optional] You can right-click “Task Scheduler Library” and select New folder to create a new folder first, and then create a new task within that folder to separate it from the rest.
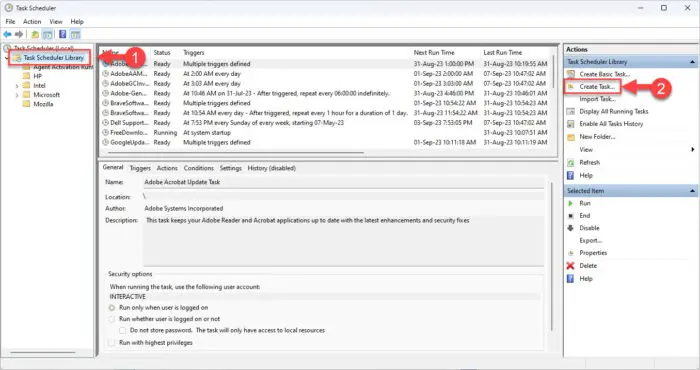
Create task This will launch the Create Task wizard.
-
Enter a custom name for the task, and optionally, enter a description in the dedicated field.
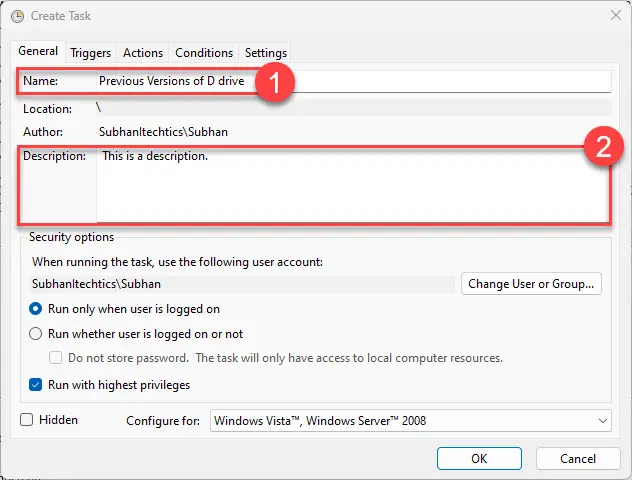
Enter name and description of the task -
In the Security Options section, select either of the following two options:
- Run only when user is logged on
- Run whether user is logged on or not
You must provide your user account password if you choose the second option. However, a Command Prompt window shows up on the screen when you log in if you select the former option. This does not happen if you select the latter option.
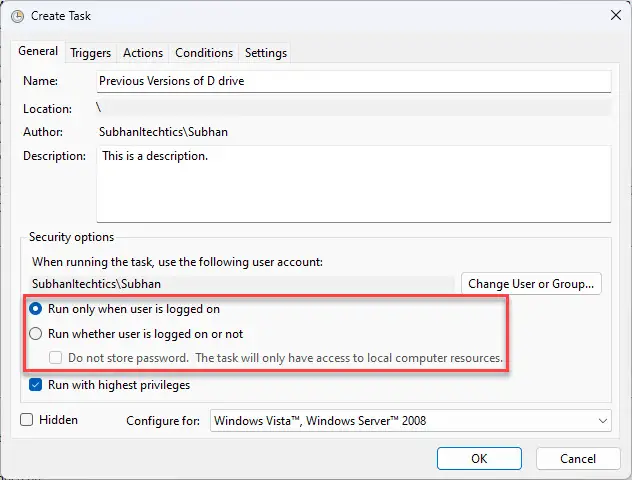
Select when the task should run -
Make sure that “Run with highest privileges” is selected.
-
Switch to the Triggers tab and click New.
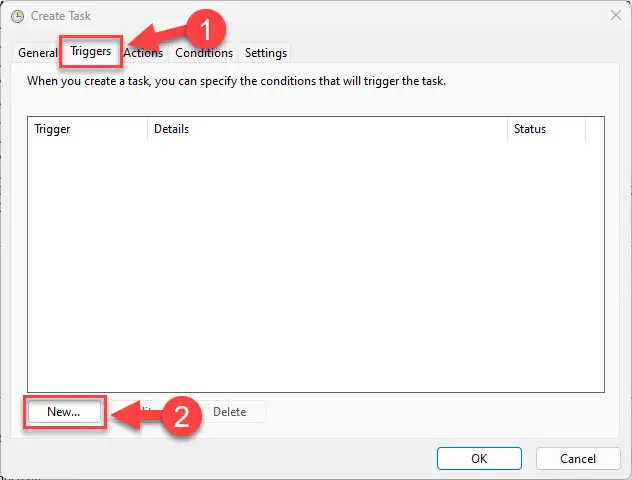
Create a new trigger This will open the New Trigger wizard.
-
Select “On a schedule” from the drop-down in front of “Begin the task.”
-
Configure how often you want the backup to occur.
You can select whether the data is backed up daily, every hour, weekly, or monthly. You can also configure other options according to your last selection.
-
Ensure that Enabled is selected and then click Ok.
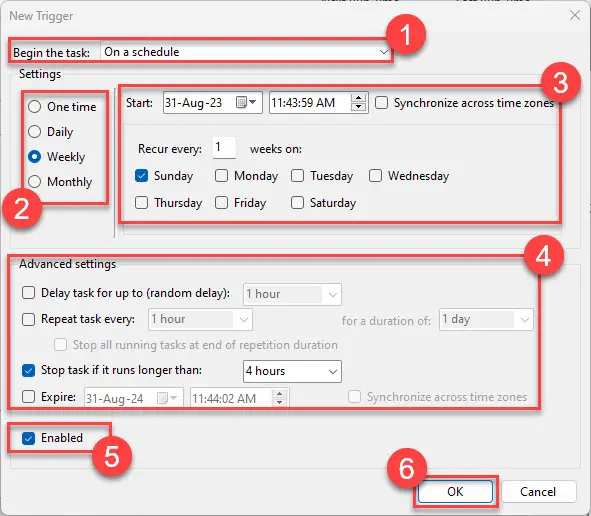
Configure the trigger -
Back on the Create Task wizard, switch to the Actions tab, and click New.
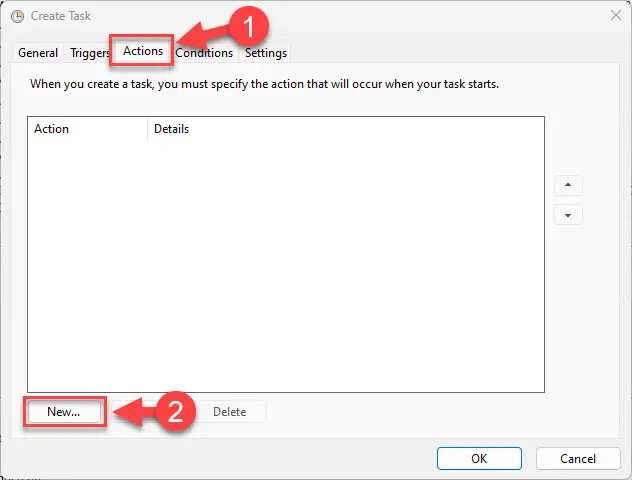
Create a new action This will launch the New Action wizard.
-
Select “Start a program” from the drop-down menu in front of “Action.”
-
Write “wmic” in the Program/script field.
-
Enter the following in the “Add arguments (optional)” field while entering the drive letter for the volume that you want to create shadow copies of:
shadowcopy call create Volume=[DriveLetter]:\
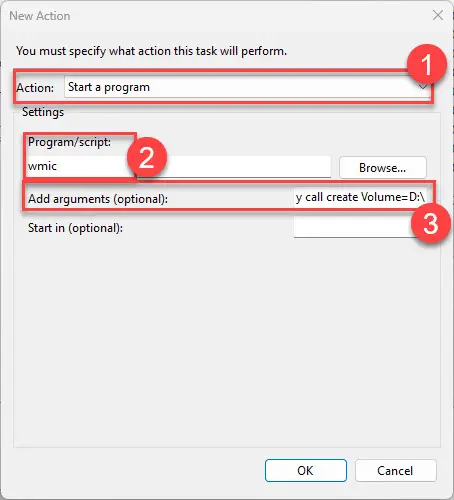
Configure the new action -
Click Ok.
-
Back on the Create task wizard, switch to the Settings tab, and select the following options:
- Allow task to be run on demand
- Run task as soon as possible after a scheduled start is missed
- If the task fails, restart every (leave default configuration for this option)
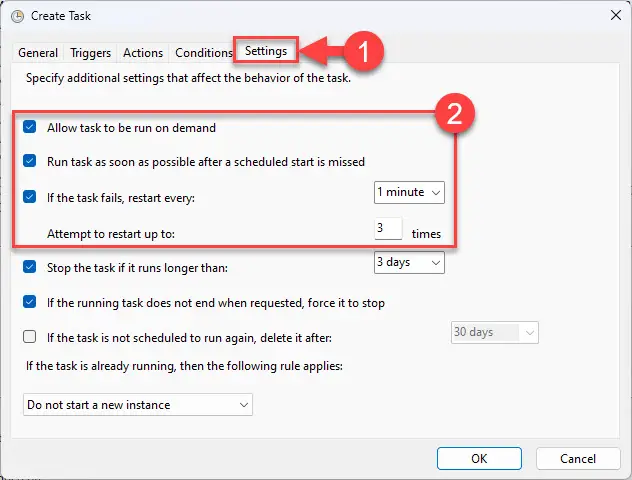
Configure task settings -
Click Ok.
The task is now successfully created and will create shadow copies of the selected drive as per schedule. However, if you want to enable Previous Versions right now, right-click the task and click Run.
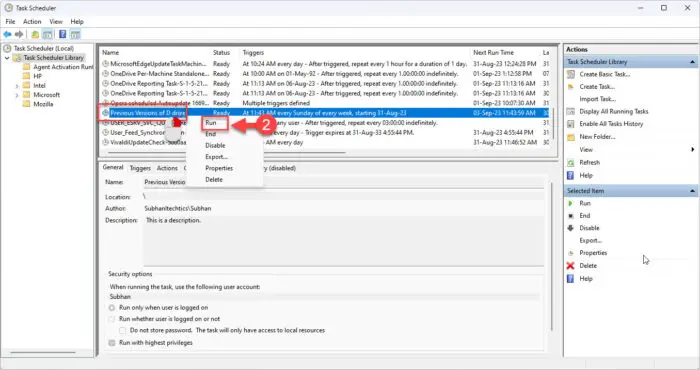
You will notice that a Command Prompt instance will briefly open and then close automatically.
Once the shadow copy is created, you will find a new entry in the drive’s Previous Version tab. To see it, right-click on the drive in File Explorer and click Properties. In the Properties window, switch to the Previous Versions tab.
Note: Allow some time for the task to be completed first.
Enable Previous Versions from System Properties
Another method to create shadow copies of the data on a complete volume is from the System Properties applet. This method allows you to create versions of all files and folders within a drive, and not only the select folders.
Use the following steps to enable Previous Versions from System Properties:
-
Press the Windows Key + R to open the Run Command box.
-
Type in “sysdm.cpl” and press Enter to open the System Properties applet.
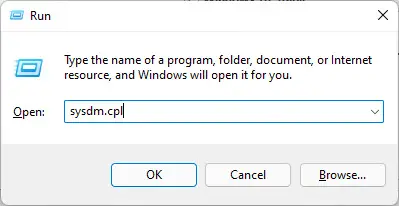
Open the System Properties applet -
Switch to the System Protection tab, select the drive to create shadow copies of, and click Configure.
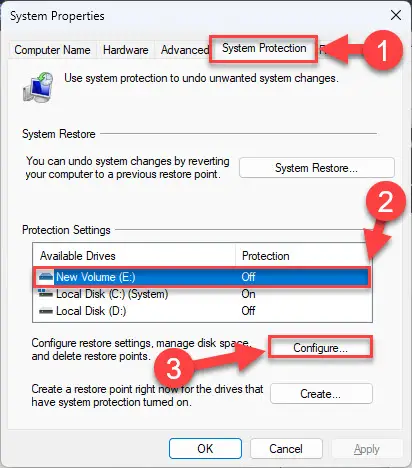
Configure system protection settings for drive -
Select “Turn on system protection” and then click Apply and Ok.

Enable system protection -
Back on the System Properties applet, click Create.

Create a restore point to enable Previous Versions -
Enter a custom name for the restore point and click Create again.

Enter a name for the restore point The wizard will now begin creating a restore point. When created, click Ok.
When created, you can now use the restore point to revert the files and folders to an earlier state.
How to recover previous versions of files on Windows
Once you have adapted either one of the above methods to enable Previous Versions, here is how you can use the shadow copies to restore your files and folders to a previous version:
-
Use File Explorer to navigate to the drive, file, or folder you want to restore.
-
Right-click the item and then click Properties.
-
Switch to the Previous Versions tab.
-
Select the version you want to revert to and then click Restore.
[Optional] You can also click the down arrow beside the Restore button to restore a previous version of the item without overwriting the current item.

Restore file, folder, or drive using Previous Versions
Takeaway
You might never know when you need to recover any lost, corrupted, or old data. Therefore, it is always recommended to keep backups of data, whether locally, or on the cloud.
The Windows operating system offers many different methods of backing up your data. You can use File History, Backup and Restore, create a complete system image backup, or use Previous Versions using any of the methods discussed in this post. Additionally, you can also use third-party disk imaging and backup software to create backups.
While there are many methods, one thing to consider is the location and the method the backups are stored. Keeping security and privacy in scope, it is recommended that this information should not be accessible to unauthorized people.