While we are working on our machines without moving the mouse or pressing any keys on the keyboard, like when reading eBooks, an article, or watching a show or movie, our monitor screen turns off. The system goes to sleep according to the configured power plan which causes hindrance in our activity and pulls out our attention.
You can disable the Sleep Mode in Windows 10 and 11. We can do this by configuring our power plan so that it won’t let our machine sleep even when there is inactivity.
You can do this through built-in settings in Windows, from the Control Panel, from the Command Prompt, or by using a Microsoft or a third-party tool. Continue to read through the article to find a suitable way to keep your computer from sleeping.
Learn how to disable hibernation mode.
Table of contents
Turn Off Sleep Mode on Windows
Disable Sleep Mode from Settings App
Perform the following steps to prevent your Windows computer from going into sleep mode from the built-in Settings app:
Turn Off Sleep from Settings in Windows 11
-
Navigate to the following:
Settings app >> System >> Power & battery
Alternatively, you can also open the Power & Battery settings from the Windows Key + X (Power User) menu, and then click “Power Options.”
-
Click “Screen and sleep” to expand the options.
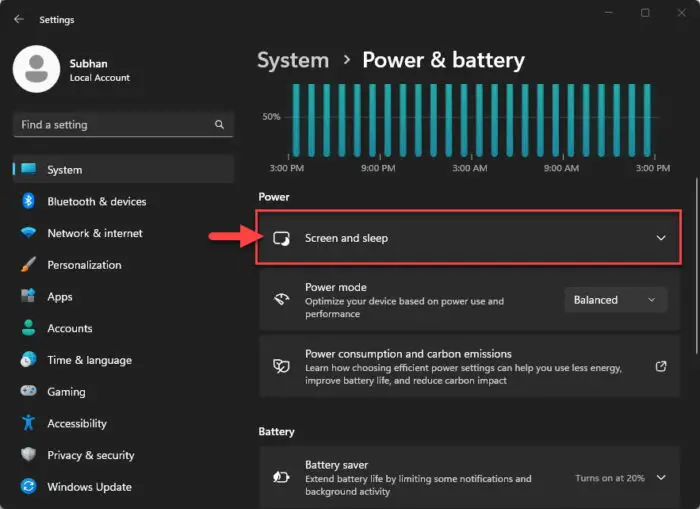
Expand screen and sleep settings -
Select “Never” from the drop-down menus in front of:
- On battery power, put my device to sleep after
- When plugged in, put my device to sleep after
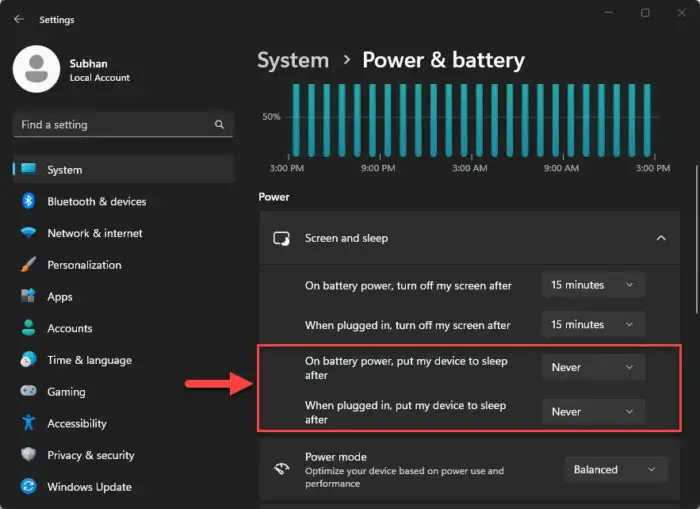
Disable sleep from Windows 11 Settings app
Turn Off Sleep from Settings in Windows 10
-
Navigate to the following:
Settings app >> System >> Power & sleep
-
In the Sleep section, select “Never” from the drop-down menus under:
- On battery power, PC goes to sleep after
- When plugged in, PC goes to sleep after
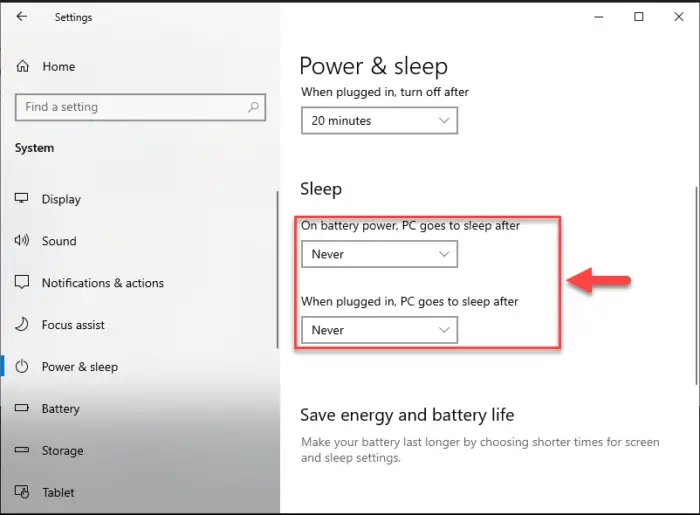
Disable sleep from Windows 10 Settings app
Your computer will now never go into sleep mode unless the settings are changed.
Disable Sleep Mode from Control Panel
Similar to the Settings app method, you can also solve the issue of the computer entering sleep mode by performing the following steps through the Control Panel:
-
Open the Power Options applet by typing in “powercfg.cpl” in the Run Command box.

Open the Power Options applet -
Click “Change plan settings” in front of the selected power plan.
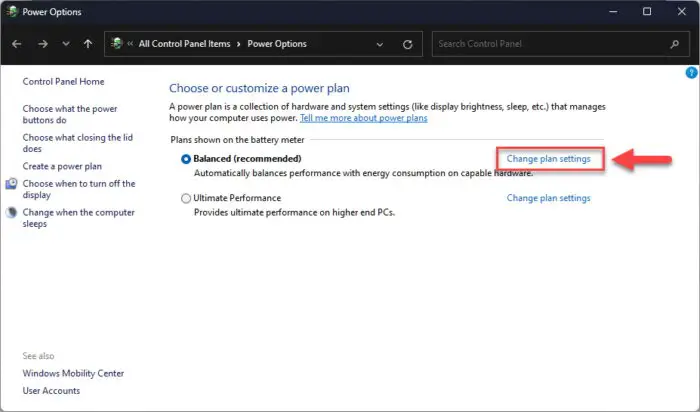
Change power plan settings -
Select “Never” from the drop-down menus in front of “Put the computer to sleep” under “On Battery” as well as “Plugged in.”
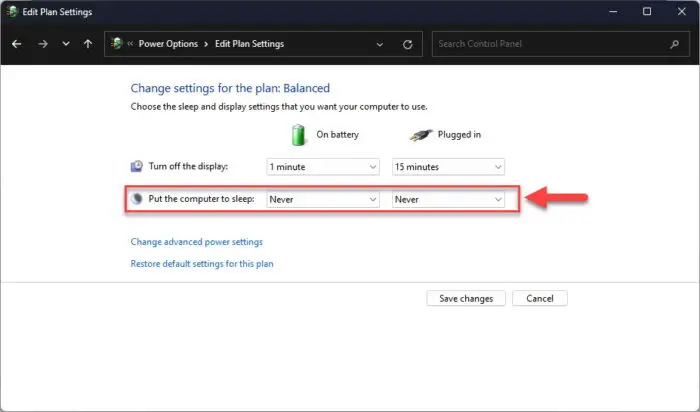
Disable sleep mode in Windows from Control Panel -
Click “Save changes.”
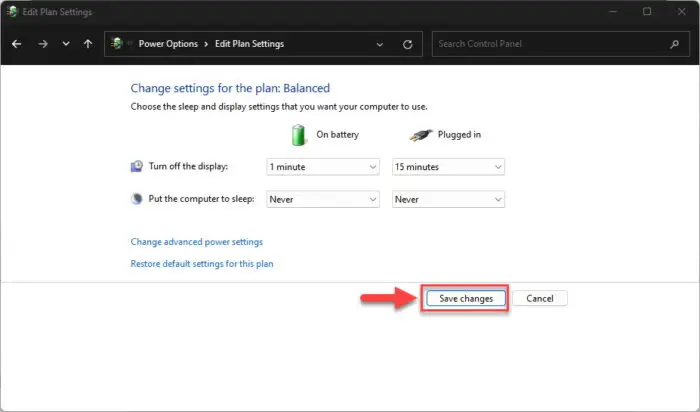
Save changes
You just changed the settings for only one power plan, if you have more than one plan then you need to change the settings for each plan when selected as the “Current plan.”
Disable Sleep Mode from Screen Saver Settings
If the above configurations have not worked for you, you can also perform the steps given below that will turn off sleep mode on your PC, or refer to the given third-party tools below as an alternative method.
This also involves the Settings app but gets the task done using the Screen Saver settings page.
-
Navigate to the following:
Settings app >> Personalization >> Lock Screen >> Screen saver
-
Select “None” from the drop-down menu in the Screen saver section, and uncheck the box next to “On resume, display logon screen.”
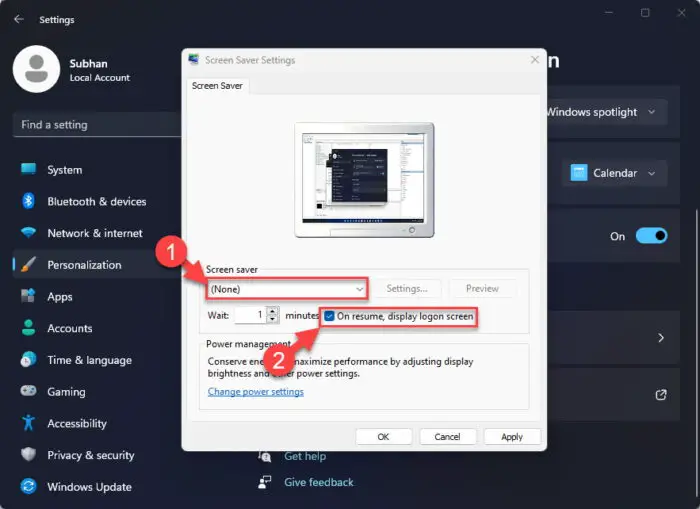
Disable sleep mode from screen saver settings -
Then click Apply and Ok.
This will prevent the screen saver from appearing when the computer goes into sleep mode, which it no longer should.
Disable Sleep Mode from Command Line
You can also disable the sleep mode directly from the Command Prompt as well as Windows PowerShell. You will need to run 2 simple and almost identical cmdlets to disable sleep mode for both battery power and also for when the laptop is plugged in. Moreover, both the cmdlets work in Command Prompt and PowerShell.
Follow these steps to disable sleep mode in Windows using the command line:
-
Run the following cmdlets to disable sleep mode for both AC and DC power (in the case of laptops):
powercfg /x -standby-timeout-ac 0 powercfg /x -standby-timeout-dc 0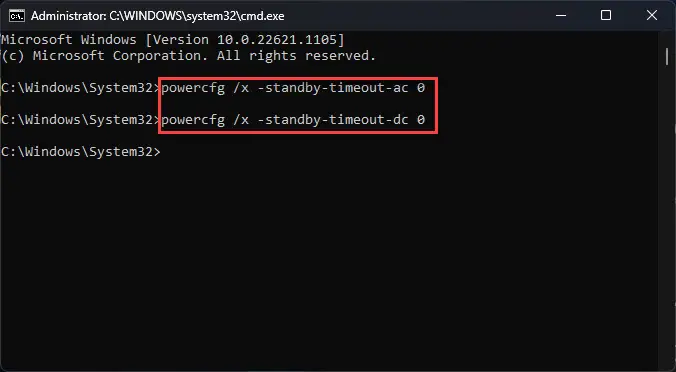
Disable sleep mode from Command Prompt
Sleep mode will now be disabled.
If you want to re-enable it later on, you can use the same cmdlets above while replacing “0” with the number of minutes you want the computer to go to sleep after inactivity.
The methods discussed till now disable the sleep mode permanently unless the settings are changed back through the Windows-native tools. However, using other tools, you can allot specific times when the sleep mode should be disabled, and when it is automatically enabled.
Disable Sleep Mode using Microsoft PowerToys
Microsoft PowerToys is a suite of powerful tools and utilities using which end-user can manage the different administrative components of the Windows OS and increase their productivity. One of the utilities inside PowerToys, named “Awake,” is a tool designed to do precisely what its name is – keep your system awake.
This is a convenient method to prevent your computer from going to sleep, on-demand, and can be used to schedule when your PC can and can’t go to sleep mode.
Use the following steps to download, install, and then use Microsoft PwoerToys to disable the sleep mode on your Windows PC:
-
Start by downloading and installing PowerToys.
You can download PowerToys from GitHub, from Microsoft Store, or by running the following command in Command Prompt:
winget install --id Microsoft.PowerToys -
Run the application and click “Awake” on the left.
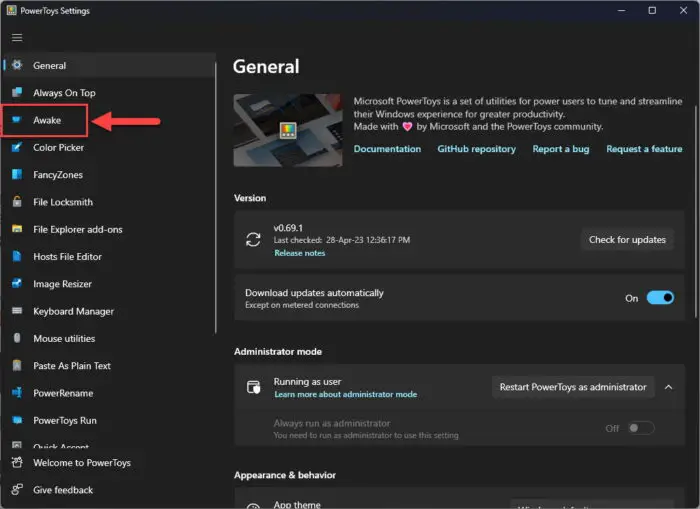
Open Awake in PowerToys -
Toggle the slider in front of “Enable Awake” into the On position.
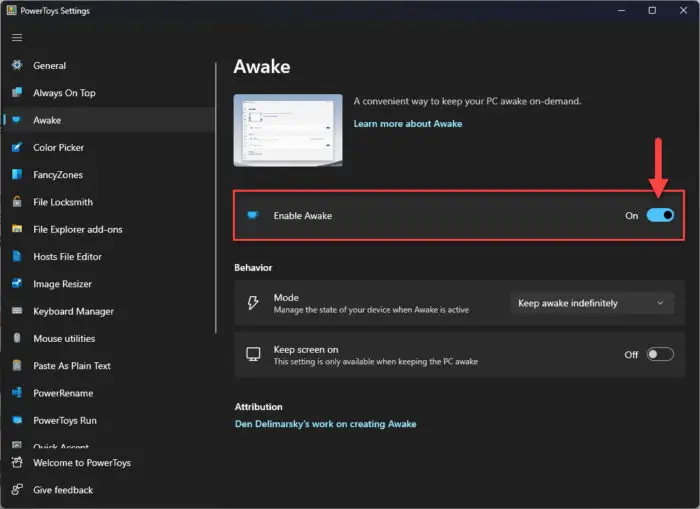
Enable Awake -
Click on the drop-down menu in front of “Mode” and select “Keep awake indefinitely.”
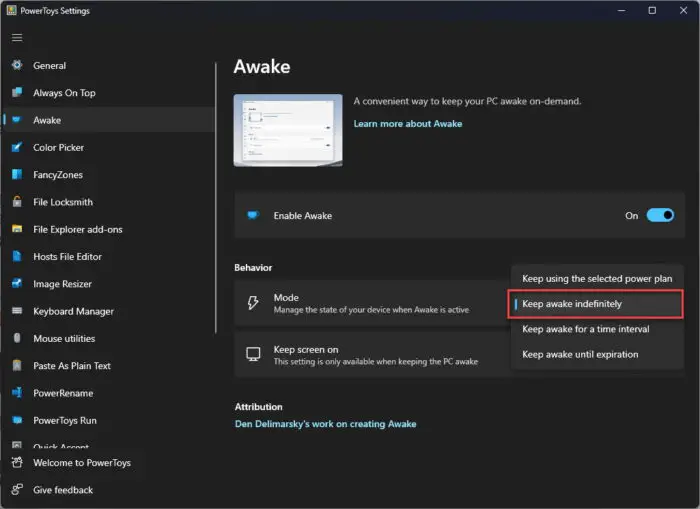
Keep the PC awake using PowerToys -
Now, toggle the slider in front of “Keep screen on” into the On position.
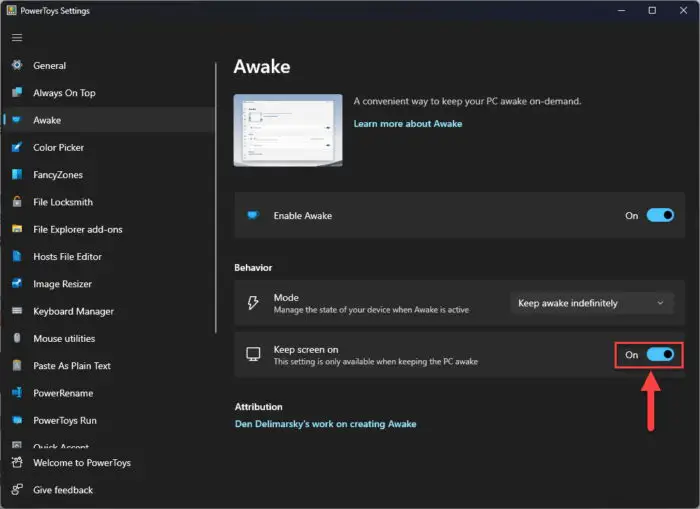
Always keep the screen on
Now, your computer won’t go into sleep mode.
You can also set the computer to not enter sleep mode for a specific time by selecting “Keep awake for a time interval,” after which the PC will return to its previous settings. You may also select “keep awake until expiration” and set a date and a time after which the previous power plan applies.
You define the time interval in the first one and a date and time in the second option; but in both options, the PC returns to its original power settings once the deadline is crossed.
Disable Sleep Mode using Third-Party Tools
Don’t Sleep
Download Don’t Sleep from here
Don’t Sleep is a small portable tool that doesn’t allow your system to restart, shut down, hibernate, or go to sleep.
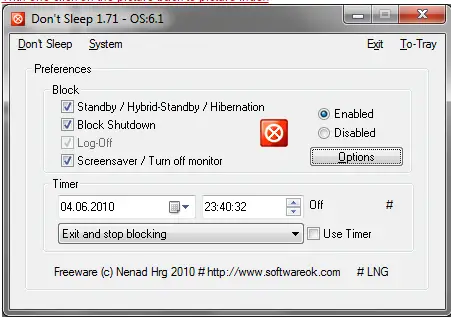
The advantage of using this tool is that it can provide you with a timer, which helps you to make your settings automatically change. If you want to keep your system awake during specific hours, just add that time limit to the timer and switch it on.
Don’t Sleep saves you time by not having to reconfigure your settings over and over again for different sleep mode requirements.
Insomnia
Insomnia is available in both 32 Bit and 64 Bit architecture. It is a very small and simple utility.
Upon installation, a small window will appear on your screen that says “The computer can’t go to sleep while this window is open.” As long as we open the window, your machine will stay awake and will not go to sleep.
So you don’t have to set any timer or anything else regarding the settings to keep your system awake.
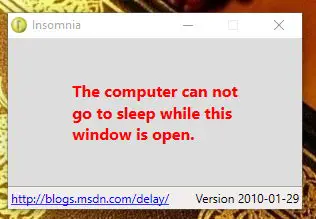
Noise
This is another simple tool. When you install it, a window will open that asks you to enter any key from the keyboard, and then after every 60 seconds it sends the same keystroke to the processor automatically so that it thinks that someone is using and pressing the keys.
This way, the system won’t go to sleep and the screen will remain on. Users can easily use any key by opening this little window. It won’t create any obstacles or stop the user from doing their work.
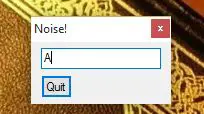
Noise is accessible through the system tray. You can easily open it by clicking its icon and entering any key, or changing it as required. You can also add combinations of numbers and characters.
Closing Words
These are all simple and easy ways to stop your system from going to sleep or turning your system’s screen off while watching a movie, reading an eBook, or downloading a large file. These tools will provide you with simple installation and ease of use.

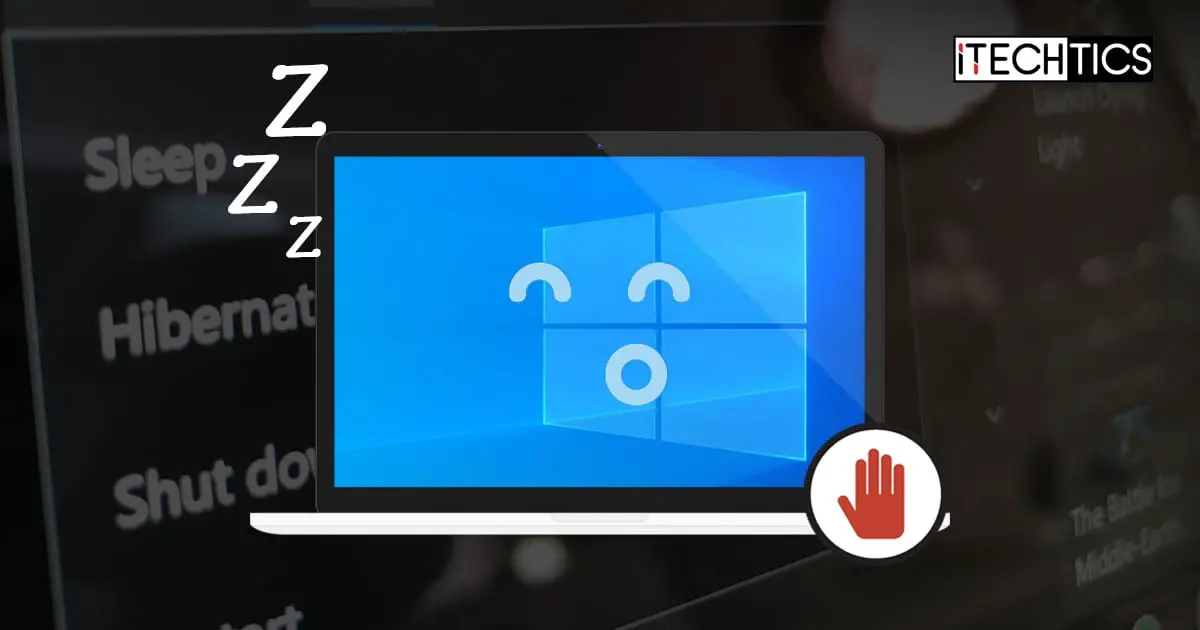




3 comments
Aaron
Switching sleep settings manually when you need them is not very convenient. There are software that can do this automatically based on your network/file/CPU usage. See for example this one:
https://stellawake.com/
Helpful person
Link for Insomnia is wrong. It is a broken link to a domain name for a completely different application.
I found the application here:
https://dlaa.me/Insomnia/
Flo
Have you heard of econap? That’s a good tool to prevent the standby while your pc is doing something