There are few useful options to shutdown a computer. These options include Shutdown, sleep and hibernate. Each shutdown type has its own advantages and disadvantages. While Shutdown and Sleep are enabled by default in Windows 10, the user has to enable hibernate option to use it.
While shutdown option brings powers off the system safely and the system does not consume any energy after shutdown. Sleep option turns off the display and sometimes the hard drives, if selected but it requires power for keeping the system is sleep state. The benefit of sleep state is that when the computer comes back from sleep, it has all the open and running applications which were open before sleeping.
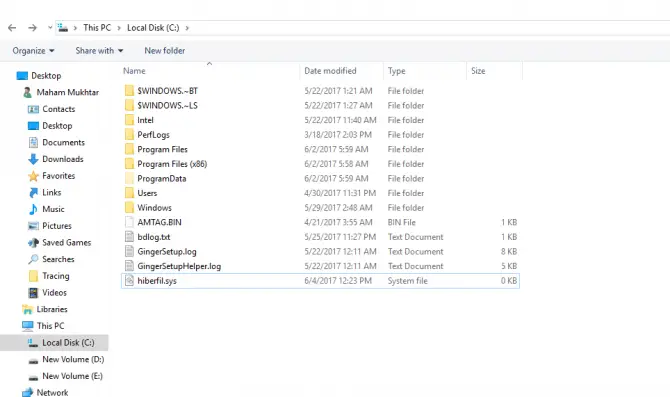
Hibernate option is a mixture of shutdown and sleep. It saves all the data in memory to the hard drive and then shuts down the computer. When the system comes back to power from hibernation, all the system state is brought back. Hibernate state does not need constant power to be supplied to the system.
If hibernate option is enabled, hiberfil.sys file is created in system drive (C drive usually). All the memory data is written into this file while hibernating. The size of hiberfil.sys is almost equal to the RAM installed in the system.
Table of contents
Enable Hibernate mode
Via CMD
- Open CMD with administrative privileges and enter the “powercfg –h on” command. Run the command, it will disable the Hibernation option from the Start Menu.
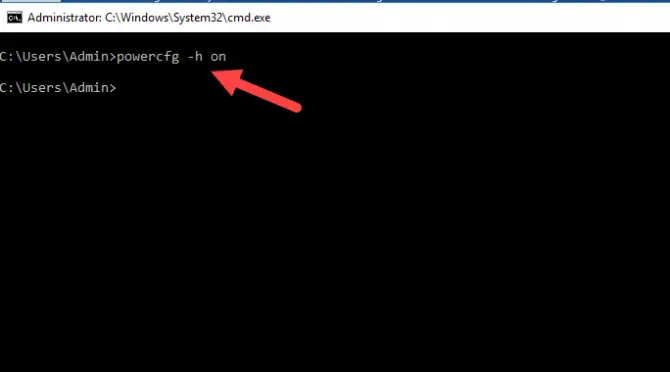
Via Control Panel
- Open Control Panel and go to “Hardware and Sound”. From here find the option of “Choose what power buttons do”. And open it.
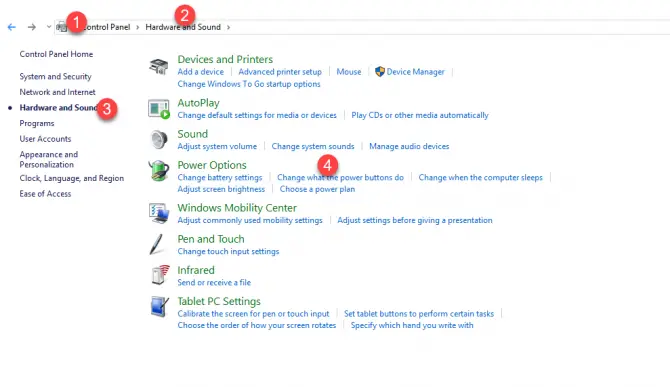
- Click on “Change settings that are…”, now Hibernate checkbox will be available for you. Check its checkbox and save the changes. Here you are done with enabling Hibernation mode.
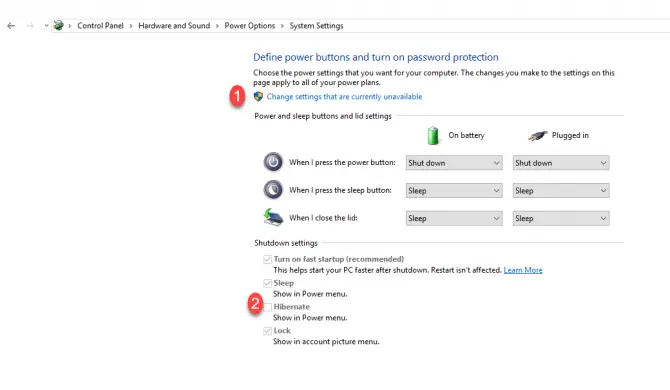
Disable Hibernate mode
If you prefer shutting down the system completely via Shut Down command, then disable the Hibernate mode by going to the same link in the Control Panel, but disabling from this method won’t delete hiberfil.sys files from your system. For deleting these files, so you may have some extra space on your system, follow below steps.
- Open CMD with administrative privileges and enter the “powercfg –h off” command. Run the command, it will disable the Hibernation option from the Start Menu.
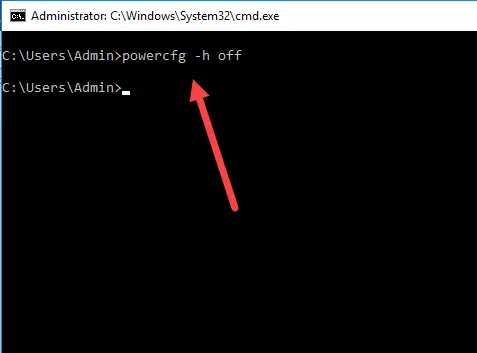
- Now go back to C drive and see all the files with hiberfil.sys will be deleted.
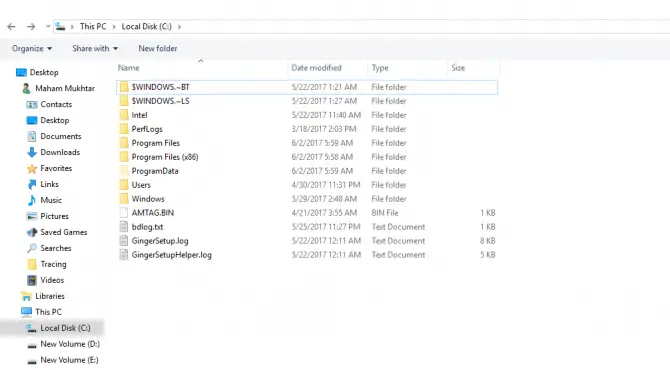
Hibernation
You have heard of Hibernation every time when you are using the system, basically, Hibernation is the process of powering on your system that lets your system to sleep as long as you do not wake it up. And while Hibernation, all the contents, and your work will remain as it is because contents of system’s RAM is stored on a hard disk by your system. During Hibernation, the state of the system will be retained.
The Windows Computers can support Hibernation process if all the hardware and drivers are ACPI (Advanced Configuration and Power Interface), and plug-and-play compliant.
Windows 2000 was the first Windows by Microsoft which has the support of Hibernation process. And the later version of Windows has more improved and better features of this process.
Pros of Hibernation
- Hibernation saves your power of the system.
- Less chance of data loss.
- If you are in hurry and can not have to time to save your current work, you can put your system on Hibernation, as it will open your system again from where you have left it.
- When you hibernate your system, it will power down like a regular shut down.
- It is very suitable for those systems which have limited power battery.
- You can set an alarm for your battery timing, if the battery is running short, the alarm will notify you and your system will go into Hibernation mode.
- If your work is opened while hibernating, your system will use no power.
Cons of Hibernation
- The boot time of system will be little longer when you are starting your system from hibernation than from a normal boot. It is due to all open applications and files.
- Hibernation requires some space on your Hard Drive while shut down will give you a clearer start up.
Difference between Hibernation and Sleep Mode
Hibernation and Sleep Mode are mostly same. But when you put a system in Sleep mode, all the open and unsaved files were stored in the RAM, and the system will go into low power mode, which means system isn’t powered off completely. In Sleep mode, your system is using the little amount of battery’s power.
While Hibernation saves all your unsaved and open programs into Hard Drive, and put your system into complete power off. It will not use any battery power. Hibernate mode is preferred as it is using zero power.




5 comments
Naza
If the hibernation is disabled and then enabled again, will it bring the previous deleted hiberfil.sys back again? Or will it start taking up space from the next hibernation?
Usman Khurshid
hiberfil.sys is created the moment you enable hibernation and it is deleted when you disable hibernation. If you disable hibernation and enable it again, a new hiberfil.sys will be created.
Jamal Abulaila
The boot time of system will be a way much faster when you are starting your system from hibernation than from a normal boot. My PC boots in 13 seconds when hibernation is enabled and boots in 60 seconds when hibernation is disabled.
I tested that hundreds of times, It is a solid fact.
Veera
Not sure my earlier comment is updated or not. I was saying boot time will be reduced if fast startup (partial hibernation and partial shutdown) setting is enabled. Please check boot time by disable of fast startup setting when hibernation is enabled & disabled, number should be same.
Veera
It might be due to fast boot enabled (partial hibernation and partial shutdown), can you disable and check?