Everyone wants to back up their data in case something goes wrong with their PC. If you haven’t backed up your system already, we suggest that you back it up right away and save your data from permanent deletion.
Most people don’t pay attention to backing up their systems until they suffer from data loss. It is highly recommended to back up your all data. Experts suggest that you create regular backups in more than one place in case of a disaster so that your data is recoverable. Windows allows you to create and restore from backups easily.
Table of contents
Backup Using Windows Native Tools
Creating a backup in Windows 10 or 11 has become very easy. Windows provides two convenient and reliable backup tools: File History and Backup and Restore (Windows 7).
File History
File History makes the backup files of every folder of your system in the User folder. It makes versions of each backup file from time to time. Whenever changes are made in your files, File History will create a new backup version.
Perform the following steps to back up through “File History” in Windows 10:
For Windows 11, you can use File History from the Control Panel.
- To set up File History, navigate to the following:
Settings app >> Update & Security -> Backup - Under Backup using file history click Add a drive.
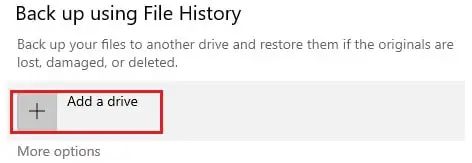
- In the small popup window, select an external drive to save the data backup. This can be changed to over a network later.
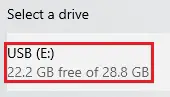
Selecting a drive will automatically start the backup of the files and folders that are selected by default. - If you wish to modify the settings to your liking, click on More options. Click on the slider to stop the automatic backup of files at any time.
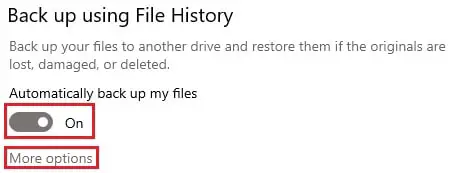
- In the Backup options window, you can click Back up now to begin backing up your data.
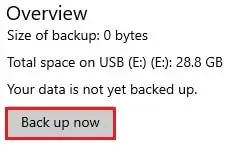
The files and folders are then backed up to the destination device under a folder named FileHistory. - In the Backup options window, you can choose when to take a backup of the selected files with a range from 10 minutes to once daily. You can also choose the time to keep the backed up data from a range of 1 month to 2 years, or even forever.
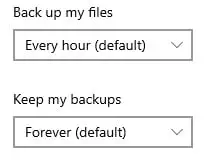
- Below Backup these folders, you can add more folders to backup by clicking Add, or remove the existing folders by clicking on them, and then click Remove.
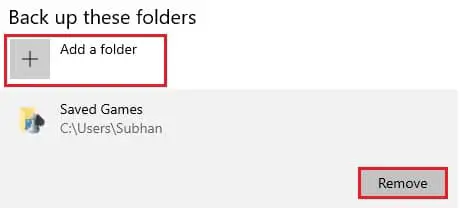
- You may also add folders to exclude from backup under Exclude these folders.
File History will now create periodic backups of the selected folder.
Restore Backups From File History Tool
It’s as simple as anyone can think. Just go to the folder you want to backup files of and right-click on it and go to the Properties of that folder. There you’ll see the “previous version” option. Click on it and then you’ll find an option “Restore”. Click on it and restore your desired folder.
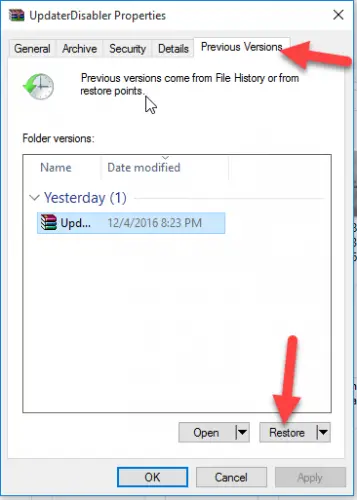
Backup and Restore
Backup and Restore (Windows 7) is a legacy backup tool designed for Windows 7, which was also included in Windows 8.1 and Windows 10. It provides you one version of backup of all of your recent files and also creates a “system image” which is a snapshot of your system in a .ISO file.
For this backup, you need to use a different drive other than “File History” to be on the safer side.
Follow below easy steps to back up your system through “Backup and Restore” in Windows 10:
For Windows 11, you can use Backup and Restore from the Control Panel.
- To set up Backup and Restore, navigate to the following:
Settings app >> Update & Security >> Backup - Click on Go to Backup and Restore (Windows 7) at the bottom of the page.
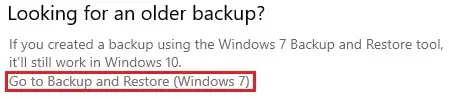
- The new window will launch in Control Panel. Under the Backup heading, click on Set up backup.
- In the new window, select the location where you wish to save your backup data. It can be a partition on the local hard drive (except the system partition) or can be on an external hard drive, provided there is enough space. You may also click Save on a network if you wish to create a backup on the device over the network. Click Next when you have selected.
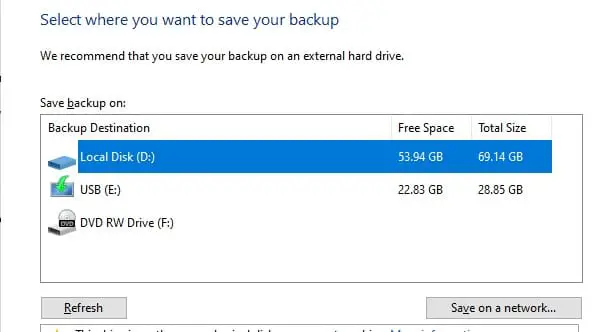
- On the What do you want to backup window, select Let Windows choose if you want to keep the settings as default, or select Let me choose to set the settings manually. Click Next when selected.
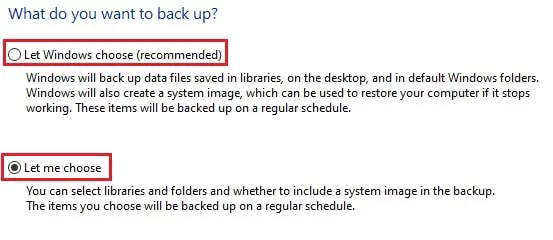
- If you have selected Let me choose, then in the next window, you will need to select what you wish to backup. You can also choose to create a system image or not. You may expand each section to customize further. Then click Next.
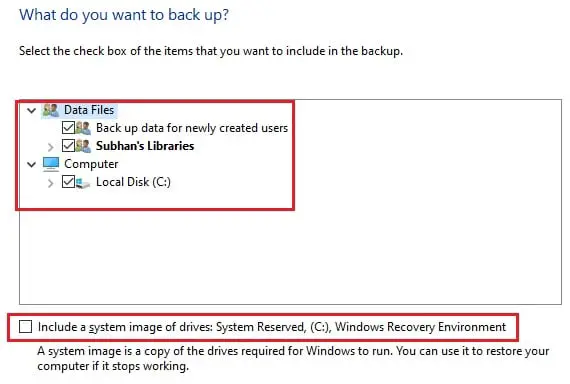
- On the Review your backup settings page, you can customize the schedule of the routine backup to be performed by clicking Change schedule.
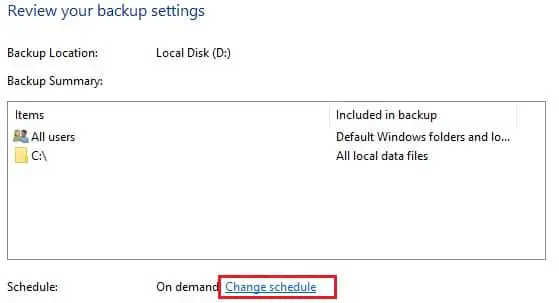
- If you click Change schedule, you can now customize the day and timing of regular system backups by checking the box next to Run backup on a schedule and then adjusting the drop-down menu below it.
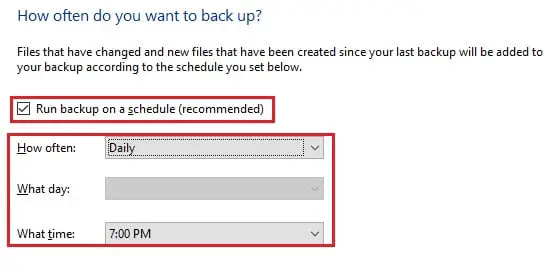
- Click Ok and then save settings and exit.
You have now successfully set up an automatic system backup.
Restore Backups Using Backup And Restore Tool
If you need to restore the files, navigate to the following:
Control Panel >> System and Security >> Backup & Restore (Windows 7)
Here, click “Select another backup to restore files from” and then choose the image that you want to restore your operating system from
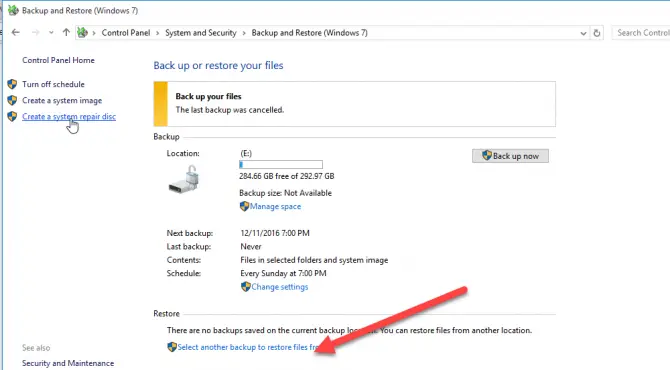
These are two native backup methods for Windows computers that are simple and easy to use. To read more about these features in detail, read our blog post on File History and Backup and Restore (Windows 7).
If you want more precise and advanced backup software then you may go for the following other tools to back up your data.
Free Third-Party Tools To Backup Data in Windows
Comodo Backup
Comodo Backup is a free backup software that is used for home and official purposes. It is reliable, fast, and advanced. It safely creates backups of your all files and data and provides you with easy methods to restore whenever you want.
Its executable will begin to download and then run after the download finishes. Comodo Backup provides a simple interface for backing up and restoring your data.
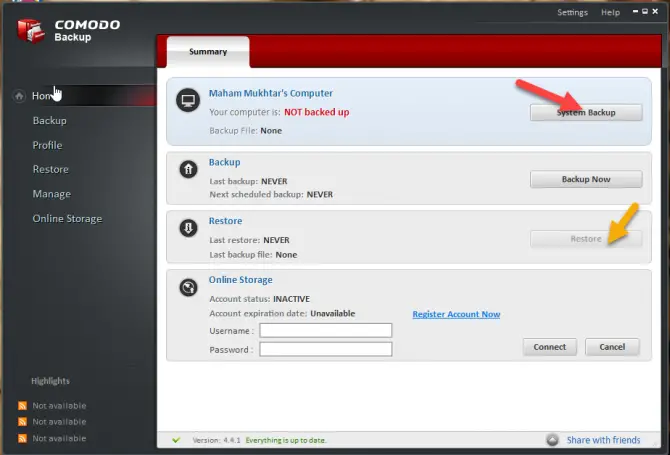
When you click on “Backup now,” it will provide you with a screen that asks you which files you need to back up.
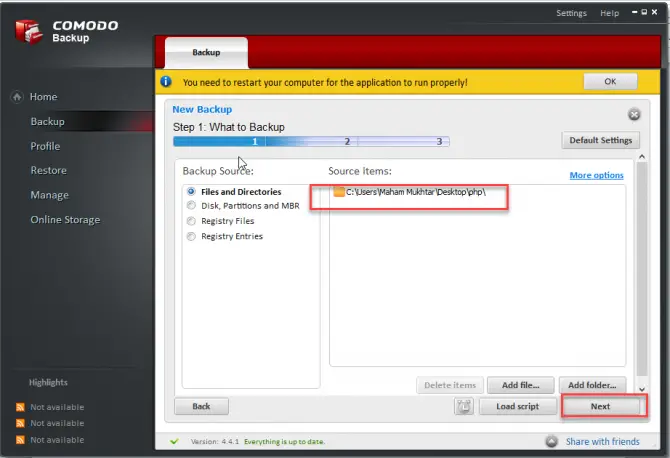
After that, it will ask you where you want to make back up of your files.it will provide you with many options and then the user can select which one is feasible for them to back up their files.
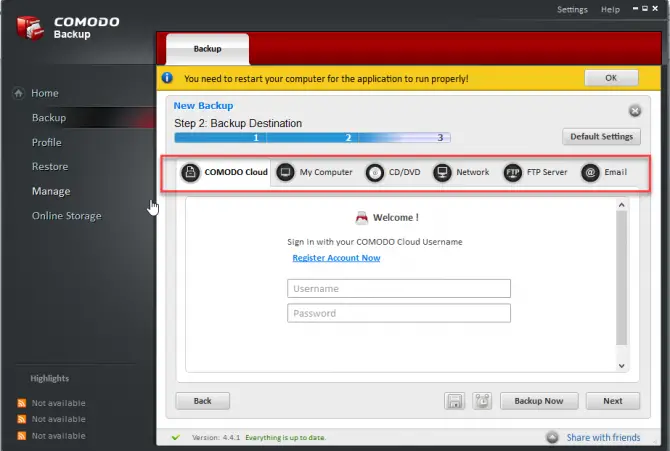
When you click Next, it will start backing up your files.
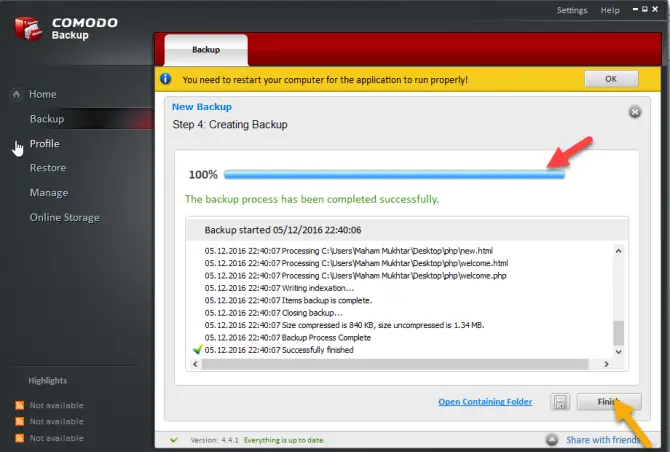
To restore your files and folders, click “Restore” from the home page then it will ask you which folder you want to restore.
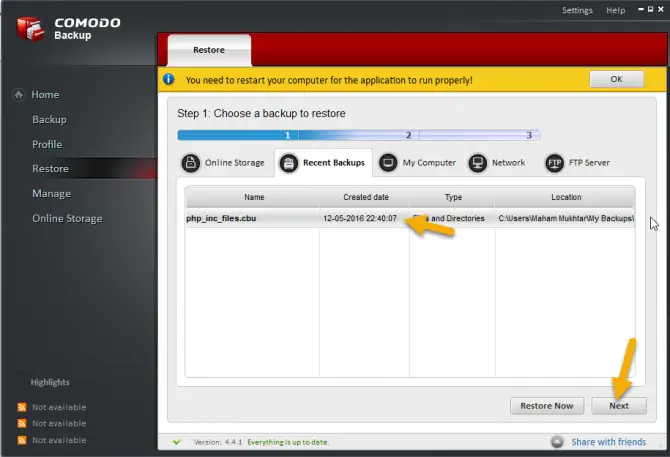
After selecting the files you want to restore, it will ask you the location where to restore them.
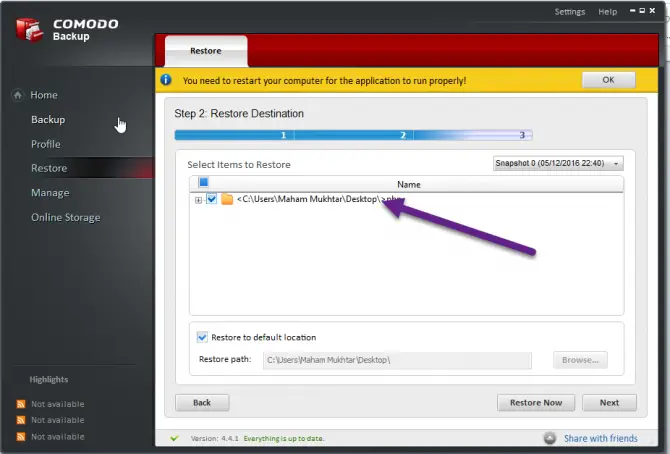
Click Restore now to begin the restoration process.
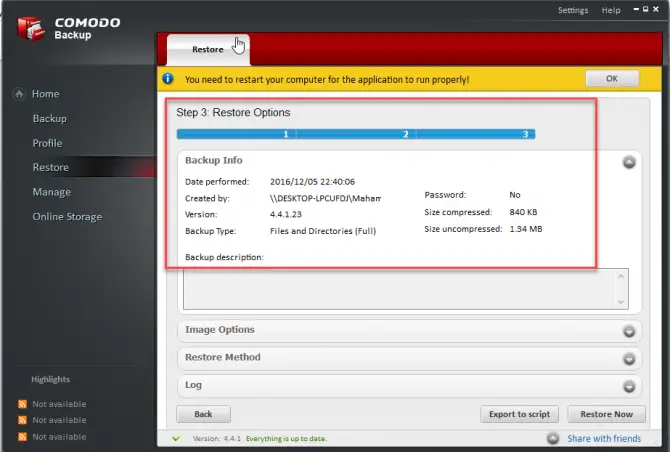
This is one tool for backing and restoring your data and files easily. This is providing you simple and easy interface. Now no one has fear of losing data. You can just back up your files with only by few clicks.
Cobian Backup
Cobian Backup Gravity is the latest release from Cobian at the time of this writing. In this, the task’s priority will be added. Users can fix a day and time for backup of the data. This software will delete old files automatically. Many different parameters are added in this version. Its installer is improved than the previous version.
FileFort Backup
FileFort Backup is an easy backup software that directly saves your files according to their properties into relative backup locations.
For example documents to Google Drive, Music to Dropbox, photos to FTP server, personal data to the local network, etc. Its installation process is easy. You can backup manually or it can back up auto.
It provides you with a schedule for your backing up of data on your required date and day. It is reliable and safe data backup software.
Backup Maker
Viruses and malware are very common and can easily destroy your data so for this purpose backup are very important. Backup Maker provides you with a very safer backup of your files and data. it provides the encryption of up to 256-bit (AES) to your data so that your data will not use for the wrong purpose. It makes as many versions as the users want. it is available in free and pro versions.
CrashPlan Backup
It provides free local backup, free offsite backup, and unlimited online backup. if you are working on your system and suddenly you have an emergency and you have to walk away. Now it is no matter. CrashPlan Backup will autosave your files when you walk away. it provides you access to your files anywhere. It is also available in free and Pro versions.
Closing Words
Although File History and Backup & Restore (Windows 7) ought to be enough to create backups for your files and the entire system, you can still opt for third-party software if you are not entirely satisfied with the native methods, or just want more options to choose from.
You can choose any one of them according to your need and which one you find best for your use. These all provide you with easy and reliable data backup for your files.
We hope this article will provide a comprehensive solution for what is the best way to back up your data. Which is your choice for backing up your data in Windows?





2 comments
David
I tend to like simple solutions, like Microsoft sync tool. Setup folder pairs to contribute, echo or syncronize to a server, NAS or attached storage. Then just select the folder pair to backup your data manually and your own time intervals.
Usman Khurshid
David you’re using a very good technique. For advanced users, it’s ok to use customized solutions but normal users prefer automated one click solutions that work for them. Personally I prefer SyncBack utility for synching my data over the network and in the cloud as well. Have you tried SyncBack?