Is your Windows computer taking too long to boot up? it is likely that over time, our computers tend to slow down compared to the speeds when they used to be new. This is because of the added apps and workload to the computer, resulting in more processing requirements and slowness.
Similarly, many processes also run during the system boot. Moreover, other factors also come into the equation for the booting speeds of computers.
If you are tired of waiting for your computer to boot up, you can make it quicker by making some adjustments to the software and its hardware. Below we have listed several things you can do to reduce the PC startup time significantly.
Table of contents
Speed Up Windows Startup Time
Enable Fast Startup
Fast Startup is a Windows feature that controls the behavior of shutdown and startup processes. Fast Startup enables Windows to reload necessary components of the operating system while keeping others in the memory resulting in faster boot times.
Fast Startup is enabled by default on Windows computers as long as it supports hibernation. In case you have turned it off, you can enable it using the following steps and speed up your boot time.
-
Open the Power Options applet by typing in powercfg.cpl in the Run Command box.

Open Power Options applet -
Now click Choose what the power buttons do on the left of the window.
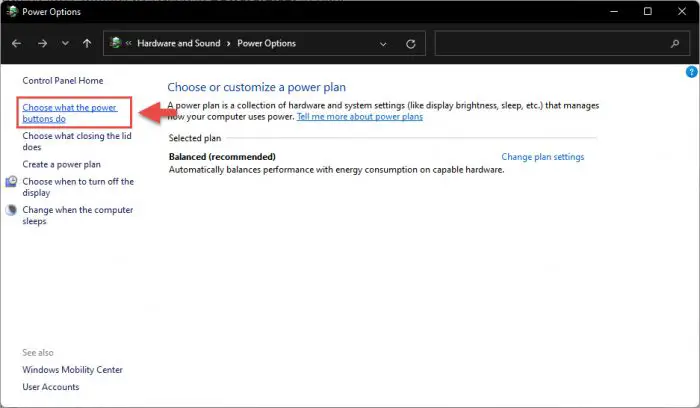
Choose what the power buttons do -
Now click Change settings that are currently unavailable.
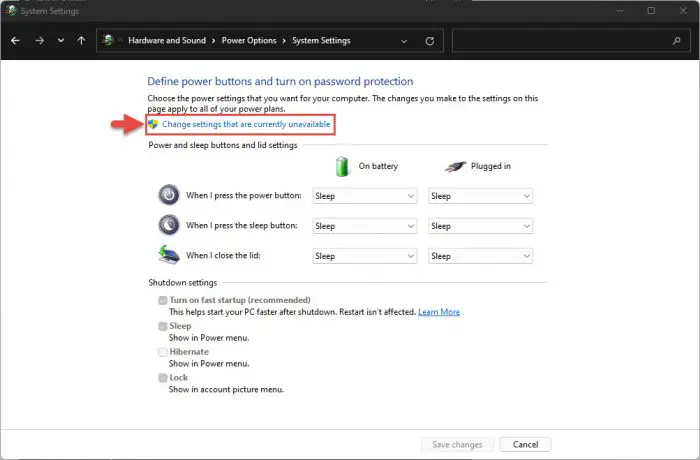
Change unavailable settings -
Now check the box next to “Turn on fast startup” and then click Save Changes.
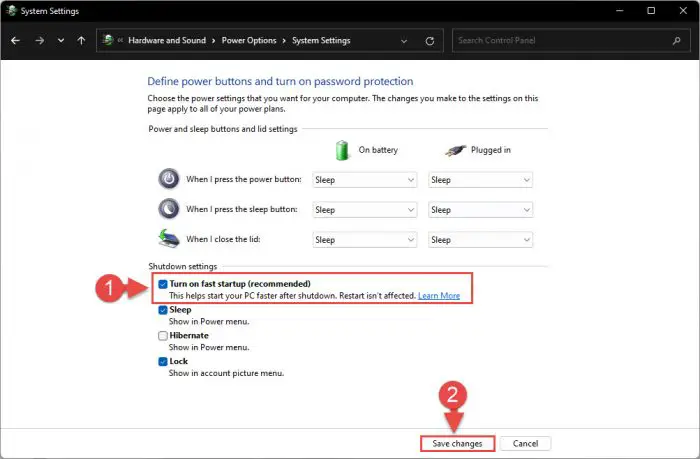
Turn on Fast Startup
Disable Apps from Auto Startup
Some applications are programmed to run automatically as soon as you sign in to your account, consuming more system resources and slowing down the computer. Some of these apps might even be bloatware.
You can disable the applications from automatically starting up that you do not use or do not need right away and improve boot speed. Here’s how:
-
Navigate to the following:
Settings app >> Apps >> Startup
-
Here, toggle the sliders into the Off position in front of the apps that you want to prevent from automatically starting up.
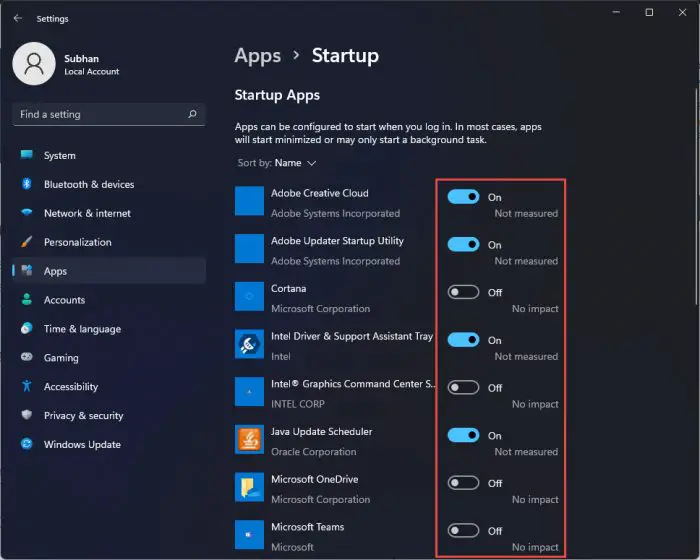
Disable apps from auto-start
The apps that are disabled will now no longer run automatically, resulting in lesser processing and improved boot speed. However, you can still run them manually when required.
Install Windows Updates After Active Hours
The Windows operating system is designed to automatically register the time when you are using your computer. It then uses this information to try and install Windows updates in the background when you are not using the computer. This saves you from network and computer lag since the update installation can cause significant resource utilization.
If you find that your computer’s boot time is delayed because it was finalizing a Windows update, and you see the screen saying “Getting Windows ready,” then you can adjust your active hours manually to install Windows updates when it is idle.
Note: The updates are only installed outside of active hours when it is idle. This means that it needs to be powered on and have an active internet connection after the active hours.
Here are the steps to adjusting your active hours manually:
-
Navigate to the following:
-
In Windows 11:
Settings app >> Windows update >> Advanced options >> Active hours
-
In Windows 10:
Settings app >> Update & Security >> Change active hours
-
-
Select Manually from the drop-down menu in front of “Adjust active hours,” and then provide the start and end times for when you usually use your PC and would not want to install any updates or restart the computer.
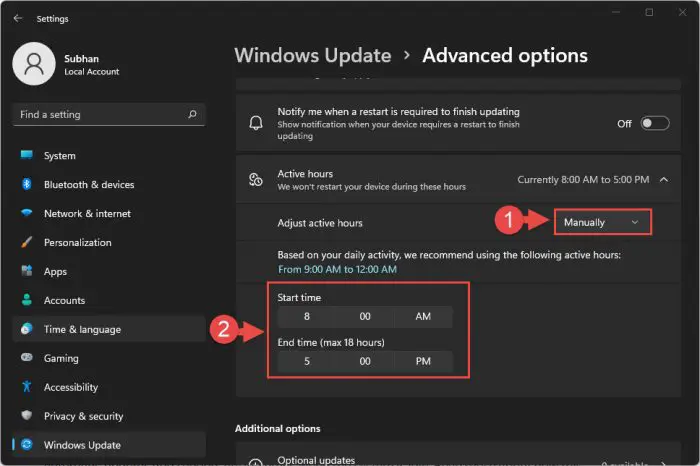
Adjust active hours
Use OneDrive Files On-Demand
OneDrive is now integrated into Windows 11 and Windows 10, which is why the local OneDrive folder is not in continuous synchronization with the cloud, causing resource utilization and delayed startup times.
You can change this syncing pattern and only sync the files as you need them through the “File on-demand” feature of OneDrive. This will allow you to use OneDrive with bare-minimum resource consumption.
Although the feature is enabled by default, in case you have disabled it, here are the steps to enable it:
-
Click on the OneDrive icon in the Quick access menu. Then click the gear icon in the top-right corner of the flyout, and then click Settings.
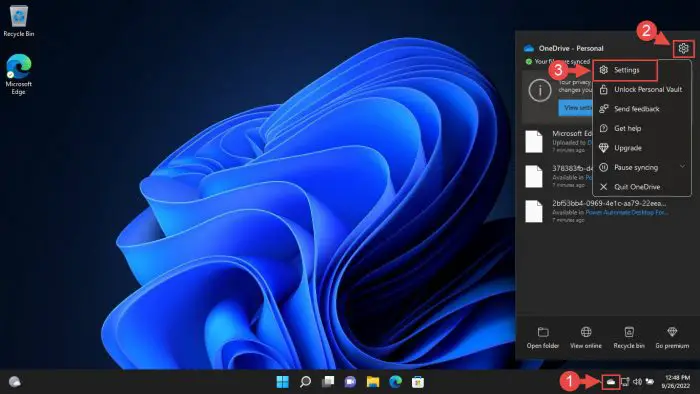
Open OneDrive settings -
In the OndeDrive settings window, switch to the Settings tab and check the box next to “Save space and download files as you use them.” When done, click Ok.
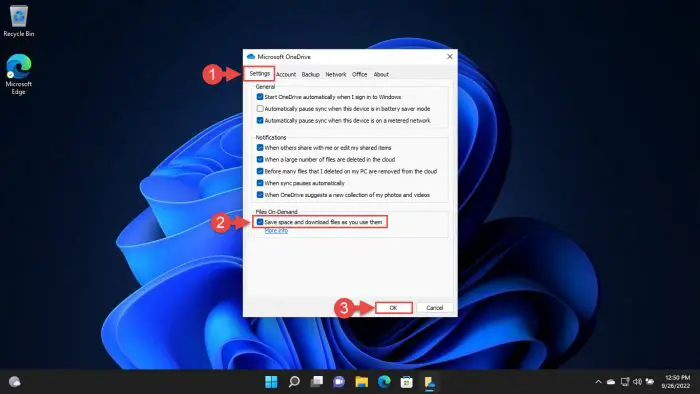
Enable files on-demand
Another way to adjust OneDrive settings to increase boot speed is to disable synchronization entirely. However, that negates the whole purpose of OneDrive, which is why we do not suggest it.
Disable Search Indexing of Selective Directories
In Windows, indexing is the process of storing file data, such as its content, metadata, dates associated, etc., so that the operating system can perform a “lookup” when the user performs a search.
Indexing is running on your computer all the time and consumes significant system resources. We do not recommend that you stop indexing, since you will no longer be able to search for items/apps. However, you can remove certain directories from being indexed so the process doesn’t take that long and finishes its job quickly.
You can use the given steps below to remove certain locations and directories from being indexed. This can include locations that you do not usually search for.
-
Navigate to the following:
Settings app >> Privacy & security >> Searching Windows >> Advanced indexing options
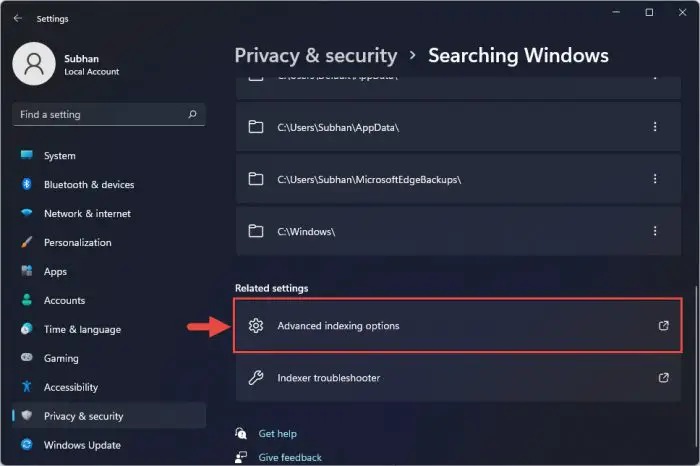
Advanced indexing options -
From the Indexing Options window, click Modify.
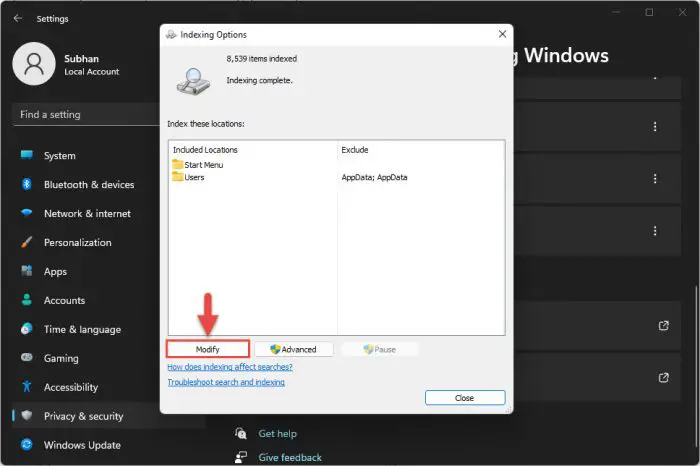
Modify indexing settings -
From the Indexed Locations window, click Show all locations at the bottom.
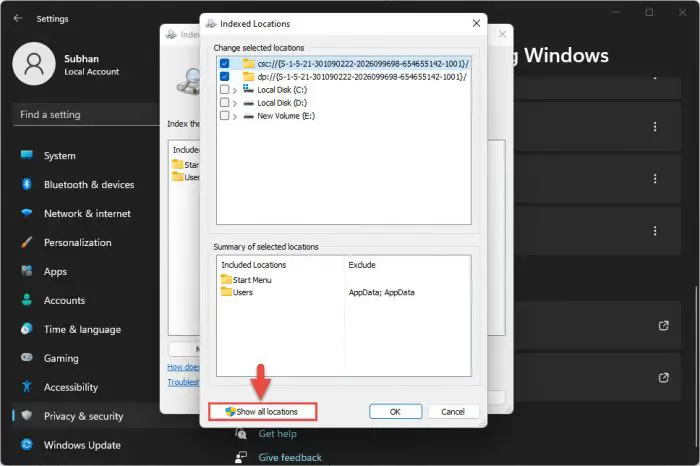
Show all indexing locations -
Under the Change selected locations section, uncheck the boxes next to the directories that you want to remove from indexing. Once done, click Ok.
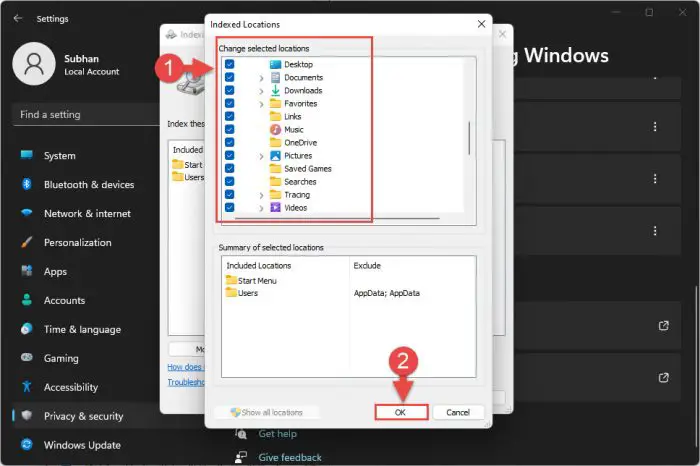
Unselect indexed locations
These steps will reduce the indexing footprint, consuming fewer system resources, which in turn will increase the boot time.
Set Fastboot to Minimal from UEFI Settings
If your PC has UEFI, then it will most likely have the “Fastboot” feature. Fastboot allows you to speed up your system’s boot time by nearly 5 seconds by skipping over the splash screen at the start of the system boot.
By default, Fastboot is configured to “Thorough,” which results in complete hardware and configuration initialization during the boot. However, setting it to “Minimal” will skip over the initialization part during the boot.
Here is how you can set Fastboot to minimal and significantly increase the boot time:
-
When the computer is starting, enter its BIOS by using the right hotkey.
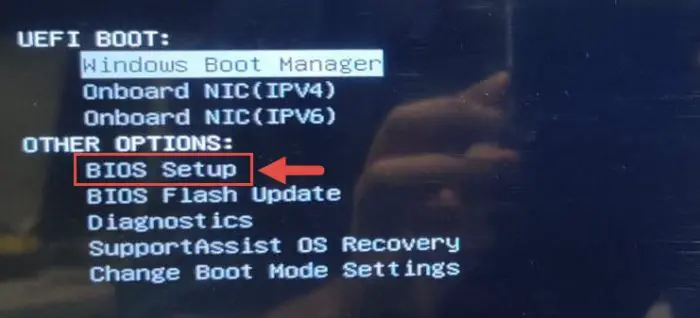
Enter BIOS -
Now look for the “Fastboot” menu (usually under “POST Behavior”) and then select Minimal.
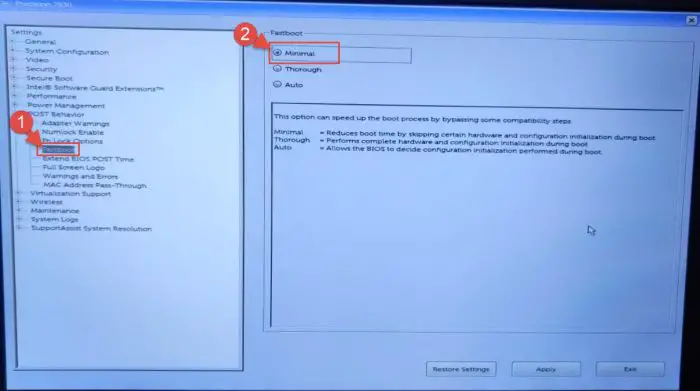
Set Fastboot to minimal -
Now apply and save the changes, then exit BIOS and restart the computer into a normal boot.
You will now notice how quickly the Windows boots up.
Remove Hard Drives from Boot List
This method is for people with more than one hard drive/SSD on their computers.
If you have 2 or more hard drives connected to your PC, internally or externally, then it is likely that the non-OS hard drive is also a part of the boot list. A boot list contains the possible sources from where an operating system can be fetched and booted.
Since the other hard drive(s) are also a part of the boot list, they will be automatically searched for possible operating systems, which of course, will take time and add to the overall boot delay. Thus, you must remove the non-OS hard drive(s) from the boot list to improve the boot speed.
Here is how it can be done:
-
When the computer is starting, enter its BIOS by using the right hotkey.
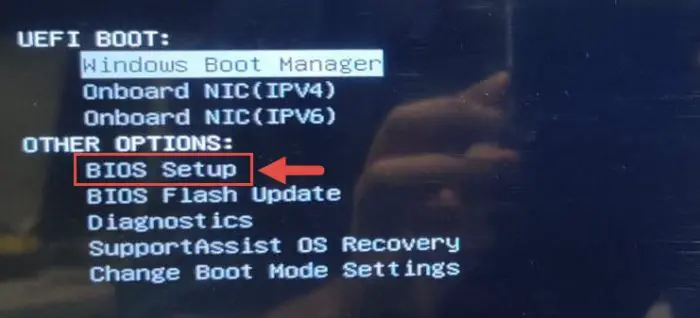
Enter BIOS -
In the BIOS, look for the “Boot Sequence.” Here, uncheck the box next to the hard drive(s) that do not have an operating system you need to boot from.
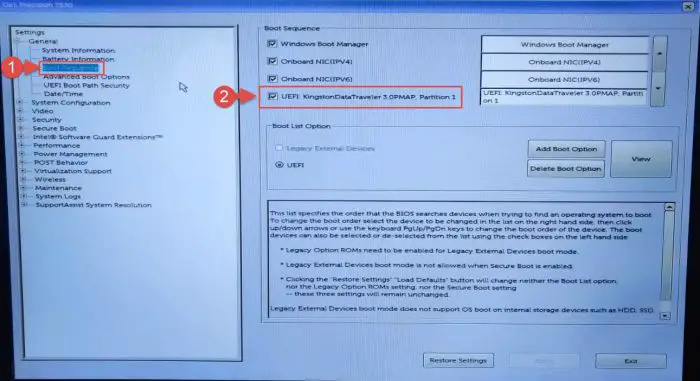
Remove HDD from boot list -
Now apply and save the changes, then exit BIOS and restart the computer into a normal boot.
Not all computers have the option to exclude boot devices from the list. If you cannot find an option to do so, then alternatively, you can move the non-OS hard drive(s) toward the end of the boot list so that the system finds an OS to boot from before scanning them.
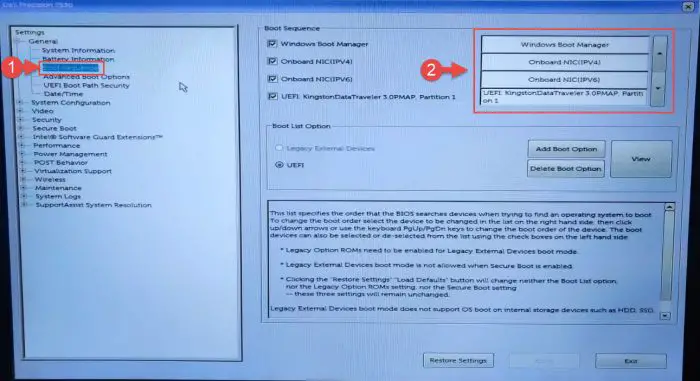
Mark Partitions as Inactive
If you have multiple partitions/volumes on your computer (which normally everyone does), you must mark the non-OS partitions as inactive. If they are set to active, then the system will search them for possible operating systems to boot from during the boot process, resulting in a delayed boot time.
We suggest that you mark the other nonOS volumes as “inactive” using these steps:
-
Open the Disk Management console by typing in diskmgmt.msc in the Run Command box.
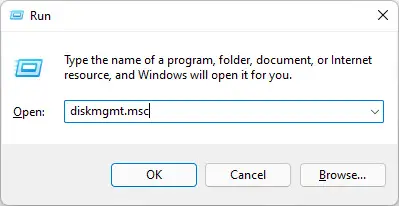
Open Disk Management console -
Now right-click on the non-operating system volume and click Mark Partition as Inactive from the context menu. Do this for all volumes except the one with the operating system (usually drive C).
Note: If the option is not available, it means that it is already set as inactive.
Upgrade to SSD
Solid State Drives (SSDs) are much faster than conventional hard drives. If you have a regular hard drive installed on your PC, it is time to upgrade to an SSD. This upgrade will cost you, but make a significant improvement on not only the boot time but the overall speed of your computer.
To learn about how the SSD is different from a hard drive, refer to this detailed post.
Check whether you currently have SSD or HDD installed.
Applying all of these tweaks and upgrades will ensure that your PC now boots up faster. However, if you are still experiencing laggy and slow bootup, it can be because of different reasons.
Computer Boot Still Slow
if you find that even after performing all of the above solutions the boot time has seen no significant improvements, then it can be because of one of the following reasons:
- Malware is affecting your system’s performance
- Corrupted/Outdated system drivers
- Corrupted system files
If these are the cases, here are the solutions to mitigate the issues.
Scan for Malware
It may be possible that a potential virus is affecting your system’s boot process. Therefore, it is recommended that you perform a deep system scan and get rid of any trojan horses or malware. Here is a list of the top antivirus software to use to perform the scan.
In case you are proceeding to purchase antivirus software, here are the 17 aspects you should always consider.
You can also use the built-in Windows Defender in Windows to scan your computer for malware. If you want to, open the Windows Security page in the Settings app, and then click Virus & Threat Protection. Next, click the Quick Scan button to perform a scan. Alternatively, you can also click Scan options below it to select a deep scan of your OS.
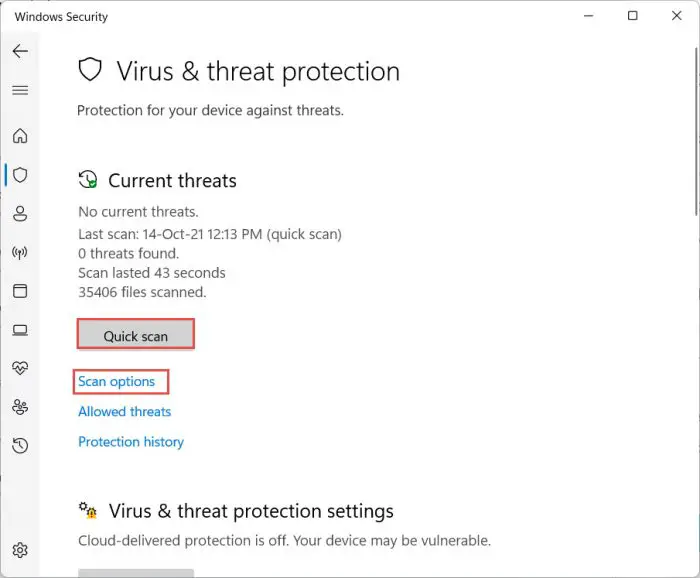
Update/Reinstall Drivers
Corrupted or outdated computer drivers can also cause a slow system boot. We suggest that you update your system drivers either automatically or manually. If an update isn’t available, then we suggest that you reinstall it.
Repair Windows System Files
In case any system files are corrupted on your computer, they can affect your PC’s performance, including the bootup time. If you find that your boot time is still slow, you can run the System File Checker (SFC) scan to attempt and repair any broken/corrupted files.
Closing Thoughts
Apart from the solutions discussed above, some other factors also affect how your system performs. For example, your computer might take long to boot if it hasn’t been shut down or rebooted in ages. Moreover, if the operating system volume is full up to its neck, then it will definitely impact your PC’s performance.
That said, we suggest that you restart your computer from time to time for maintenance purposes and that you take good care of it, both in terms of hardware (so it doesn’t overheat) and in terms of software (not poking around the critical system files).

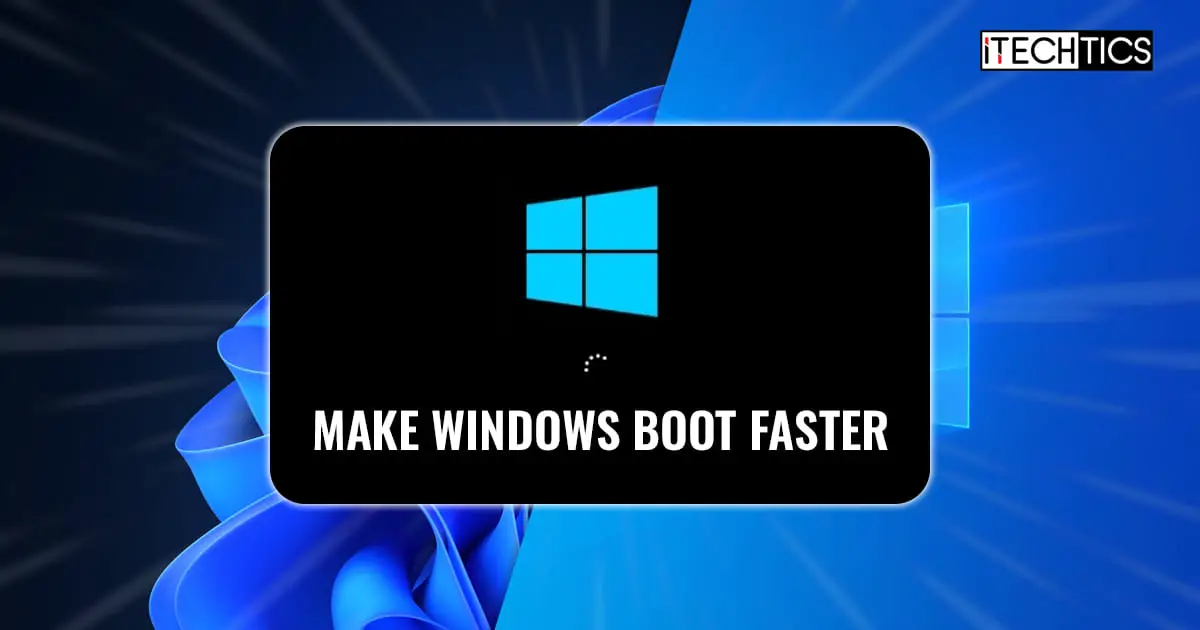



1 comment
Pradip Shah
What I would really like to know is how to get rid completely of SearchApp running in the background. How about some one coming up with Windows equivalent of “Rooting of Android Device”.