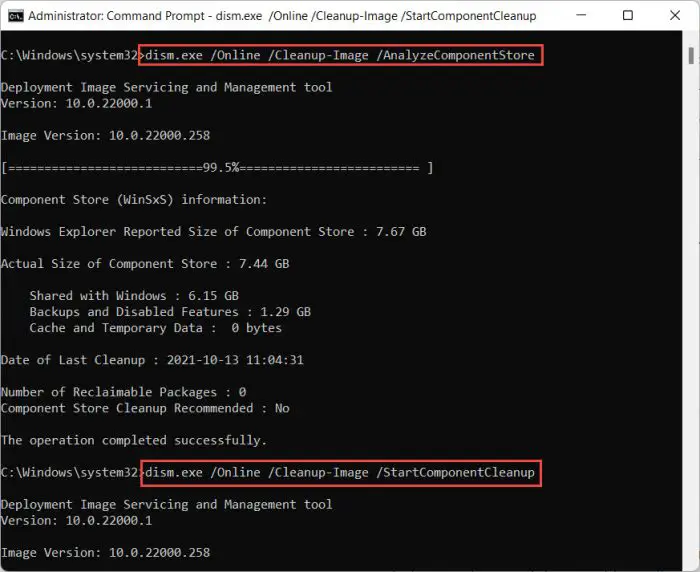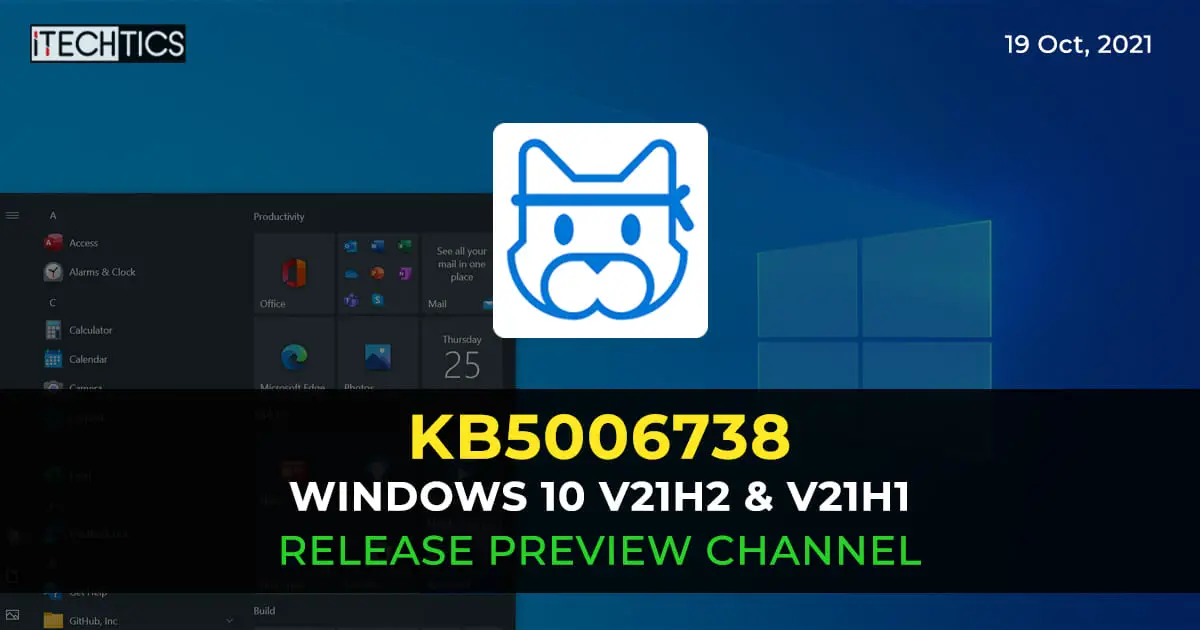Microsoft has recently released updates to the Release Preview channel in the Windows Insider Program. Microsoft has announced the update KB5006738 for both Windows 10 versions 21H2 and 21H1 for the users on either version. Regardless of the version you are on, these updates apply the same fixtures to the operating system.
If you are on Windows 10 version 21H2, it may be that you shifted from the Beta channel to the Release Preview channel because your device/virtual machine did not support the installation of Windows 11. Therefore, installing the update KB5006738 will upgrade your build to 19044.1319.
However, if you are still on Windows 10 v21H1, and you install the update KB5006738, your OS build will upgrade to 19043.1319.
Check your Windows 10 version by typing in winver in Run.
You can download and install the updates using the guide given in the post.
Table of contents
Fixes and Improvements
Here is a list of the improvements made with KB5006738:
- An issue that used to occur which resulted in the user missing the pre-provisioning page during the out-of-box experience (OOBE) when the Windows Key was pressed 5 times on the credentials page for Azure Active Directory (AAD) appeared has been fixed.
- A feature has been added to make the cross-browser data transfers easier.
- An issue with the Assigned Access kiosks which prevented them from restarting which are configured with Microsoft Edge as a kiosk application has been addressed.
- A problem where the use of App-V intermittently causes black screens when signing in on the credentials page has been taken care of.
- An issue that may often prevent displaying of subtitles for some video apps and streaming video sites has been fixed.
- An issue preventing the Windows 10 virtual private network (VPN) users from connecting to Windows Server 2019 Routing and Remote Access service (RRAS) servers has been mitigated.
- An issue preventing the Software-Defined Networking (SDN) virtual machines from working when the Generic Routing Encapsulation (GRE) VPN bandwidth limitation is configured has been addressed.
- A Primary Refresh Token (PRT) update issue that occurs when VPN users sign in using Windows Hello for Business when the VPN connection is offline has been fixed.
- A problem that causes Windows to go into BitLocker recovery after a servicing update has been fixed.
- An issue that may cause Kerberos.dll to stop working within the Local Security Authority Subsystem Service (LSASS) has been fixed.
- An issue with Code Integrity that might cause memory leaks has been addressed.
- Updates have been made to Microsoft Defender for Endpoint for it to identify and intercept ransomware and advanced attacks.
- An issue in the OOBE that may occasionally cause Windows AutoPilot provisioning to fail has been addressed.
- An issue that prevents Kana input mode users from inserting a question mark (?) using the Shift-0 key combination has been fixed.
- An issue that occasionally causes the lock screen to appear black if the slideshow is enabled.
- A reliability issue with LogonUI.exe, which affects the rendering of the network status text on the credentials screen has been taken care of.
- An issue that causes Server Message Block (SMB) Query Directory Requests to fail when the buffer size is large has been addressed.
- Amemory leak issue in lsass.exe on domain controllers in the forest root domain has been fixed.
- An issue with the virtual machine (VM) Load Balancing feature that ignored a site’s fault domain has been fixed.
How to install Windows 10 KB5006738
The methods to install KB5006738 are the same for both versions 21H2 and 21H1. However, since this is an insider release, it is not yet available for standalone download through Microsoft Update Catalog. Meaning, it can only be installed through Windows Update.
To install this update, navigate to the Settings app and then click Windows Update on the left. Now, click Check for updates. Once the scan is finished, KB5006738 will automatically begin to download.
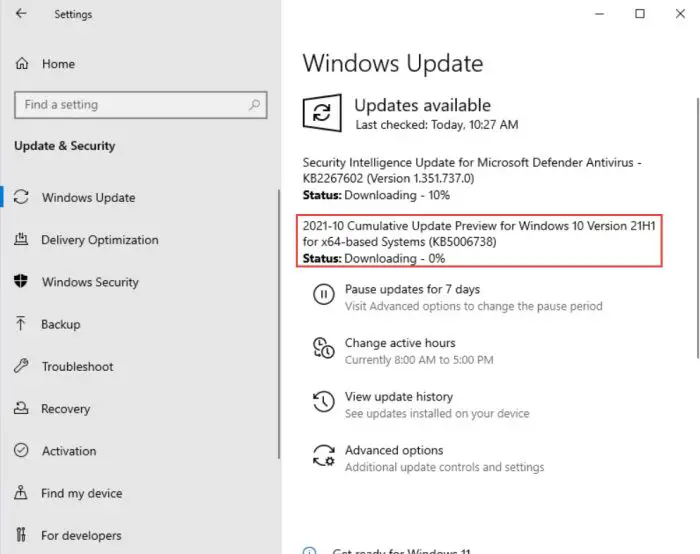
Once the download completes, click Install Now.
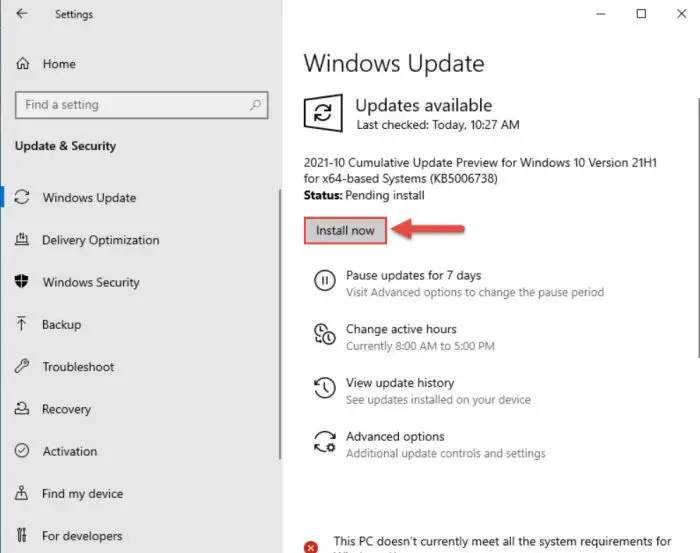
The update will now begin the installation. When it finishes, click Restart Now and your PC will restart to implement the update(s).
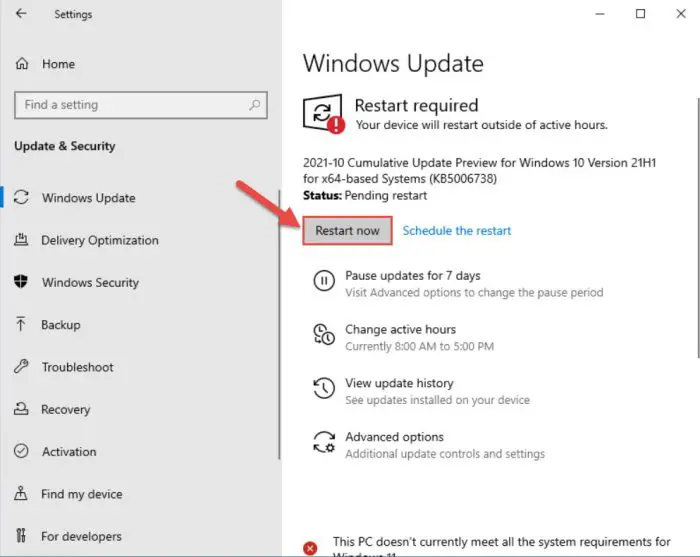
Once it reboots, type in winver in Run to check if your build number has been updated successfully.
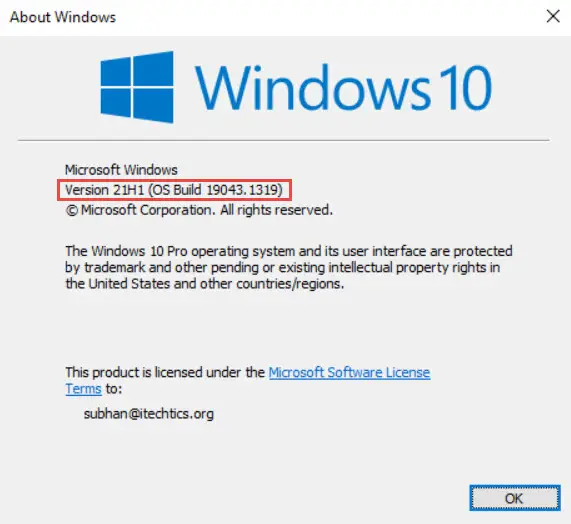
Rollback/remove Windows 10 Insider Preview update
If you do not wish to keep the installed preview update for some reason, you can always roll back to the previous build of the OS. However, this can only be performed within the next 10 days after installing the new update.
To roll back after 10 days, you will need to apply this trick.
Cleanup after installing Windows Updates
If you want to save space after installing Windows updates, you can run the following commands one after the other in Command Prompt with administrative privileges:
dism.exe /Online /Cleanup-Image /AnalyzeComponentStore
dism.exe /Online /Cleanup-Image /StartComponentCleanup