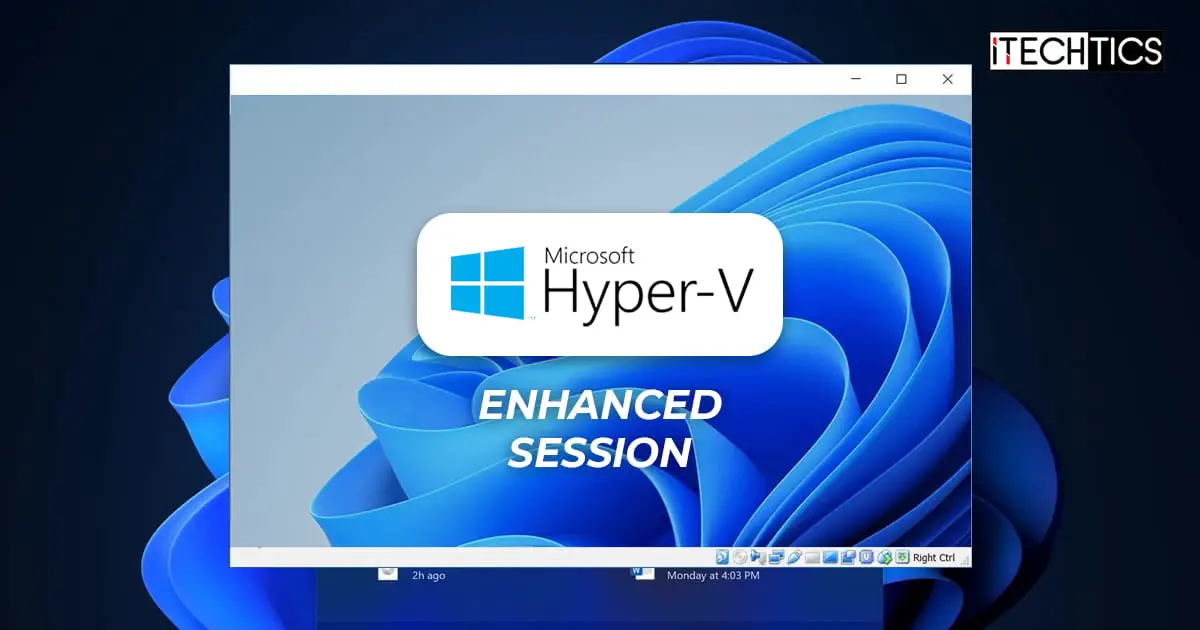Hyper-V is Microsoft’s proprietary hypervisor to run guest operating systems on top of the Windows OS. It comes preinstalled in both Windows 10 and 11, except for the Home editions. Although the Virtual Machines (VMs) are isolated from the host OS, they can still access the host system resources, like the audio card, storage, etc. But for that, you must enable the Enhanced Session mode.
The Enhanced Session mode in Hyper-V is a special connection mode for the VM that allows enhanced features, like clipboard sharing, local printer, USB device access, etc.
In this article, we are going to discuss exactly what the Enhanced Session mode is capable of, and how to enable or disable it across different VMs in Hyper-V.
Table of Contents
What is Enhanced Session in Hyper-V
If you are a sysadmin or someone aware of virtualization technologies, then you must surely know what Hyper-V is. Enhanced Session is a feature of Hyper-V that takes the interaction of the host machine and the VM to the next level.
To remove the limitation of how the local resources and the VM interact, Microsoft introduced the Enhanced Session mode. Not only that, but this mode also enables VMs to be connected via Remote Desktop Protocol (RDP).
The Enhanced Session mode includes the following features:
- Display configuration: Ability to change the guest VM display resolution.
- Audio: Ability to hear audio from the guest VM.
- Printers: Ability to access printers connected to the host from the guest VM.
- Bidirectional clipboard sharing: Ability to share the clipboard between the host OS and guest OS.
- Smart cards: Ability to access Smart Cards plugged into the host computer.
- USB devices: Ability to access USB Devices plugged into the host computer.
- Drives: Ability to access Drives plugged into the host computer.
- Supported plug-and-play devices: Instant access to all supported plug-and-play devices.
With these abilities, who doesn’t want to enable the Enhanced Session mode? Before we show you how, let us discuss some prerequisites.
Requirements for Enhanced Session Mode in Hyper-V
To be able to enable and use the Enhanced Session mode, you must first satisfy the following conditions:
- The host operating system should be Windows 8.1 or higher for client computers, and Windows Server 2012 R2 for servers.
- The guest OS should be Windows 8.1 or higher, or Server 2012 R2 or higher, to be able to use the local resources on the guest VM.
- The guest operating system should support the Enhanced Session mode. Windows Home editions do not support it.
If your environment satisfies these conditions, you can then continue to enable the feature in Hyper-V.
Learn how to install Hyper-V on Windows 10 Home or Windows 11 Home editions.
Enable or Disable Enhanced Session in Hyper-V
You can enable or disable the Enhanced Session in Hyper-V for all users on your computer, or the current user only. Refer to the section below that applies to you.
Enable/Disable Enhanced Session Mode in Hyper-V for All Users
Enable/Disable Enhanced Session for All Users from Hyper-V Settings
Use the following steps to enable or disable the Enhanced Session mode in Hyper-V for all users using Hyper-V settings.
-
Open Hyper-V.
-
Click on your PC name in the left pane, and then click “Hyper-V Settings” in the right pane.
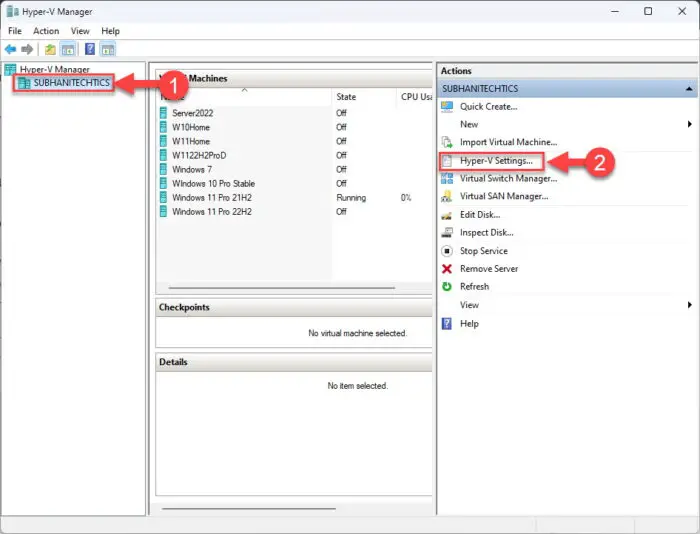
Open Hyper-V settings -
Switch to the “Enhanced Session Mode Policy” tab from the left (under the Server section), check the box next to “Allow enhanced session mode,” and then click Apply and Ok.
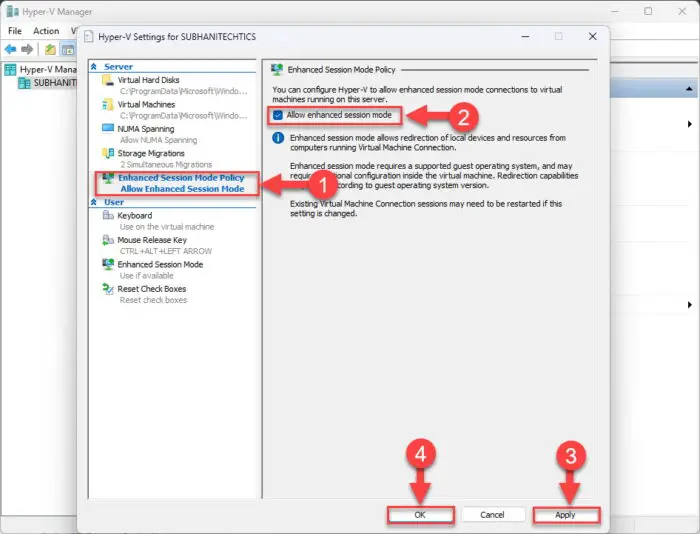
Enable Enhanced Session mode for all users from Hyper V Settings
This will enable the Enhanced Session by default for all users on your PC.
If you want to disable it, simply uncheck the box next to “Allow enhanced session mode” inside the Enhanced Session Mode Policy tab in Hyper-V settings.
Enable/Disable Enhanced Session for All Users using PowerShell
Windows PowerShell is an excellent command-line tool for performing administrative tasks and running scripts. You can also use it to enable or disable the Enhanced Session mode in Hyper-V for all users. Before we do, you can get the current status of the Enhanced Session mode by running the following command in an elevated PowerShell instance:
Get-VMHost | fl -Property EnableEnhancedSessionMode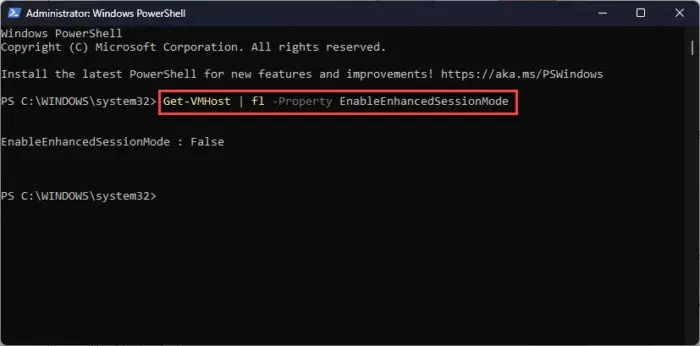
If the command returns “false,” it means that the feature is disabled. If it returns “True,” it means that Enhanced Session mode is enabled.
To enable Enhanced Session mode for all users, run the following command in PowerShell:
Set-VMhost -EnableEnhancedSessionMode $TrueTo disable Enhanced Session, use this cmdlet:
Set-VMhost -EnableEnhancedSessionMode $False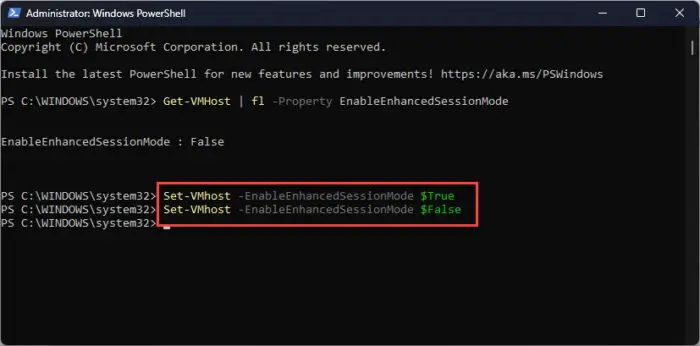
Enable/Disable Enhanced Session Mode in Hyper-V for Current User
This section covers the methods to enable or disable the Enhanced Session mode for VMs only for the current user account you are logged in from.
Enable/Disable Enhanced Session for Current User from Hyper-V Settings
-
Open Hyper-V.
-
Click on your PC name in the left pane, and then click “Hyper-V Settings” in the right pane.
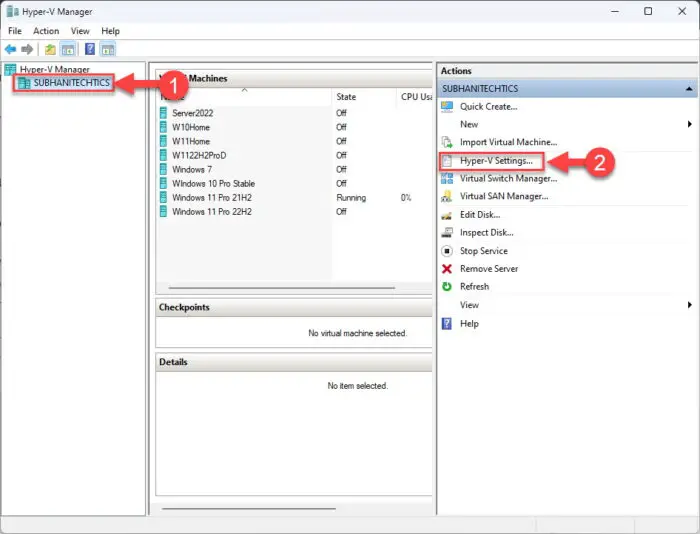
Open Hyper-V settings -
Switch to the “Enhanced Session Mode” tab from the left (under the User section), check the box next to “Use enhanced session mode,” and then click Apply and Ok.
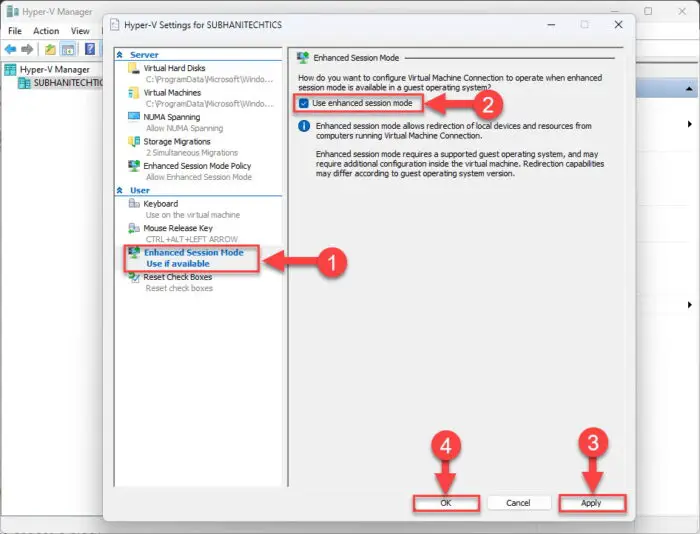
Enable Enhanced Session mode for current user from Hyper-V Settings
This will enable the Enhanced Session by default for the user account you are logged in from.
If you want to disable it, simply uncheck the box next to “Use enhanced session mode” inside the Enhanced Session Mode tab in Hyper-V settings.
Enable/Disable Enhanced Session from VM Session
Another quick method to enable or disable the Enhanced Session mode for a VM in Hyper-V is directly from the ribbon menu of the VM window. Here is how:
-
Connect to the Virtual Machine and click “View” from the ribbon menu.
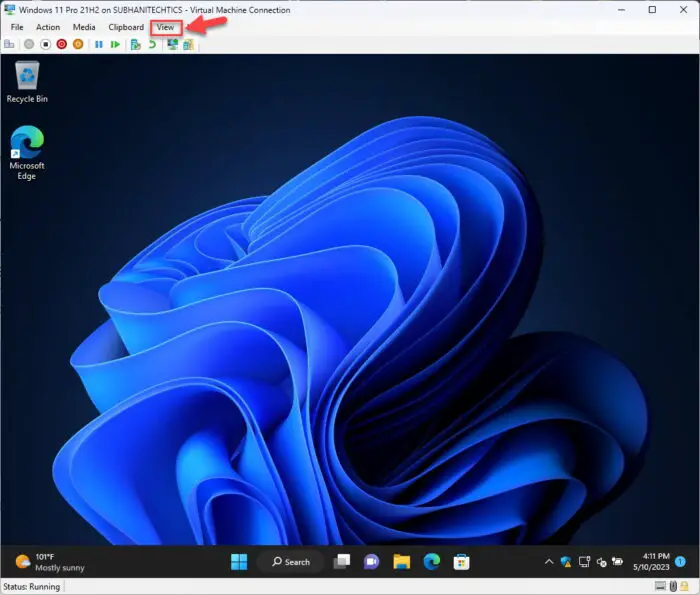
Expand the “View” menu from the VM window -
Now click “Enhanced Session.”
Note: To enable the Enhanced Session mode for a VM, the guest operating system needs to support it. If it does not support this mode, the option will be greyed out.
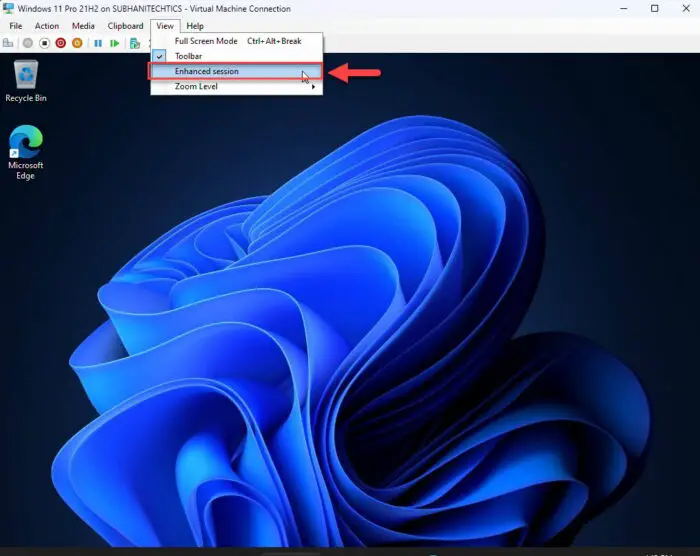
Enable or disable Enhanced Session mode from virtual machine’s window
Toggling the “Enhanced Session” button inside the View menu of the VM’s window enables or disables the feature, depending on the previous state.
These are all the methods to enable or disable the Enhanced Session mode in the Hyper-V hypervisor.
Verdict
As a person who frequently uses the Enhanced Session feature on their VMs, I believe that this feature has now become a necessity since I often find myself moving items to and from virtual machines. With the Enhanced Session mode, I can simply drag-and-drop elements from my host machine to the VM, and vice versa, or copy-paste them.
When I do not have the Enhanced Session feature enabled, such as in Windows Home edition, I have to implement the shared folder approach to move items to and from a VM and my host computer.
Other than moving files and folders, the Enhanced Session mode is also excellent for connecting USBs and printers directly to the VM, copy commands to command lines directly, getting audio from the VM on my device’s speakers, and much more.
Frequently Asked Questions (FAQs)
Why is the Enhanced Session option greyed out?
The option may be greyed out because the feature is disabled. You can enable it from Hyper-V settings >> Enhance Session Mode Policy >> Allow enhanced session mode.
If the option is still greyed out, it may be because the guest operating system does not support it. Windows Home edition and many Linux distros do not support it.
Which Windows editions support Enhanced Session?
Education, Enterprise, and Professional editions of Windows 8.1, 10, and 11 support Enhanced Session mode in hypervisors. However, these need to be the 64-bit editions of the operating system.