Anything set as “default” is automatically selected in a Windows operating system, may it be an app or a printer. Unless you specify a printer manually, all your print jobs will be sent to the default printer.
If you are using either Windows 11 or Windows 10, there’s a high chance that the OS is managing your default printer for you. This is the default Windows setting unless you have changed it.
We have already discussed how to add a printer to a Windows PC. In this article, we are going to show you how to check and set your default printer so that you don’t have to select it each time sending a print command.
Table of contents
Check Default Printer
Before we begin to set a default printer, let us show you 3 ways to check which printer is currently set as your default printer.
Note: The screenshots and the steps described in this post are for Windows 11, but are also applicable to Windows 10.
From Settings App
-
Navigate to:
Settings app >> Bluetooth & devices >> Printers and scanners
-
Here, you will find “Default” written under the printer that is set as the default printer.
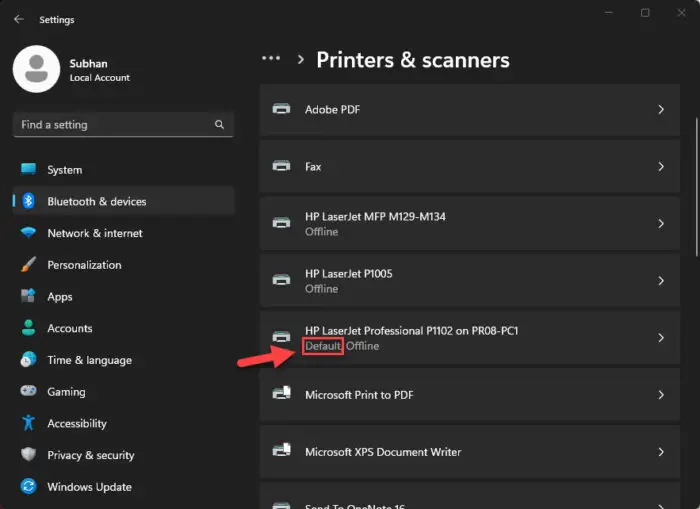
Check default printer from Settings app
From Devices and Printers
-
Open the Devices and Printers applet by pasting “shell:::{A8A91A66-3A7D-4424-8D24-04E180695C7A}” in the Run Command box, and hit Enter.

Open Devices and Printers applet -
Under the “Printers” section, the default printer will be marked with a green check mark.
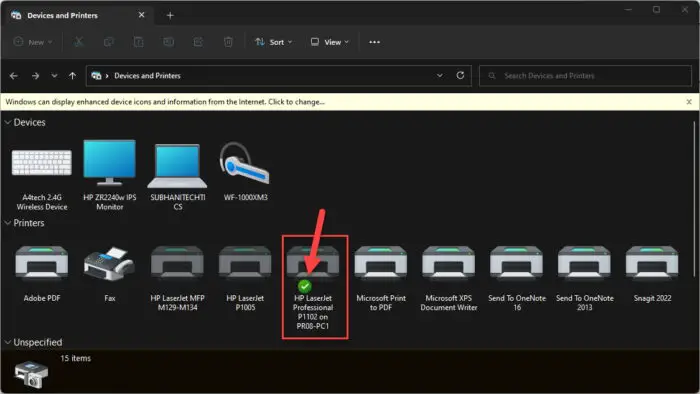
Check default printer from Devices and Printers applet
Using Command Prompt
You can also check the default printer using the Command Prompt.
-
Launch the Command Prompt.
-
Run the following cmdlet:
wmic printer get name,default -
The default printer will have “TRUE” written under the Default column.
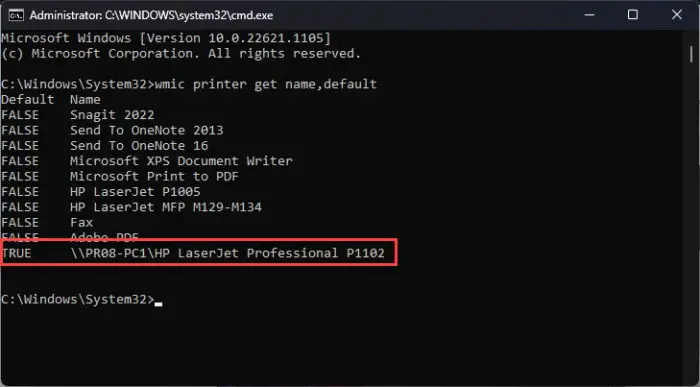
Check default printer from Command Prompt
These are all the methods to check which printer is set as your default printer.
If you want to change your default printer, adopt any one of the following methods.
How to Set Default Printer
From Settings App
As we mentioned earlier, your Windows OS is managing your default printer for you. Therefore, this setting needs to be disabled before setting your default printer manually.
The following steps include changing this setting and then setting your own default printer.
Note: A printer does not need to be online (connected and functional) when setting it as default.
-
Navigate to the following:
Settings app >> Bluetooth & devices >> Printers & scanners
-
Scroll down and disable “Let Windows manage my default printer.”
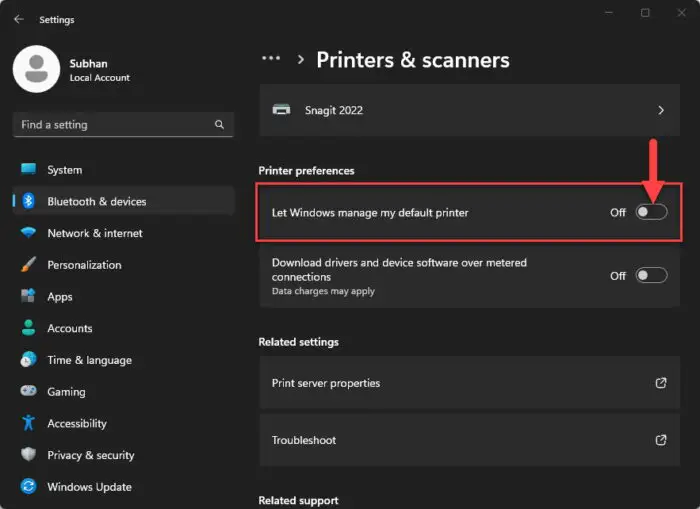
Disable Windows from managing your default printer -
Now scroll up and click on the printer that you want to set as your default printer.
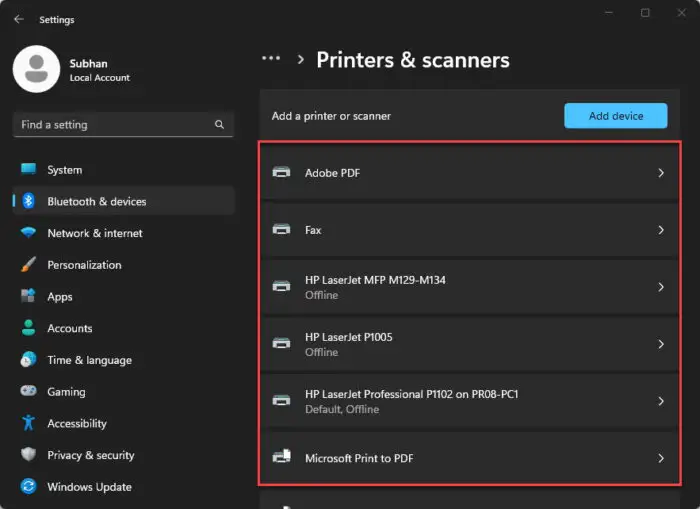
Select the printer to set as default -
Click “Set as default.”
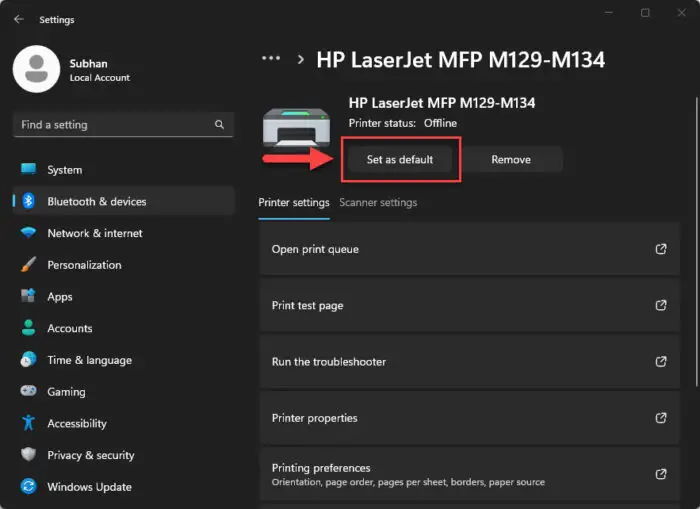
Set printer as default from Settings app
From Command Prompt
-
Launch an elevated Command Prompt.
-
Use the following cmdlet to set the default printer while replacing [PrinterName] with the name of the printer that you want to set as default:
rundll32 PRINTUI.dll,PrintUIEntry /y /n "[PrinterName]"
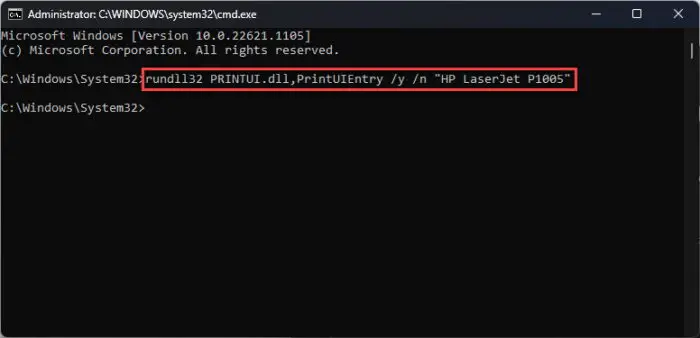
Set printer as default using Command Prompt
Your selected printer will now be the default printer. You can confirm this by checking it using any one of the 3 methods given above.
From Devices and Printers
-
Open the Devices and Printers applet by pasting “shell:::{A8A91A66-3A7D-4424-8D24-04E180695C7A}” in the Run Command box, and hit Enter.

Open Devices and Printers applet -
Under the “Printers” section, right-click on the printer you want to set as default, then click “Set as default printer.”
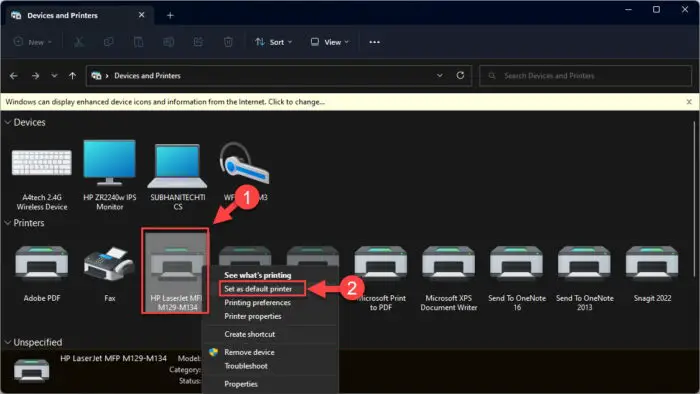
Set printer as default from Devices and Printers
Closing Words
When you have multiple printers added to your PC, you must have a default printer selected. If you do not select one yourself, the Windows OS will do it for you.
It is advised that you set the default printer which you regularly use, or is close to your workstation for easy access.
Of course, even after selecting a default printer, you can always change your printer temporarily while sending a print command from the print menu (CTRL + P).




