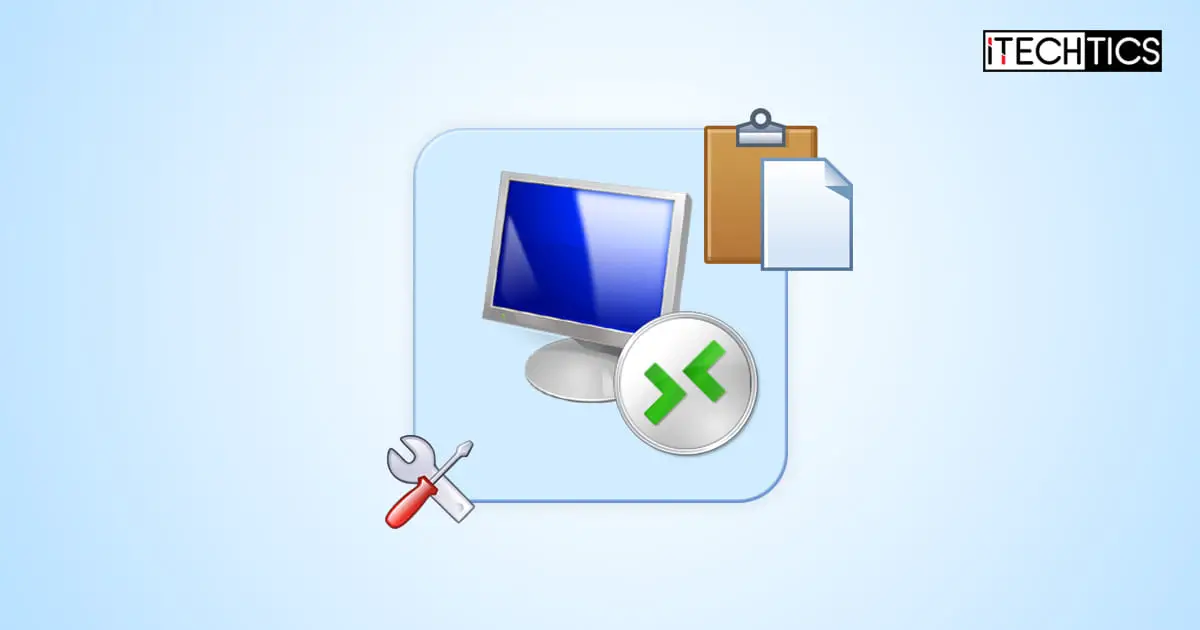Copy-pasting content and data to and from remote computers using a Remote Desktop (MSTSC) connection is a basic use of the protocol. Although this important feature is enabled by default when you connect to a remote PC on your network, there can be issues preventing it.
Users have reported that even after performing typical troubleshooting tasks, their issue did not resolve, and were unable to copy data to and from a remote computer.
If you are experiencing a similar issue, this guide lists a series of solutions that you can perform to resolve the issue and make your lives easier again.
Table of contents
Causes of Copy Paste Not Working
When you copy something using the context menu or the CTRL + C shortcut keys, the data is temporarily stored in the Windows Clipboard inside the system memory (RAM). The file running the clipboard for the remote connection is “rdpclip.exe,” which is also the name of the process.
If you are unable to copy or paste content to and from your remote PC, it may be possible that the rdpclip.exe may not be functioning properly.
Another reason for the copy-paste functionality to not work is that the clipboard feature might be disabled in your remote session, or one of the machines is blocking the clipboard redirection.
In the possible solutions below, we have given the methods to address these issues and fix the problem.
Fix Unable to Copy Paste in Remote Desktop Connection (RDC)
Perform the following tasks in the given chronological order to restore the copy-paste functionality.
Enable Clipboard Sharing in Remote Desktop Session
If you are unable to copy or paste content to either the remote computer or the host computer (from the remote PC), check whether you have allowed clipboard sharing in your remote session.
None of the solutions to fix the issue will work unless clipboard sharing is enabled.
Follow these steps to enable clipboard sharing during your remote desktop session to be able to copy and paste content from one machine to another:
-
Open the Remote Desktop Connection tool.
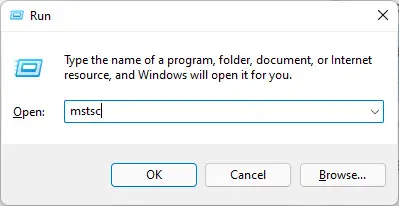
mstsc Type in mstsc in the Run Command box to launch Remote Desktop Connection.
-
Click “Show options.”

Show more options -
Switch to the “Local Resources” tab.
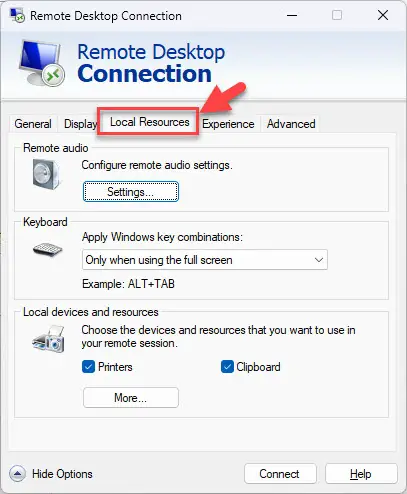
Open the Local Resources tab -
Check the box next to “Clipboard.”

Enable Clipboard Check the box next to “Clipboard” under the “Local devices and resources” section.
-
Return to the “General” tab.
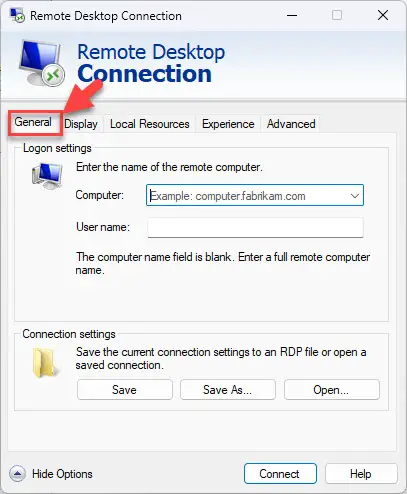
Switch to the General tab -
Enter your connection details.

Enter connection details -
Click Connect.
Your remote session will now connect to the remote PC with clipboard sharing enabled. Check to see if you are now able to copy and paste content across devices.
If the clipboard has already been enabled or your issue is not yet resolved even after activation, continue to perform the other possible fixes below.
Restart Rdpclip.exe
As we mentioned earlier, rdpclip.exe is the process behind the remote session clipboard. Sometimes the rdpclip.exe malfunctions and the process needs to be restarted.
There are 2 methods to restart the rdpclip.exe process.
Restart Rdpclip.exe from Task Manager
-
Open the Task Manager on your remote computer.
-
Switch to the “Details” tab.
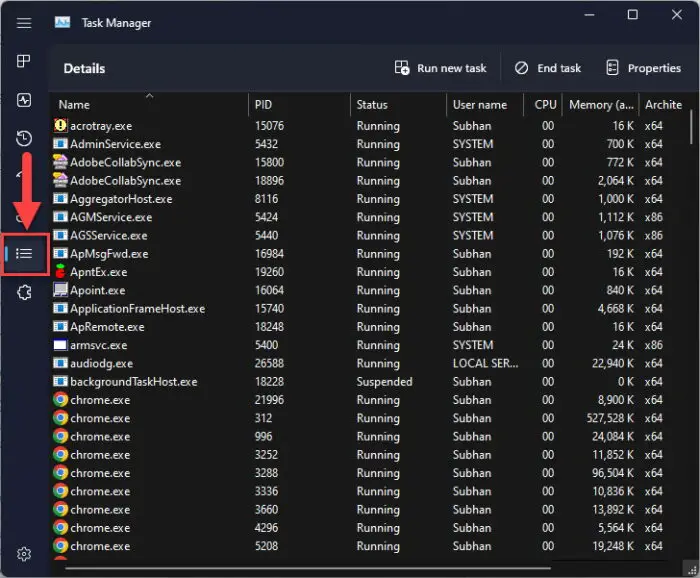
Open the Task Manager Details tab -
End the “rdpclip.exe” process.
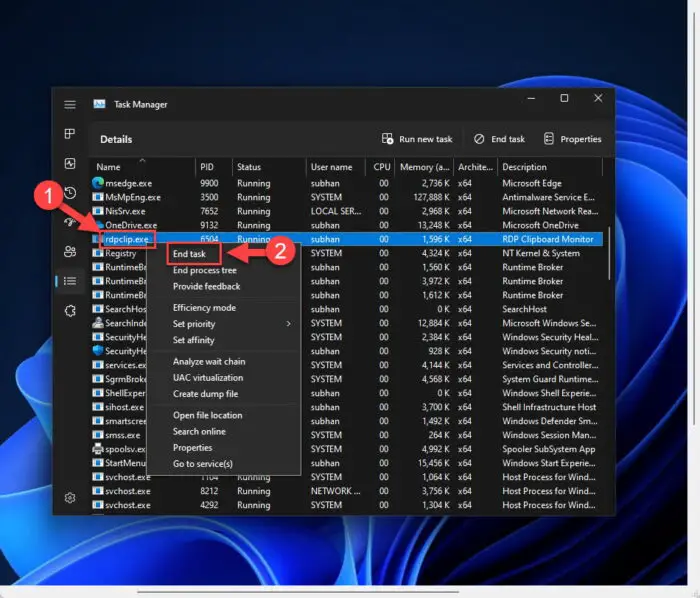
Kill rdpclip.exe process Right-click the “rdpclip.exe” process and then click End Task.
-
Click “End Process” to confirm.
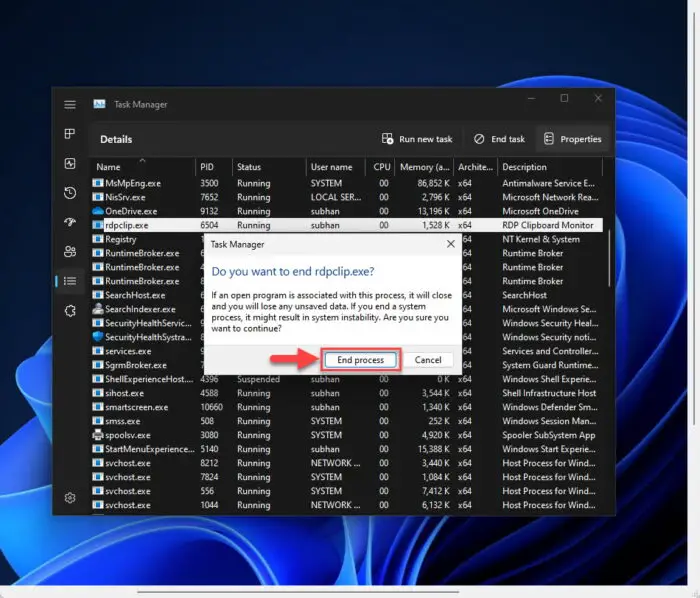
Confirm action -
Run a new task from Task Manager.
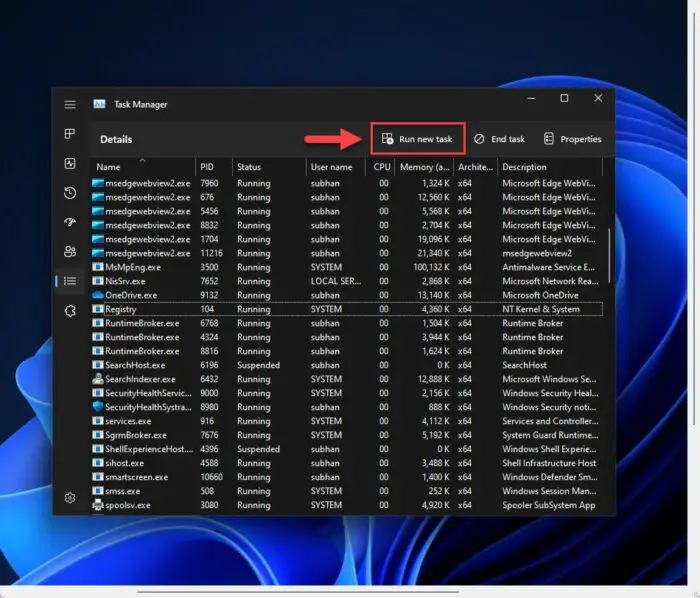
Run a new task -
Type in “rdpclip.exe” and run it.
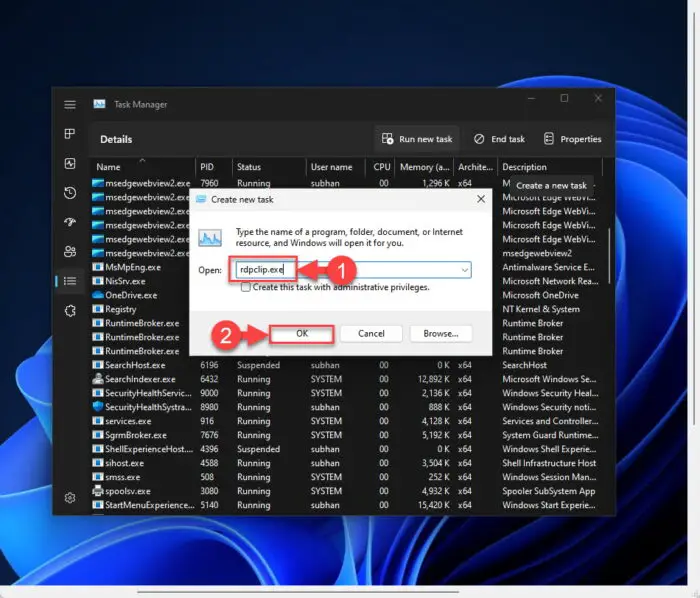
Rerun rdpclip.exe
You have now restarted the rdpclip.exe process. Now check to see if you can copy-paste any content on either machine.
To avoid all of the steps above, you can restart the rdpclip.exe process using the command line in a few seconds.
Restart Rdpclip.exe from Command Prompt
-
On the remote computer, launch the Command Prompt with elevated privileges.
-
Run the following cmdlet to kill the rdpclip.exe process:
taskkill /f /IM rdpclip.exe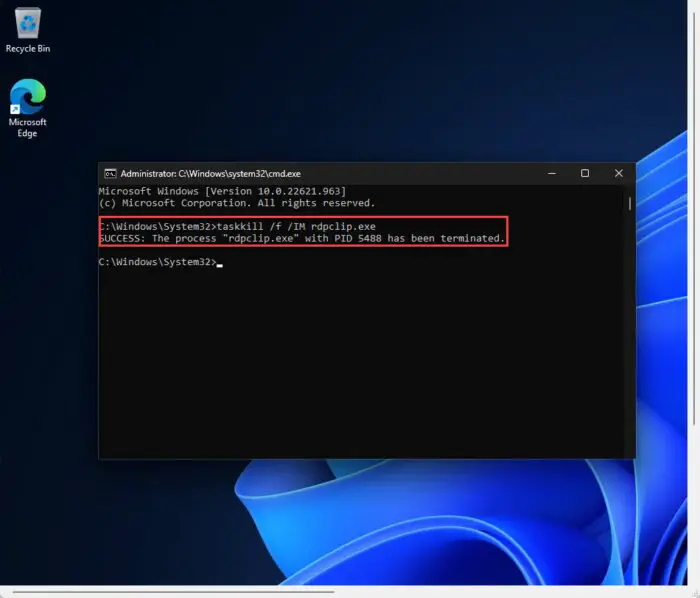
Terminate rdpclip.exe from Command Prompt -
Then run this cmdlet to rerun the rdpclip.exe process:
start C:\Windows\System32\rdpclip.exe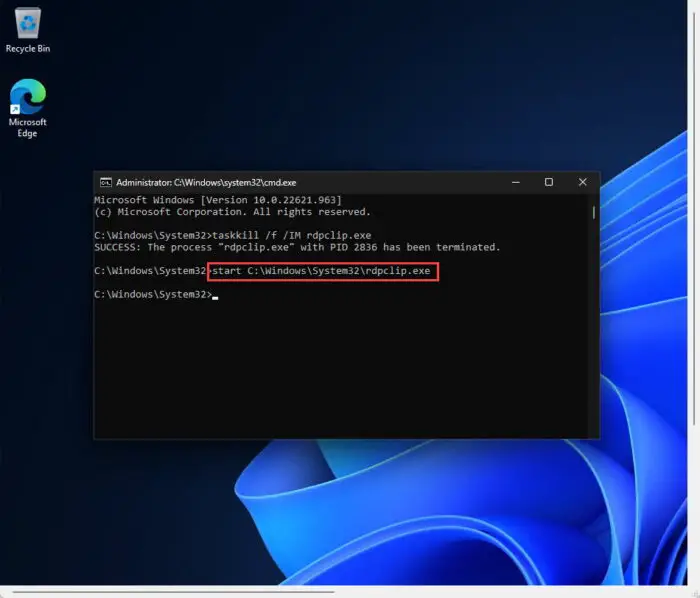
Restart rdpclip.exe using Command Prompt
It is just that easy to restart the rdpclip.exe process using Command Prompt.
Now check to see if you are able to perform the copy-paste functions normally again.
Enable Clipboard Redirection using Group Policy
Group Policies control how your system behaves for different tasks and functions. It may be possible that your organization controls a specific policy that prevents you from copying or pasting content from remote computers through the Remote Desktop application.
However, you can bypass this by performing these steps to enable Remote Desktop Clipboard redirection. Note that these steps need to be performed on both the host and remote computers.
-
On the host computer, open the Group Policy editor.

Open Group Policy editor -
Navigate to the following using the left pane:
Computer Configuration >> Administrative Templates >> Windows Components >> Remote Desktop Services >> Remote Desktop Session Host >> Device and Resource Redirection
-
Double-click the “Do not allow Clipboard redirection” policy.
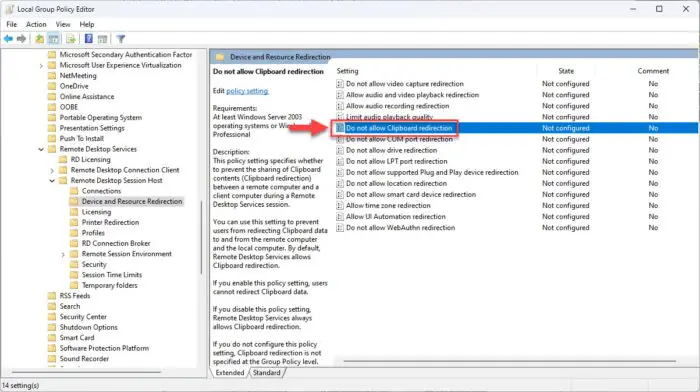
Open Group Policy -
Select Disabled.
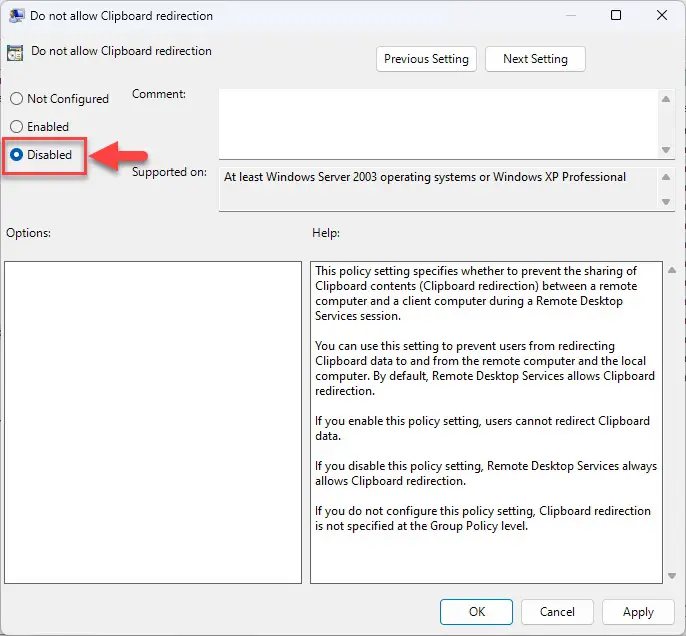
Disable policy -
Click Apply and OK.
-
Run the following cmdlet in an elevated Command Prompt for the changes to take effect.
GPUpdate /force
Force-update new policy configuration -
Repeat steps 1 through 6 on the remote computer.
Once the policy has been configured on both computers, check to see if the problem has been resolved.
Enable Clipboard Redirection from Windows Registry
If the Group Policy method does not work for you, you can allow/enable Remote Desktop Clipboard redirection from the Windows Registry. However, the tasks to perform on the host and the remote computers are different.
Perform both of the fixes given below on the respective computer.
Note: These processes include manual manipulation of the Windows Registry. Misconfiguration of critical values in the system’s registry could be fatal for your operating system. Therefore, we insist that you create a system restore point before proceeding forward with the process.
You can also use our top selection of disk imaging and backup software so you never lose your data or operating system again.
On Host Computer
-
Open the Registry Editor on the host computer.

Open Registry editor Type in regedit in the Run Command box.
-
Navigate to:
Computer\HKEY_LOCAL_MACHINE\SOFTWARE\Microsoft\Terminal Server Client
-
Double-click the “DisableClipboardRedirection” value.
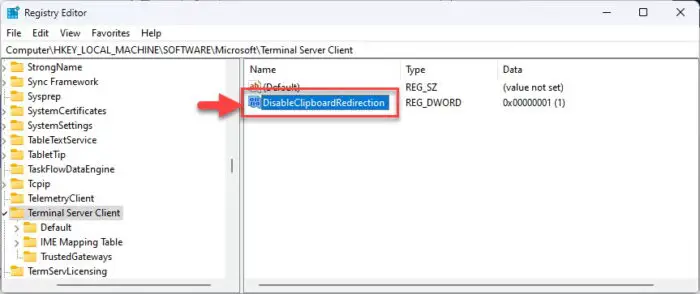
Open DisableClipboardRedirection DWORD -
Change its Value Data to “0.”
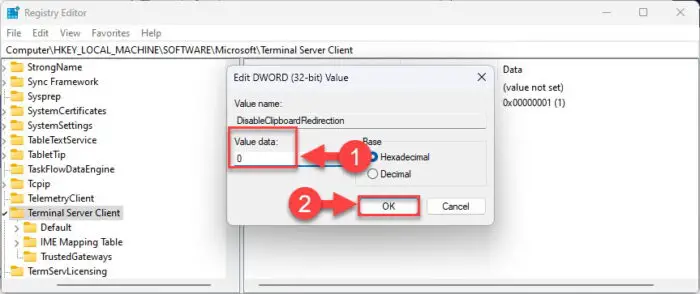
Change Value Data Change the Value Data for DisableClipboardRedirection to 0, and then click Ok.
-
Restart your computer for the changes to take effect.
When it restarts, check to see if you can now copy-paste content between devices. If the issue persists, connect to the remote computer using Remote Desktop Connection and then perform the steps given in the next section below.
If you do not see the “DisableClipboardRedirection” value in step 3 above, you can create it using the .REG file shared below. You can also skip all of the steps above and run this Registry file instead to get the job done.
 Enable Remote Desktop Clipboard redirection on host computer (3.0 KiB, 130 hits)
Enable Remote Desktop Clipboard redirection on host computer (3.0 KiB, 130 hits)
Download and run the .REG file on the host computer, follow the on-screen dialog boxes, and then restart the PC.
On Remote Computer
-
On your remote PC, open the Registry Editor.

Open the Registry editor -
Navigate to:
Computer\HKEY_LOCAL_MACHINE\SYSTEM\CurrentControlSet\Control\Terminal Server\Wds\rdpwd
-
Double-click the “fDisableClip” DWORD and set its Value Data to “0.”
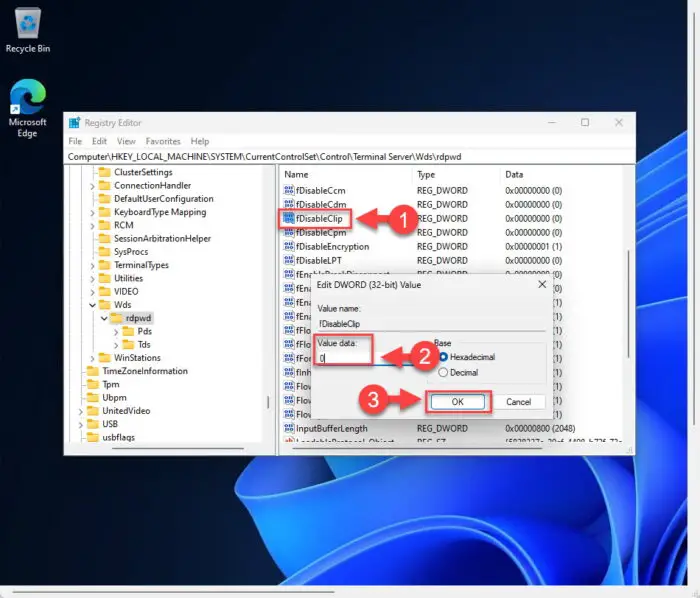
Change Value Data for fDisableClip -
Now navigate to:
Computer\HKEY_LOCAL_MACHINE\SYSTEM\CurrentControlSet\Control\Terminal Server\WinStations\RDP-Tcp
-
Double-click the “fDisableClip” DWORD and set its Value Data to “0.”
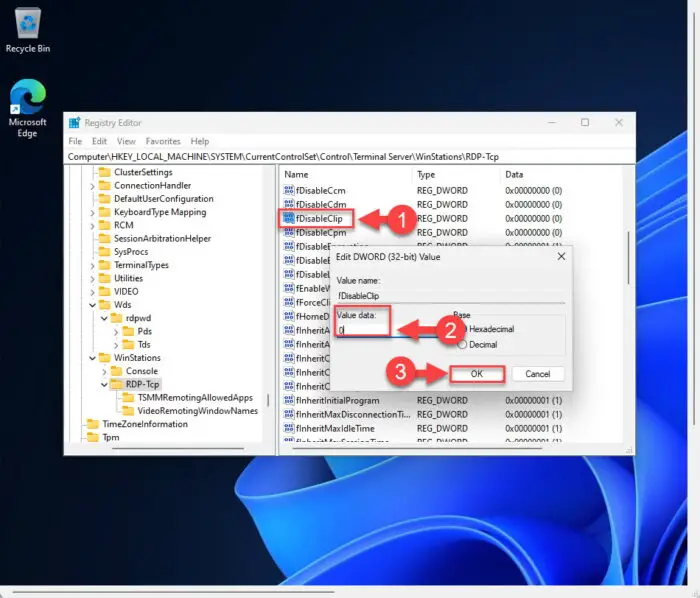
Change Value Data for fDisableClip -
Restart the computer for the changes to take effect.
When it reboots, reconnect to the remote PC using Remote Desktop and check if you are now able to copy to and from it.
Conclusion
By closely looking at the reasons and considering the possible solutions for the copy-paste function to not work during a Remote Desktop session, it can be said that the issue is resolvable most of the time.
If you perform all of the fixes shared above, surely the problem will go away.