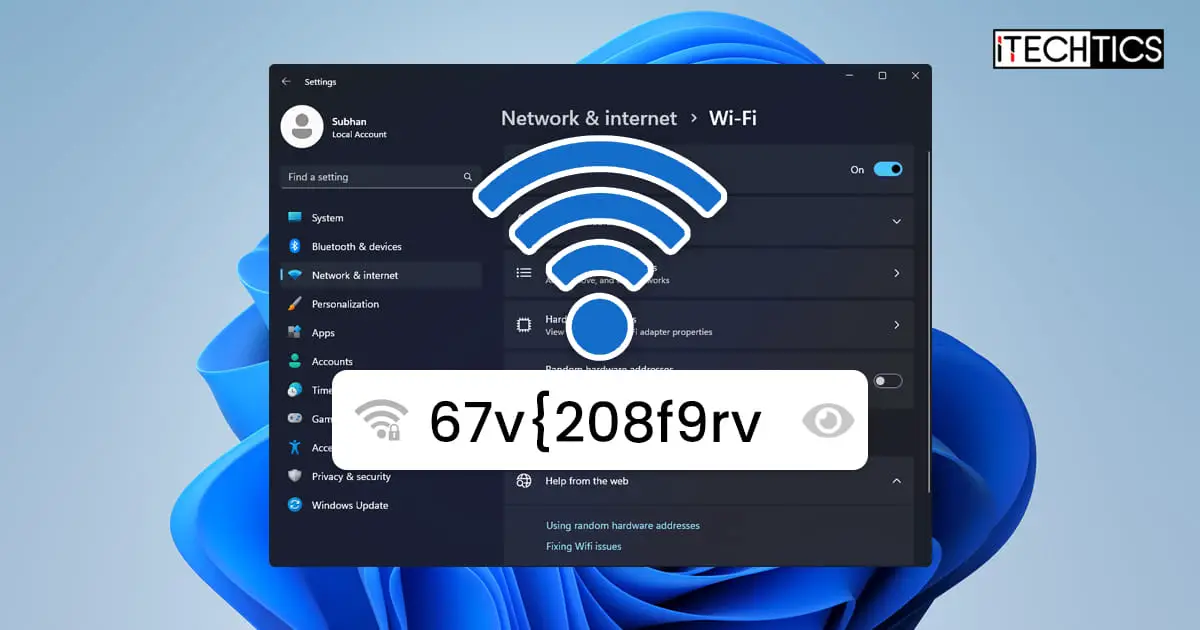Key Points
- Find the Wi-Fi password from the Settings app for all known networks by going to Settings > Network & Internet > Wi-Fi > Network SSID > View Wi-Fi security key
- This feature is currently available on Windows 11 Insider Preview Build 23466.
Finding and viewing Wi-Fi passwords has always been a headache for everyday Windows users. You needed to use the Control Panel, the Command Prompt, PowerShell, the Wi-Fi adapter properties, or third-party apps to find the password for the Wi-Fi you are connected to. Only then were they able to connect another device to it, or share it with a colleague.
Now, Microsoft has added the ability to view the Wi-Fi password directly from the Settings app. This ability has only been added to Windows 11 at the moment, and that too, in the Insider Dev channel.
You can now find the password for your Wi-Fi network in Windows 11 Build 23466 or higher. Since the feature is now available to the Insiders, it is anticipated that this feature will be introduced with Windows 11 23H2.
Let us now continue to learn more about it.
Install Windows 11 Build 23466
Microsoft released Windows 11 Insider Preview Build 23466 on 24th May 2023. This release offered several new features, including viewing the Wi-Fi network password from the Settings app.
To benefit from this feature, you either need to be running Windows 11 and subscribe to the Dev channel, or use the standalone Windows 11 Build 23466 ISO image to perform a fresh installation.
To check your current OS version and build, type in winver in the Run Command box and press Enter.
If you are not on Build 23466, subscribe to the Dev channel and install the latest update, or use the following steps to download Windows 11 Insider Preview Build 23466 ISO image file and then use it to perform a clean Windows installation:
If installing Windows 11 for the first time, check whether your system meets the minimum requirements.
-
Open the Windows Insider Preview Downloads page.
-
Click on the sign-in button in the top-right corner.
-
Enter your Microsoft account credentials and log in.
-
Scroll down and select “Windows 11 Insider Preview (Dev Channel) – Build 23466” from the drop-down menu and click Confirm.
Note: The build number may be changed if you are downloading it at a later time.
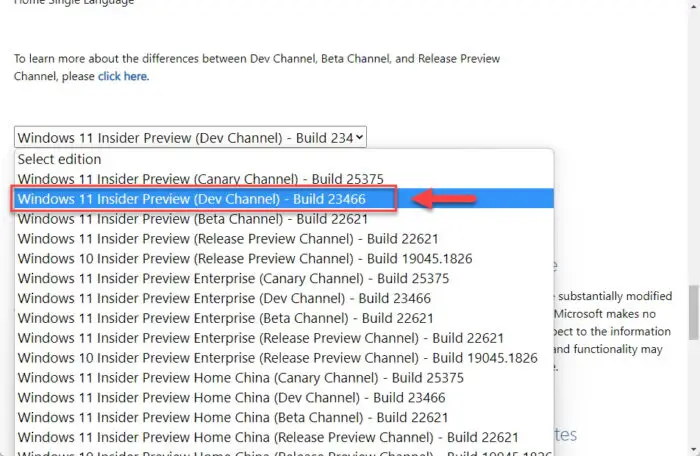
Select Windows 11 Insider Preview Build 23466 Dev -
Select a preferred language and click Confirm.
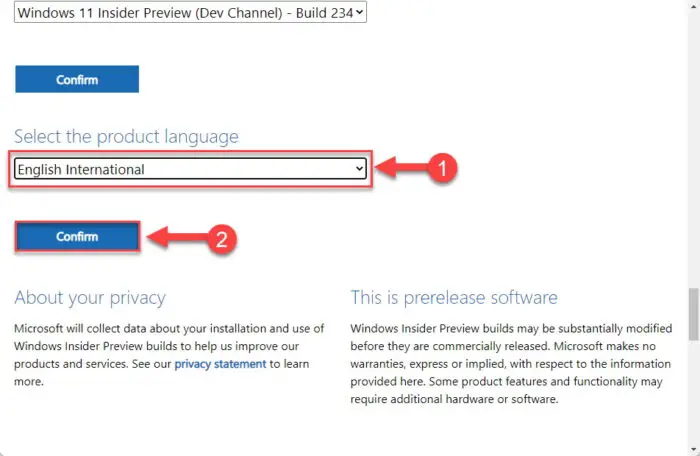
Select a language -
Now click “64-bit Download.”
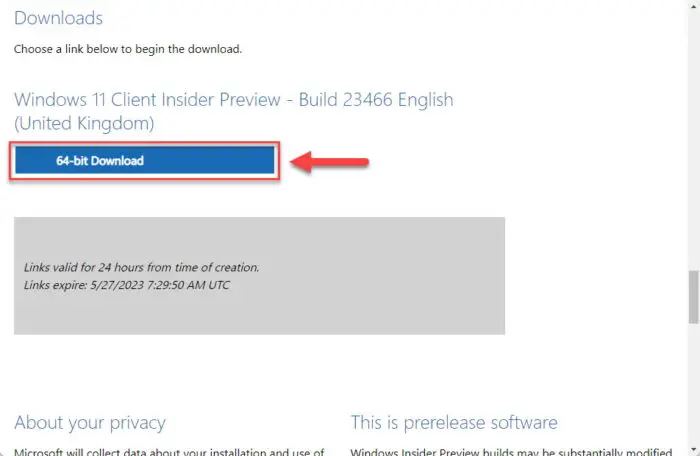
Begin download The ISO image will now begin to download.
Once downloaded, refer to this detailed guide on how to use ISO images to install Windows 11.
Once you are on the correct Windows 11 build, continue down below to see how to find the Wi-Fi password using the Settings app.
Check Wi-Fi Password from Windows 11 Settings
To check the Wi-Fi password from the Settings app, use these steps:
-
Press the Windows Key + i to open the Settings app.
-
Click “Network & internet.”
-
Click “Wi-Fi” on the right.
-
Click on the connected wireless network.
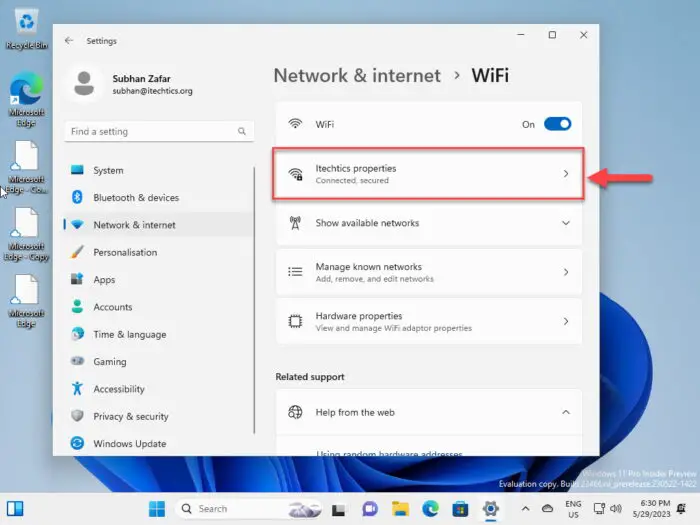
Click on the wireless network -
Scroll down and click “View” in front of “View Wi-Fi security key.”
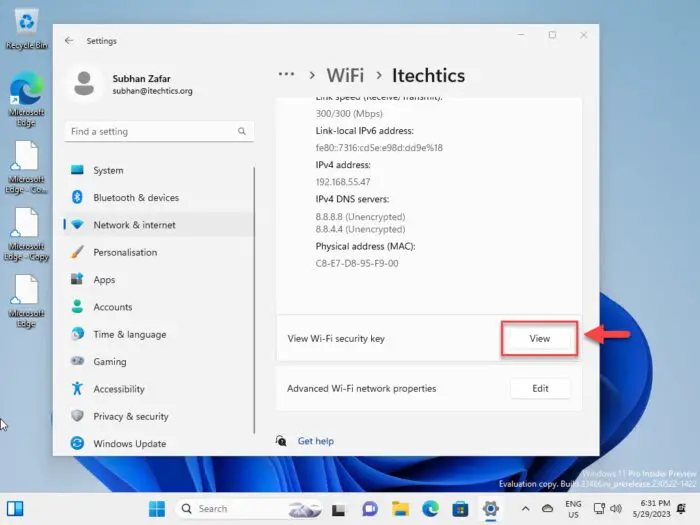
View Wi-Fi password from the Settings app
You will now see a dialog box appear with the password written inside it, as in this image:
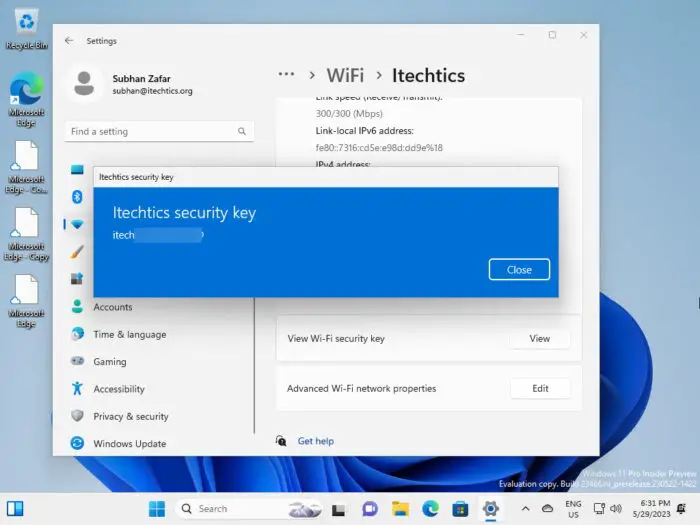
The steps above show the Wi-Fi password for the wireless SSID you are currently connected to. However, you can view the Wi-Fi passwords for all known networks by going here:
Settings app >> Network & intenet >> WiFi >> Manage Known Networks
Here, click on the network SSID, scroll down, and click “View” to find its associated password.
Ending Thoughts
Every time I wanted to find a password for a wireless network on my Windows computer, I took a minute or two before remembering to go into the network properties window and obtain the password.
With the option now available in the Settings app, it is now easier to find the password, and also remember where to look for it.
The Settings app is gradually reaching its full potential but still has a long way to go. The legacy Control Panel is still entirely irreplaceable since many configurations and settings are still managed through it.