Wi-Fi is extensively used to connect to multiple networks at different times and places. Be it a coffee shop, a free Wi-Fi hotspot, office wireless network, or a home network, Wi-Fi is used everywhere. Windows 10 and Windows 11 can remember the settings of multiple Wi-Fi networks, including their network security keys.
Quick fix: How to see Wifi password in Windows
To view the wireless password on Windows, open Network Connections from the Control Panel, right click on the computer’s WiFi adapter, and then select Status > Wireless Properties. Select Show Characters to display the password in plain text.
Over time, it becomes difficult to remember or even save passwords for all the Wi-Fi networks you have connected to and saved in the past. Rather than trying to hunt down passwords from sysadmins, technicians, or using other ways, if you forgot the Wi-Fi password, Windows gives multiple options to see the saved Wi-Fi passwords.
Table of contents
View WiFi password on Windows 10/Windows 11
View Active WiFi Password From Wireless Properties
Windows 10/11 provides a simple way to see the password for your current WiFi connection. Just follow the steps below to see your current WiFi password:
- Open the Network Connections page in the Control Panel by typing in ncpa.cpl in Run.
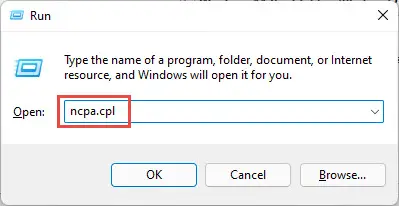
- Right-click on the Wi-Fi adapter and click Status from the context menu.
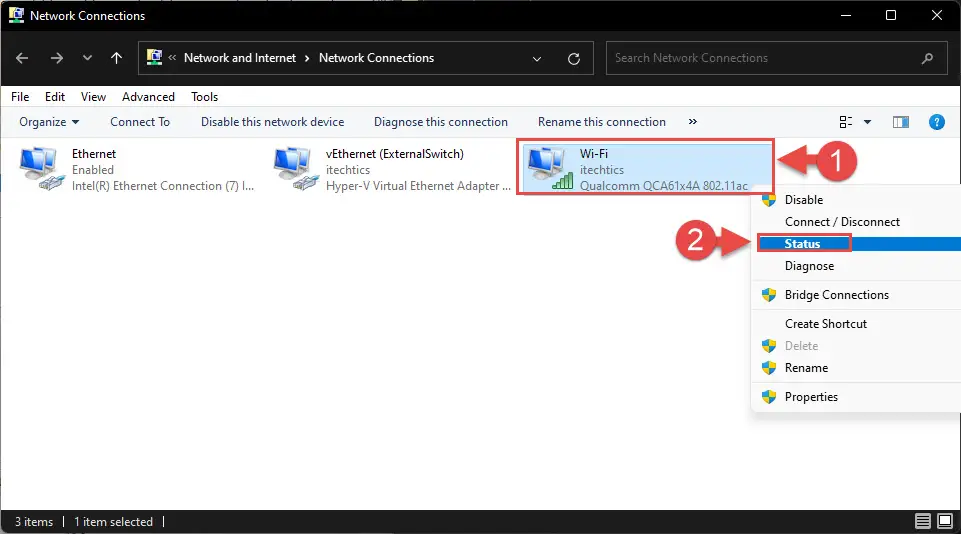
- Click Wireless Properties to open WiFi network properties.
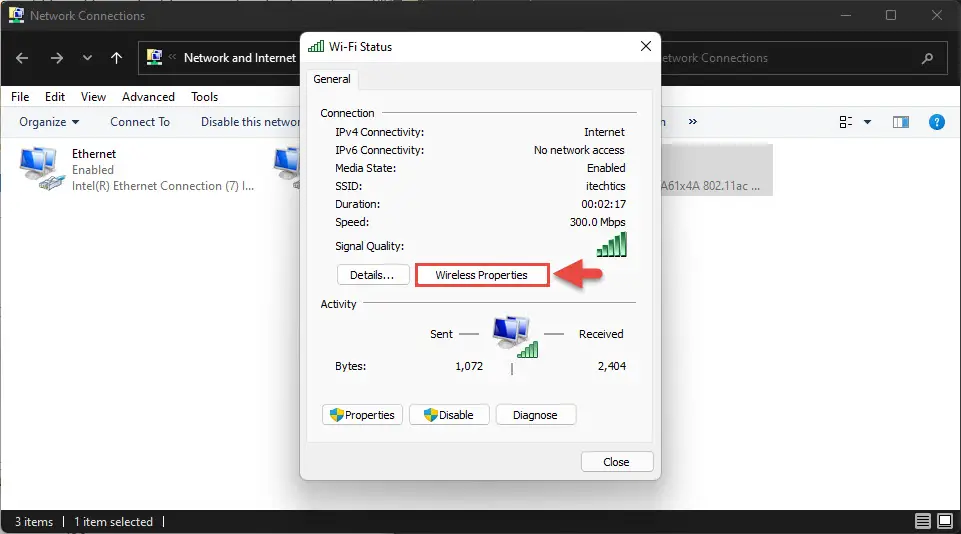
- Go to the Security tab and check the box next to “Show characters” to reveal your current Wifi password.
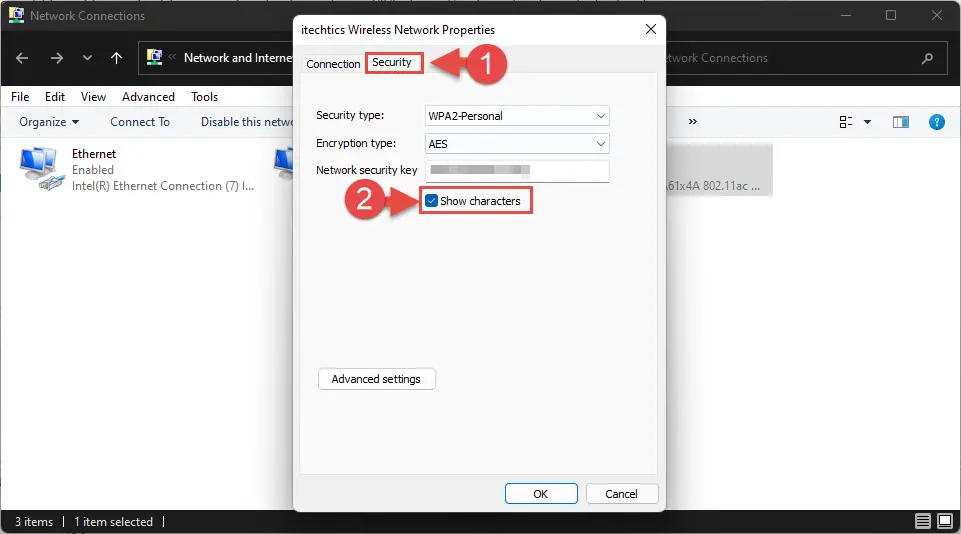
You will now see the WiFi password in the text field labeled “Network security key.”
This method only works for active connections. That means if you are not connected to a Wi-Fi network, you will not be able to use this method to view the network security key or password. To do this, you will need to follow the steps given in the next section.
Find All WiFi Passwords Saved in Windows 10/11
What if you want to find all the saved Wifi passwords on your Windows computer? There are five ways to find all the saved Wifi passwords in Windows. Let’s discuss both of them.
View WiFi Passwords Using Command Prompt
To see all the Wifi passwords, you will need to run some commands in the command prompt.
- Open Command Prompt with administrative rights.
- Run the following command to show all the Wifi profiles saved on your computer:
netsh wlan show profiles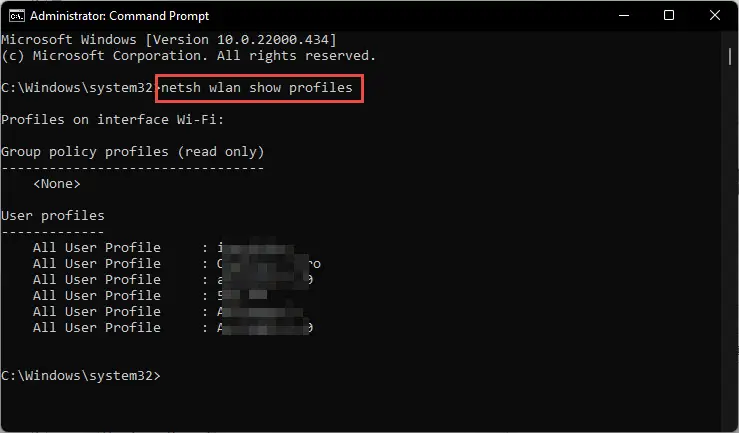
Note the profile for which you want to see the password. - Now run the following command to reveal the Wifi password content of a profile:
netsh wlan show profile name=WifiConnectionName key=clear
Replace WifiConnectionName with Wifi SSID, which you can find from the above mentioned command.
The command above will reveal the password for the selected WiFi SSID in front of “Key content,” as in the image below:
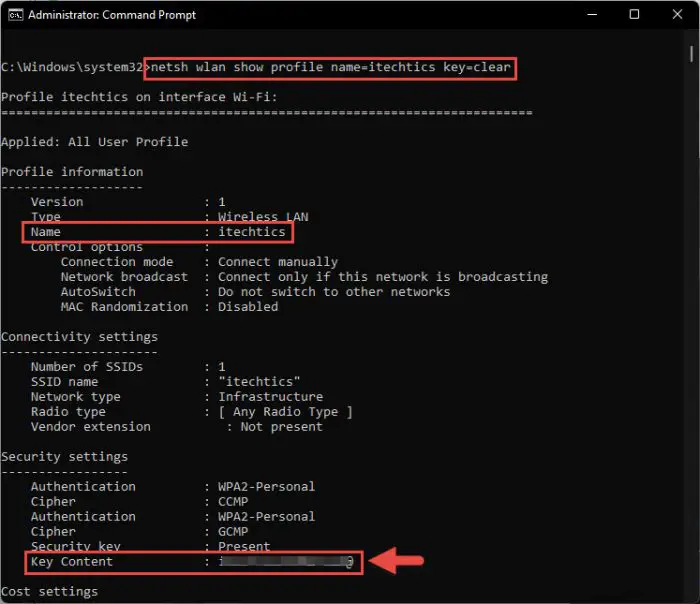
If you only want to see the password omitting all other details, you can run the following command instead:
netsh wlan show profile name=WifiConnectionName key=clear | find /I "Key Content"
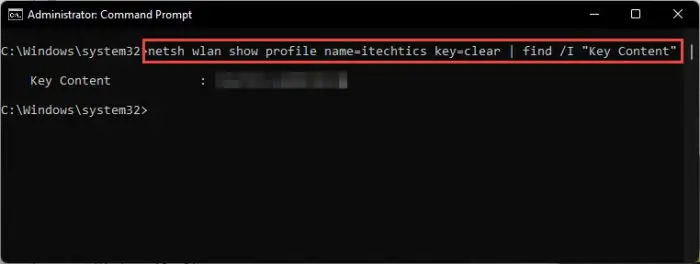
You can check all the WiFi passwords saved on your computer using the same command. Just replace the profile name with a different one.
See Wifi Password For A Specific Network
If you want to find the Wifi password of a specific network only, follow the instructions below:
- Open Command Prompt in administrative mode.
- Run the following command:
netsh wlan show profiles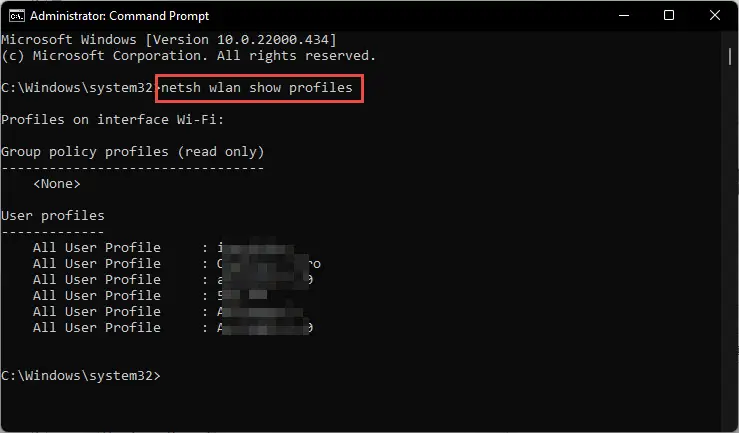
<br>This command will list all the saved Wifi profiles on the computer. Copy the network profile you want the password for. - Run the following command:
netsh wlan show profile name=<em>NetworkProfileName</em> key=clear<br>Replace NetworkProfileName with your copied network name.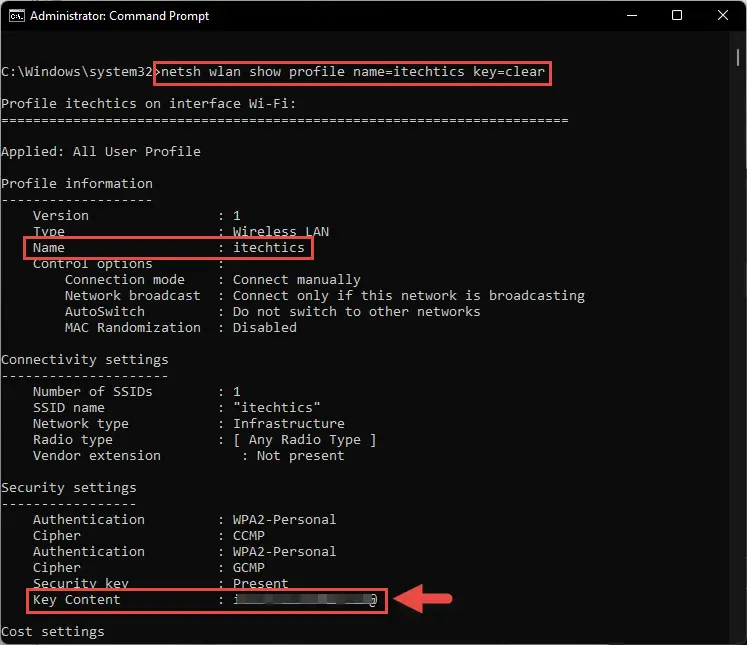
This will show the Wifi password in plain text in front of “Key Content.”
Get a List of Saved WiFi Passwords Using PowerShell
The same commands listed above also work in PowerShell. But if you want to list all the passwords in a nice table in PowerShell, you can run the following command.
Open PowerShell as an administrator and run the following command:
(netsh wlan show profiles) | Select-String "\:(.+)$" | %{$name=$_.Matches.Groups[1].Value.Trim(); $_} | %{(netsh wlan show profile name="$name" key=clear)} | Select-String "Key Content\W+\:(.+)$" | %{$pass=$_.Matches.Groups[1].Value.Trim(); $_} | %{[PSCustomObject]@{ PROFILE_NAME=$name;PASSWORD=$pass }} | Format-Table -AutoSize
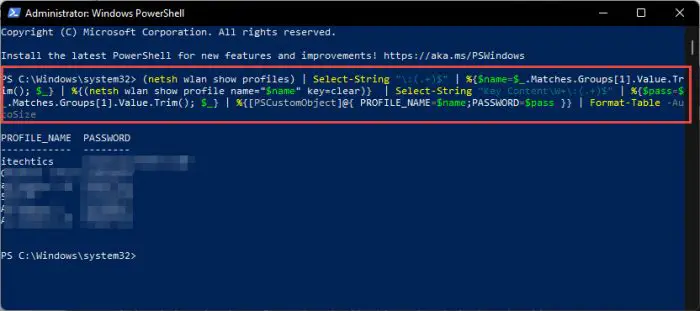
You can also download the following PowerShell script and run it on any computer to get a list of saved Wifi passwords.
 Show All Saved WiFi Passwords.ps1 (353 bytes, 2,455 hits)
Show All Saved WiFi Passwords.ps1 (353 bytes, 2,455 hits)
Once downloaded, right-click the file and click Run with PowerShell.
If you want to use a visual medium, you can check out a few software that can do the job for you.
View All Saved Wifi Passwords Using WiFi Password Revealer
If you are not comfortable with using the Windows command line, you can use third-party software called “Magical JellyBean Wifi Password Revealer” which will retrieve all the Wifi passwords saved in Windows.
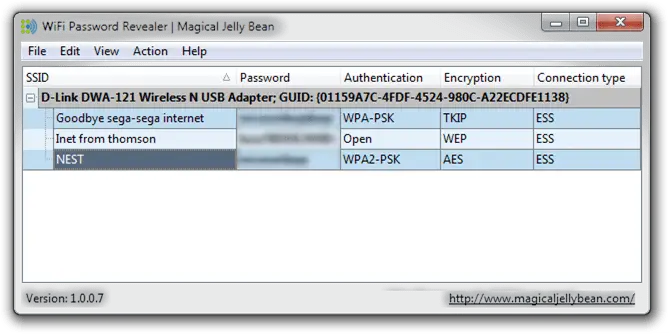
You just have to download Wifi password revealer, install and run it. No configuration is required.
You can select any Wifi connection and press Ctrl + Alt + C shortcut keys to copy the password in the clipboard.
View All Saved WiFi Passwords Using WirelessKeyView
WirelessKeyView is a portable application from NirSoft, which displays detailed information about each wireless network saved on the computer. It’s a very small tool and a very handy one, especially for sysadmins.
Download WirelessKeyView from here
Unzip the zip file and run WirelessKeyView.exe. This will run the app without installation.
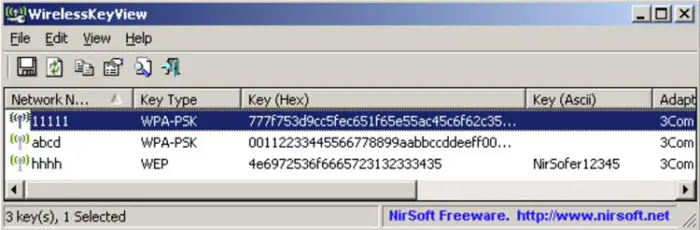
Note: Windows Defender detects WirelessKeyView as malware but it is pretty safe. You will need to whitelist the executable before it can be run on your computer.
If you are using Windows Server 2003 or Windows XP, the actual Wifi password will not be shown but it will be shown in HEX form. The same HEX password can be used to activate Wifi on any other device.
How to See WiFi Password on MacOS
You can also check your Wifi password on Apple MacOS. Follow the instructions given below to see it:
- Press the Command button + Space bar on your keyboard to open Spotlight and type in “keychain access” to perform a search.
- Launch the Keychain Access app.
- From the app, search for the WiFi profile from the search bar and then double-click it.
- From the pop-up window, check the box next to “Show password.”
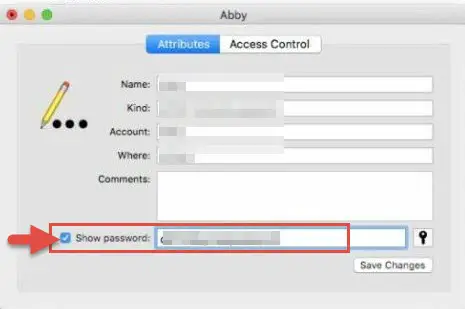
You will now see the password in the text field in front of the checkbox.
How to See WiFi Password on Android
If you are on an Android device, here is how to view the password for a saved Wi-Fi profile:
- Navigate to the following:
Settings >> Wi-Fi and Network >> Wi-Fi - Here, scroll down and click Saved Networks.
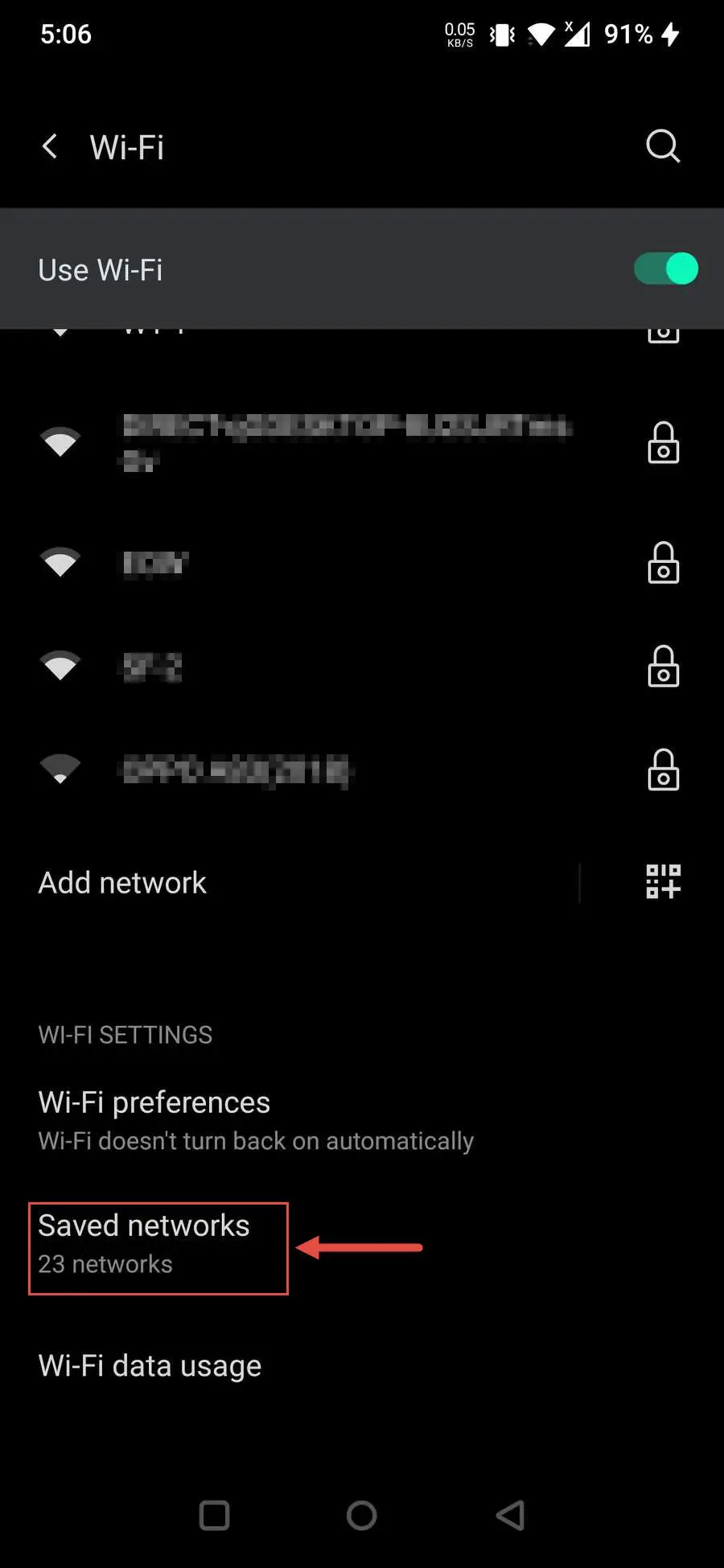
- On the next page, click on the Wi-Fi profile that you want to see the password for.
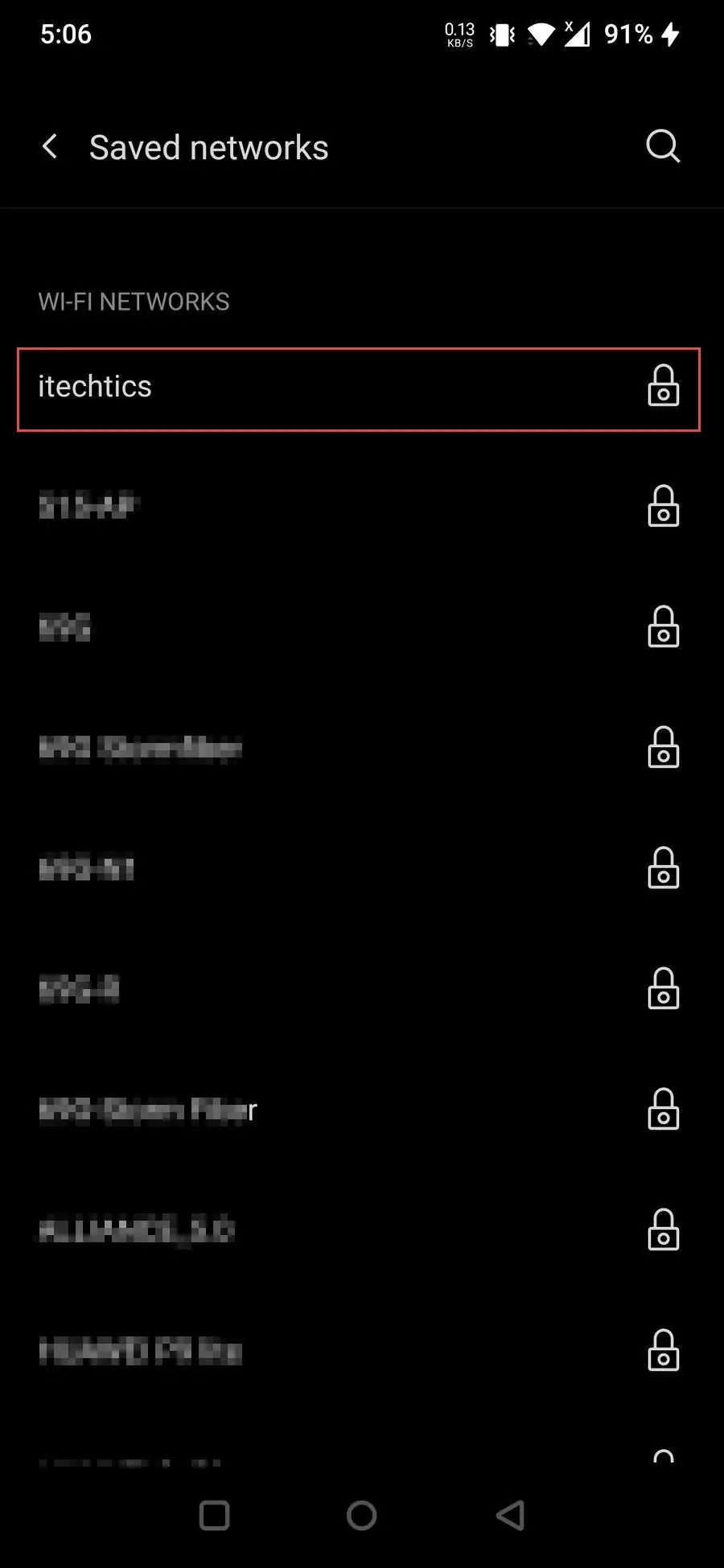
- Here, click Share.
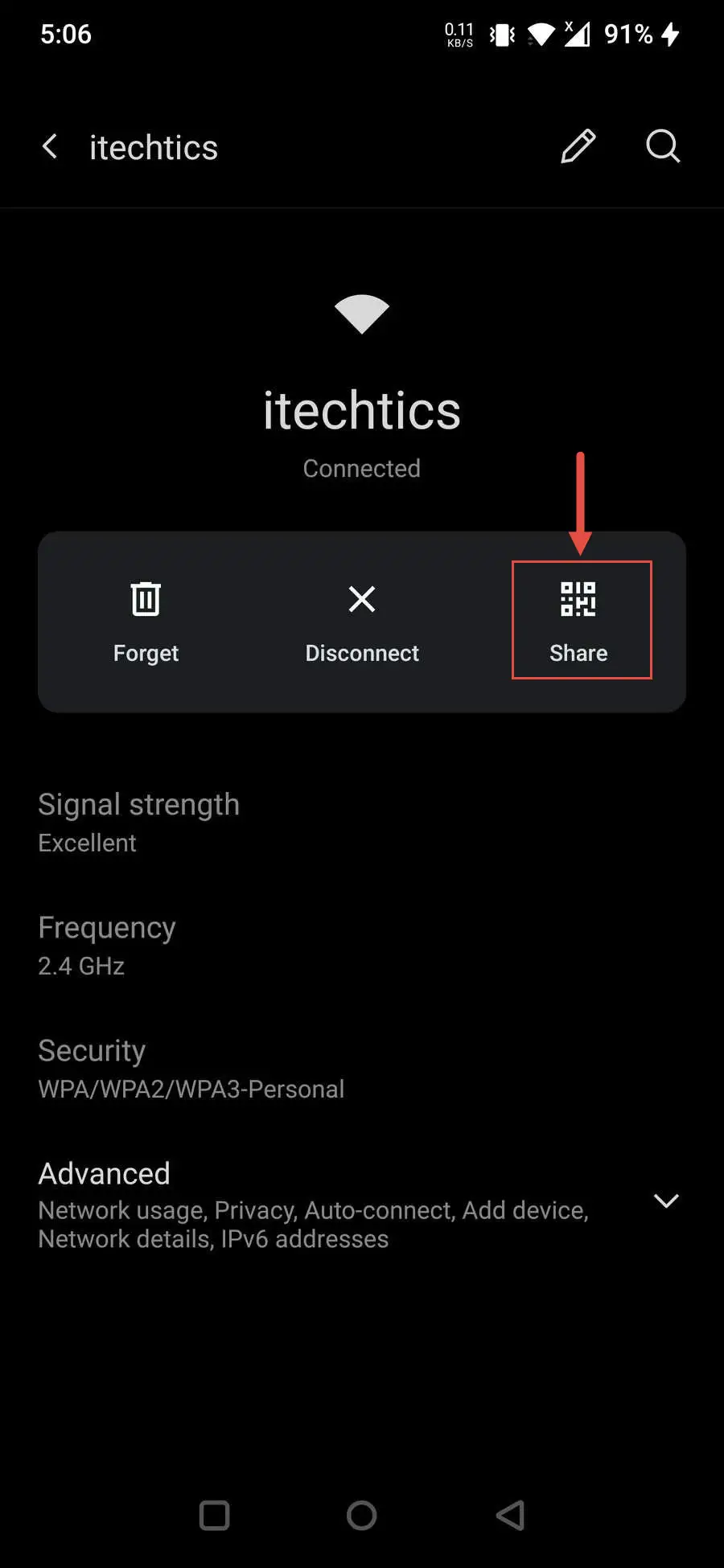
- You will now be asked to verify yourself through a biometric or a PIN/pattern identification (if applied to your phone).
- On the next page, you shall find the password to the Wi-Fi profile below the QR code.
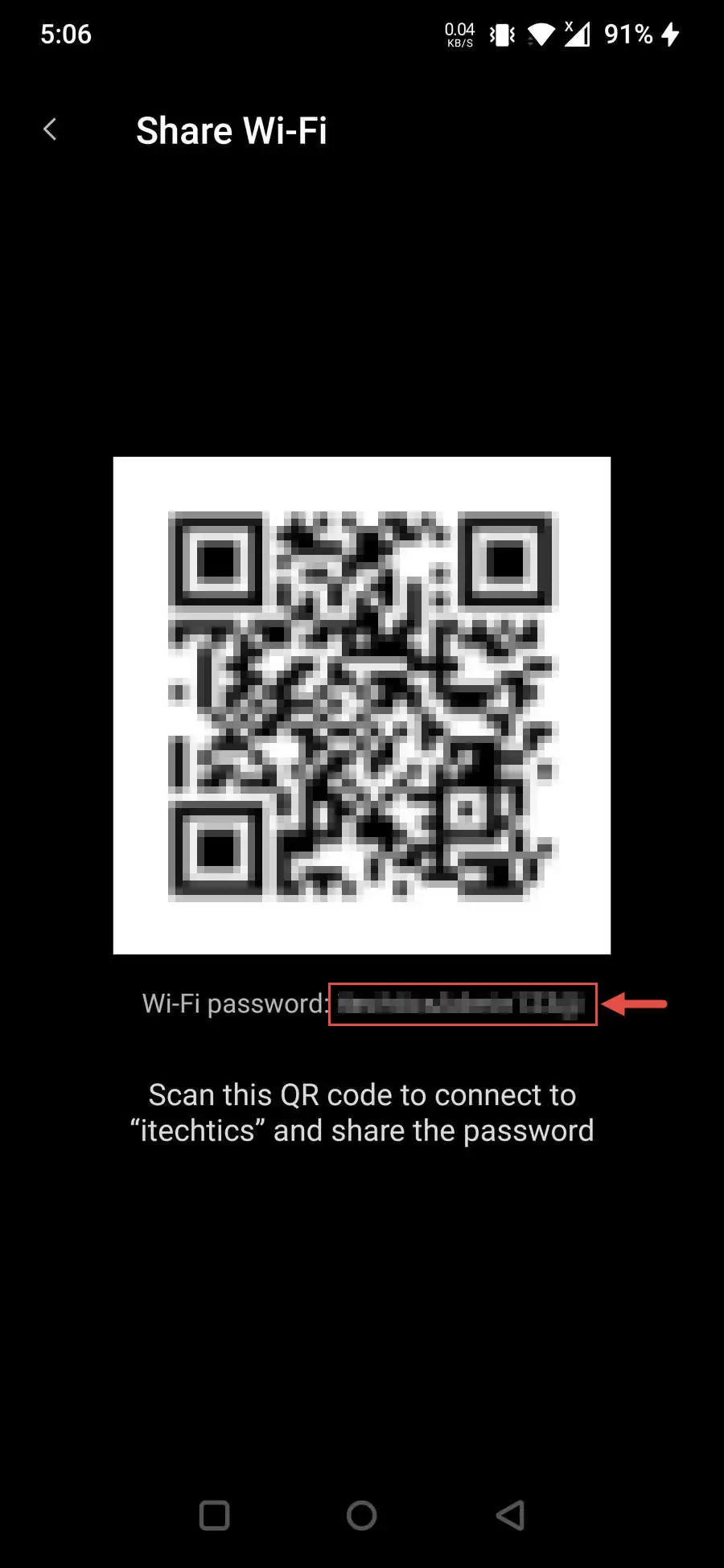
How to See WiFi Password on iPhone
Apple’s iPhones are designed to ensure maximum security. That is why, at the time of writing this post, iPhones do not allow you to view your WiFi password in plain text. Rather, they only allow you to share it with other iPhones.
However, if you sync your WiFi passwords with your iCloud Keychain, you can view your saved network password on your MacOS (which also needs to be synced) using the given method above.
Closing Words
With increasing security, all operating system manufacturers are taking the necessary precautions to secure your intellectual property. That is why Android asks you to authenticate yourself before revealing a WiFi password, and Apple does not allow it at all. This is because a device connected to the same wireless network as yours can infiltrate your network and any device on it.

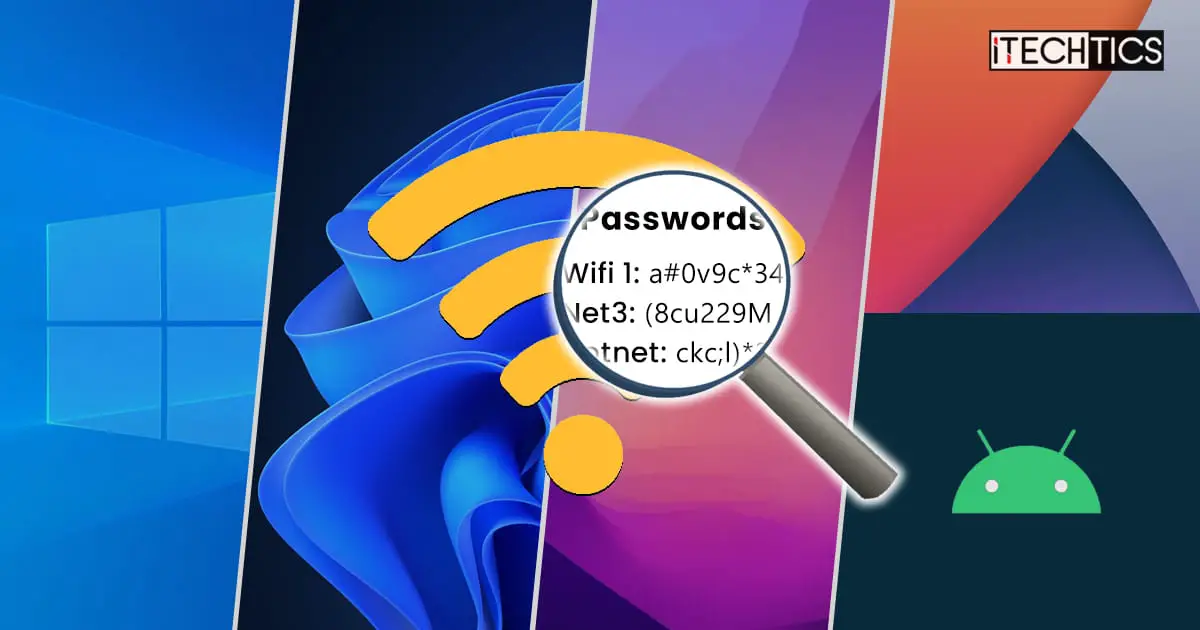




14 comments
Hugh
in iOS 16, you can now check saved Wi-Fi passwords on iphone.
https://www.cnet.com/tech/mobile/downloaded-ios-16-you-can-now-view-saved-wi-fi-passwords-on-your-iphone/
Mazin Osman
+1
good article
Zoltan
+1
Thank you, you saved my day
I was able to get a password of a saved wifi connection on my Win10 laptop
Jim Hampton
Batch file to dump to screen and save in current folder
@echo off
rem:>Wifi-%username%.txt
netsh wlan show profiles>wlanTMP.txt
findstr /c:”All User Profile” wlanTMP.txt>wlan.txt
del wlanTMP.txt
for /f “delims=” %%i in (wlan.txt) do (
set wifi=%%i
call :setvar
)
del wlan.txt
goto :eof
:setvar
set wifi=%wifi: All User Profile : =%
::echo SSID Name
netsh wlan show profile name=”%WiFi%” key=clear | findstr /a:4 /C:”SSID name”
netsh wlan show profile name=”%WiFi%” key=clear | findstr /a:4 /C:”SSID name”>>Wifi-%username%.txt
::echo SSID Password
netsh wlan show profile name=”%WiFi%” key=clear | findstr /a:4 /C:”Key Content”
echo.
netsh wlan show profile name=”%WiFi%” key=clear | findstr /a:4 /C:”Key Content”>>Wifi-%username%.txt
echo.>>Wifi-%username%.txt
goto :eof
Boo Nilsson
Outdated! There is NO Network and sharing center in the control panel Microsoft just keeps shuffling everything and of course making it worse and more buggy.
dg
Network and Sharing Center is still there. From Control Panel > Network and Internet > Network and Sharing Center.
You are sooo correct about Microsoft though. As soon as they get all of (or most of) the bugs out of something they have released, they start changing it. It seems after every update I’m playing a game to find where they moved that menu function I need at the moment.
Usman Khurshid
Hi Boo Bilsson, I can confirm that the Network and Sharing Center is there in the Control Panel up until Windows 10 Version 20H2. I have also checked in on the latest Dev update for Windows 10, Network and Sharing Center is there too.
Krasi
@echo off
FOR /f “tokens=2 delims=:” %%G IN (‘netsh wlan show profile ^| find “All User Profile” ‘) DO (call :trim %%G )
GOTO :eof
:trim
echo %*
netsh wlan show profile name=”%*” key=clear | find “Key Content”
GOTO :eof
Anonymous
What if a guest user, can’t install any app and don’t know the administrator password
Exploitech
Thank you so much for the detailed tutorial. I’ve made a simple PowerShell script to make the procedure easier, it will recover wifi passwords in just 3 seconds.
https://www.youtube.com/watch?v=R2mI-APWR24
Dinusha Vithanage
3rd party app worked for me ……….. thanks a lot .. (Y) (Y)
ash47
You can extract the enterprise WPA2-PSK credentials using the following free, opensource tool: https://github.com/ash47/EnterpriseWifiPasswordRecover
deke
I downloaded it and it showed no password or SSID. I have Windows 10
Marjorie G. Benjamin
I want to find my password to get into my emails