Businesses that need to deploy Windows in a larger environment often require customization before they can go about their operations and processes. This large-scale deployment is carried out by IT professionals and system administrators on many computers using the toolset, known as the Windows Assessment and Deployment Kit, or simply, Windows ADK.
Microsoft Windows ADK is a collection of tools that you can combine to prepare, assess, and launch image-based large-scale Windows deployments. These tools are also used to test the operating system’s quality and performance, as well as the applications running on it.
The Windows Assessment and Deployment Kit was earlier known as the Windows Automated Installation Kit (WAIK).
Windows ADK can be deployed on a broad range of devices, such as desktops, notebooks, Internet of Things (IoT) devices, etc. This toolkit works across platforms that work with devices with and without screens.
Windows ADK was first introduced in Windows Vista and since then has always been available in the latest Windows operating systems. The tools currently available in Windows ADK have varied through the years, but currently, they include the following:
- Windows System Image Manager
- Windows Preinstallation Environment (WinPE)
- Deployment Image Servicing and Management tool (DISM)
The key advantage of using Windows ADK for IT teams is to apply different tools to test software, drivers, and hardware compatibility before finally moving to Windows 11 or 10.
The Application Compatibility Toolkit, for instance, lets developers and IT professionals test how 32 and 64-bit Windows applications work on a new operating system before the final installation. IT admins can also use Windows ADK to automate large-scale deployments of Windows.
Table of contents
Download Windows 10 and 11 ADK Versions
On a high level, Windows ADK has two different formats, which have their own versions. One format is reserved for Windows Insider Preview users. The other format is available publicly and can be downloaded via the Windows ADK page on Microsoft’s website.
The variant available publicly is usually around 2 MB in size and comes in different versions, where each new release of Windows ADK involves new features and product enhancements.
If you want to know about the version history, take a look at the list below:
| Windows ADK Versions | Download Links |
| Windows ADK for Windows 11 22H2 | Download ADK Download WinPE Addon |
| Windows ADK for Windows 11 21H2 | Download ADK Download WinPE Addon |
| Windows ADK for Windows 10 version 22H2 | Download ADK Download WinPE Addon |
| Windows ADK for Windows 10 version 21H2 | Download ADK Download WinPE Addon |
| Windows ADK for Windows 10 version 21H1 | Download ADK Download WinPE Addon |
| Windows ADK for Windows 10 version 20H2 | Download ADK Download WinPC Addon |
| Windows ADK for Windows 10 version 2004 | Download ADK Download WinPE Addon |
| Windows ADK for Windows 10 version 1909 | Download ADK Download WinPE Addon |
| Windows ADK for Windows 10 version 1903 | Download ADK Download WinPE Addon |
| Windows ADK for Windows 10 version 1809 | Download ADK Download WinPE Addon |
| Windows ADK for Windows 10 version 1803 | Download ADK |
| Windows ADK for Windows 10 version 1709 | Download ADK |
| Windows ADK for Windows 10 version 1703 | Download ADK |
| Windows ADK for Windows 10 version 1607 | Download ADK |
| Windows ADK for Windows Insider Preview | Download ADK |
The Windows Preinstallation Environment (WinPE) comes as a separate download from the Assessment and Deployment Kit (ADK), before Windows 10 version 1809. To add Windows PE to your ADK installation, you need to download and install the Windows PE add-on after installing the ADK.
When it comes to features, Windows 10 ADK allows you to select specific features at the time of installation. You can pick and choose the exact features you want to include in the toolkit. The options include:
- Application Compatibility Tools
- Deployment Tools
- Windows Preinstallation Environment (Windows PE)
- Imaging and Configuration Designer (ICD)
- Configuration Designer
- User State Migration Tool (USMT)
- Volume Activation Management Tool (VAMT)
- Windows Performance Toolkit
- Windows Assessment Toolkit
- Microsoft User Experience Virtualization (UE-V)
- Application Virtualization Sequencer (App-V)
- Microsoft Application Virtualization Auto Sequencer (App-V)
- Media experience Analyzer
In general, these features let you perform the following functions:
- Add product branding, applications, along with settings
- Keep Windows up to date with the latest updates, language packs, and drivers
- Look for and identify application compatibility
- Perform user data migration between Windows installations
- Manage bulk activation of Windows
How to Install Windows ADK
Since you can only install one version of Windows ADK at a time, you will need to uninstall any existing ADK installation before installing the new one.
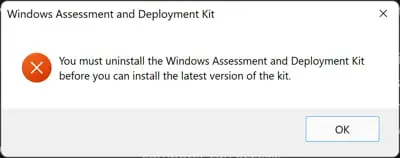
Otherwise, you will need to install the new ADK using the command line for multiple ADK versions working on the same computer.
Follow these steps to install Windows ADK using the traditional method:
-
Download the correct ADK version from above.
-
Run the “adksetup.exe” file to start the installation.
-
Now select “Download the Windows Assessment and Deployment Kit for installation on a separate computer” and click Next.
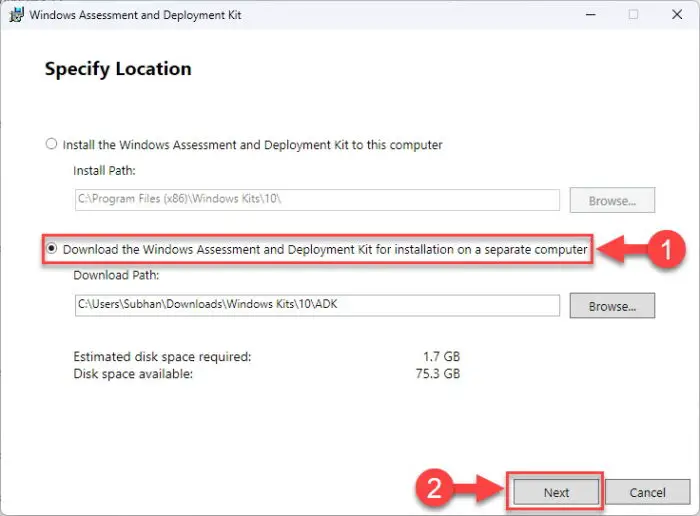
Install ADK on a separate computer -
Select either Yes or No for Windows Kits Privacy and click Next.
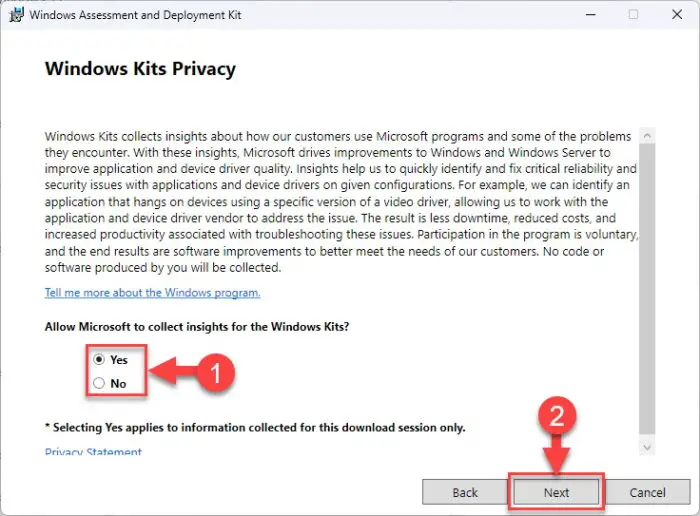
Select privacy preferences -
Click Accept to agree to the licensing terms.
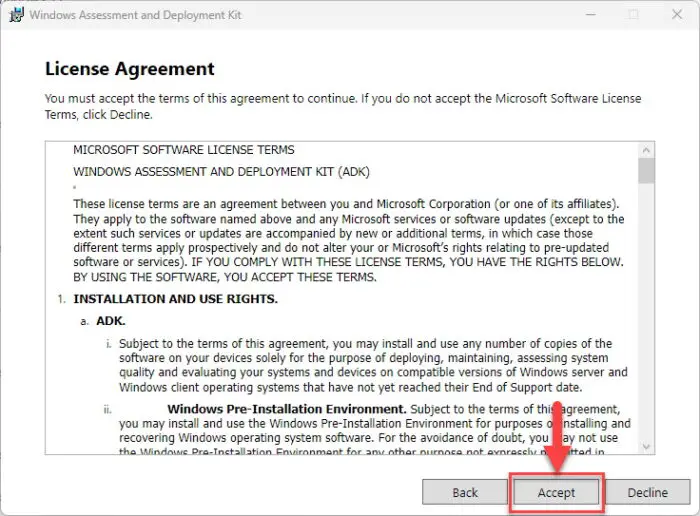
Accept license agreement The download process will now start.
-
Once downloaded, close the wizard.
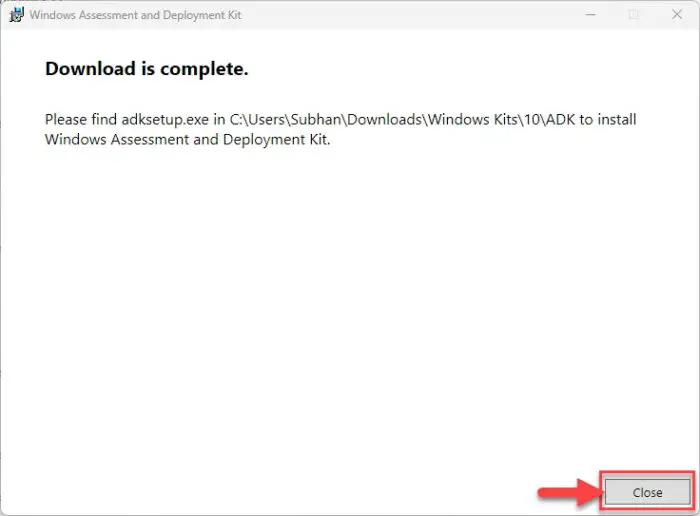
Close the wizard
After the download process is complete, you can move the downloaded files onto the computer on which you want to install Windows ADK.
If you wish to install it on the current computer, then you must select the first option “Install the Windows Assessment and Deployment Kit on this computer” in Step 3 above and then select the components to install.
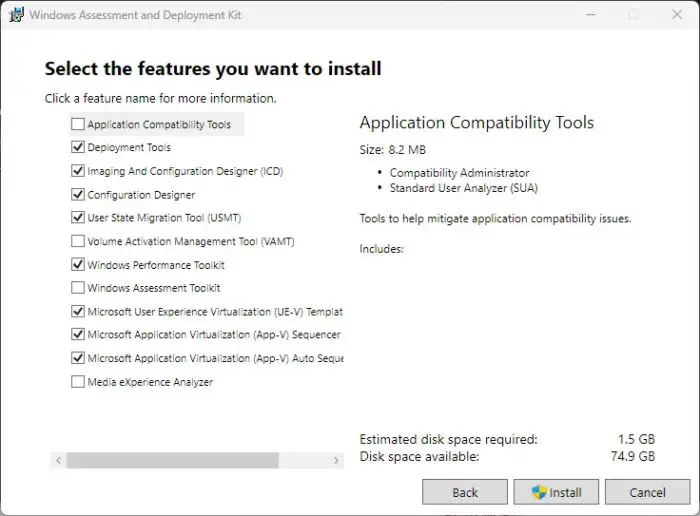
Download and Install WinPE Add-On
As discussed earlier in the article, starting with Windows 10 ADK version 1809, WinPE is no longer part of the ADK tool. If you wish to get WinPE, follow these steps to download and install the add-on:
Note: The minimum estimated disk space required is 6.0 GB for the WinPE add-on. Hence, it may take longer for the installation to finish than the ADK. The package includes Windows PE(x86), Windows PE (AMD64), Windows PE (ARM), and Windows PE (ARM64).
-
Begin by downloading the WinPE setup file from the links given above for your respective OS version.
-
Run the downloaded “adkwinpesetup.exe” file.
-
The rest of the process is the same as Windows ADK installation.
Windows ADK Validation
To confirm the Windows ADK installation on a device, follow these steps:
-
Open the Programs and Feature applet by typing in “appwiz.cpl” in the Run Command box.
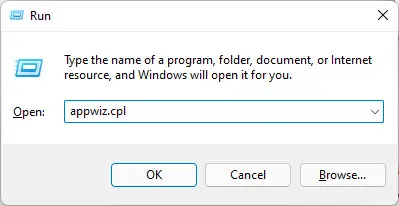
Open Programs and Features -
Check that Windows ADK and Windows PE have been installed.
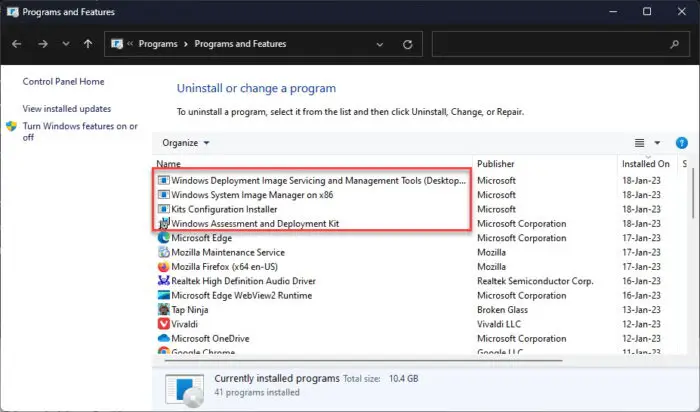
Windows ADK has been installed
Conclusion
In order to deploy Windows OS on a large scale, you need a Windows Assessment and Deployment Kit. This article covers the basics of the Windows ADK toolkit, its download links directly from Microsoft, and how to install it.
You can also use this tool and its add-on in conjunction with Windows Deployment Server to level up your automation and operations.





