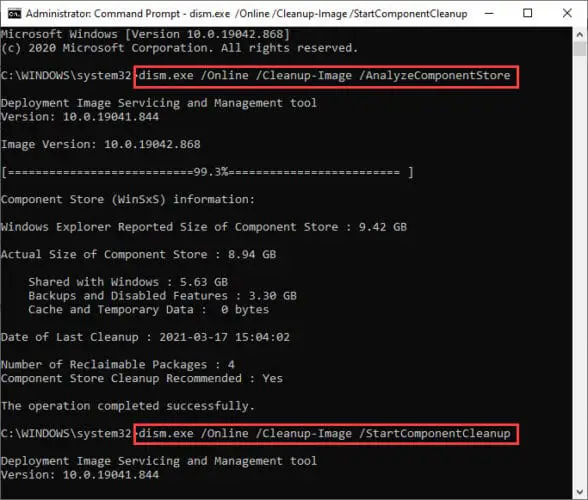Microsoft had earlier released KB500762 for Windows 11 for the Insiders on the Beta and Release Preview channel. The update brought a total of 70 improvements and fixes to the operating system.
The company has now released the same update, with the same improvements, to the stable channel for Windows 11. However, the build of the OS is now upgraded to 22000.348 after installing this update.
This post gives a tutorial on how to install the update via Windows Update and also provides a direct download link.
Table of contents
Fixes and Improvements
KB5007262 fixes a plethora of issues with the operating system. Some of the most significant ones are associated with File Explorer, Windows PowerShell, and Hyper-V. We have discussed the highlights of the fixes and improvements in our post when the update was released in the Insider Program.
For a complete list of changes, please go through this blog post.
Furthermore, there are currently no known issues with the update which Microsoft is aware of.
How to Install KB5007262
Offline Installers
Download KB5007262 for Windows 11 64-Bit [219.3 MB]
Download KB5007262 for Windows 11 ARM 64-Bit [270.3 MB]
To install the update, simply run the downloaded MSU file and Windows will automatically install the update. To download any other updates, please check the Microsoft Catalog.
Windows Update
To install this update via Windows Update, you need to be running Windows 11 on the stable channel. To check your version of the operating system, type in winver in Run and press Enter.
Once the details are confirmed, navigate to the Settings app and then click Windows Update on the left. Then click Check for Updates on the right side of the page. Once the scan is finished, you will find the following ready to be downloaded and installed.
2021-11 Cumulative Update for Windows 11 for x64-based Systems (KB5007262) is available.
Click Download and install just below it.
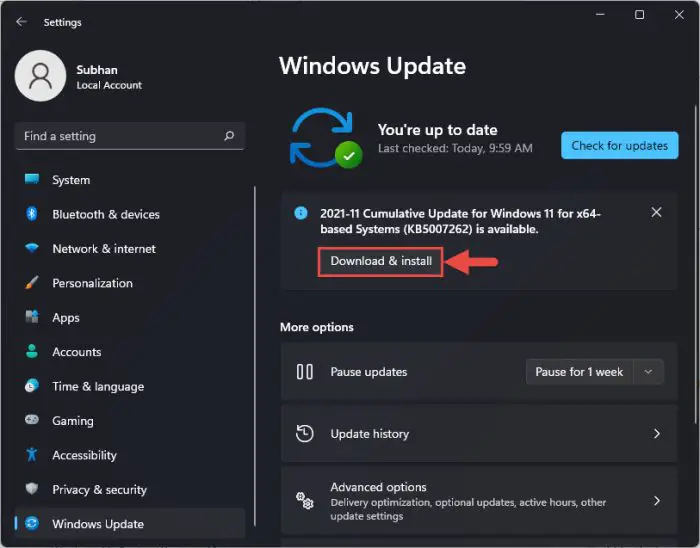
Once it is ready, click Restart now.
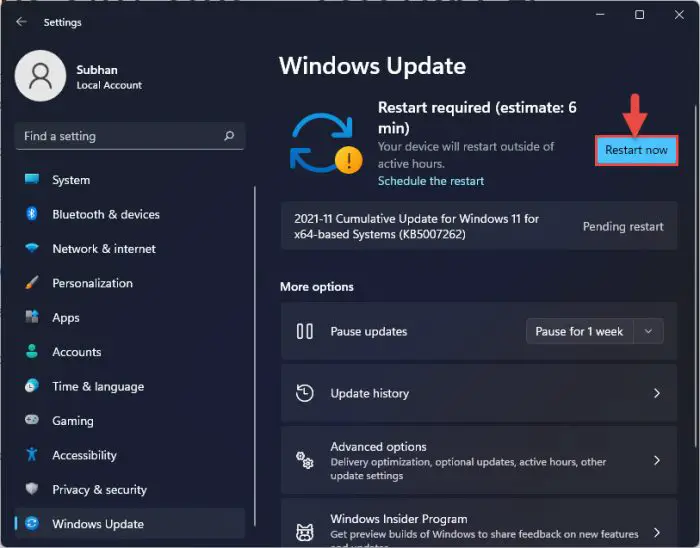
Once it reboots, you can confirm that KB5007262 has been installed successfully by checking your OS build by typing in winver in Run.
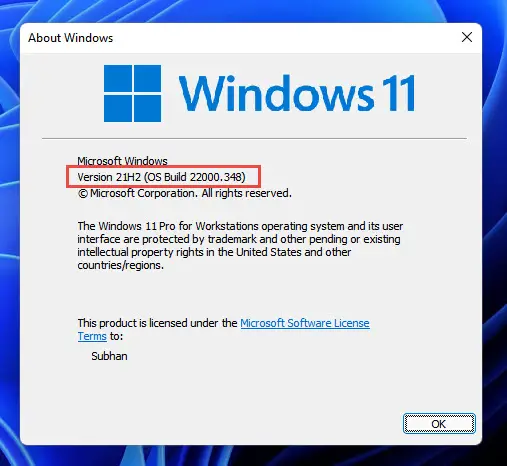
Rollback/Remove Windows 11 Update
If you do not wish to keep the installed preview update for some reason, you can always roll back to the previous build of the OS. However, this can only be performed within the next 10 days after installing the new update.
To roll back after 10 days, you will need to apply this trick.
Cleanup after Installing Windows Updates
If you want to save space after installing Windows updates, you can run the following commands one after the other in Command Prompt with administrative privileges:
dism.exe /Online /Cleanup-Image /AnalyzeComponentStore
dism.exe /Online /Cleanup-Image /StartComponentCleanup