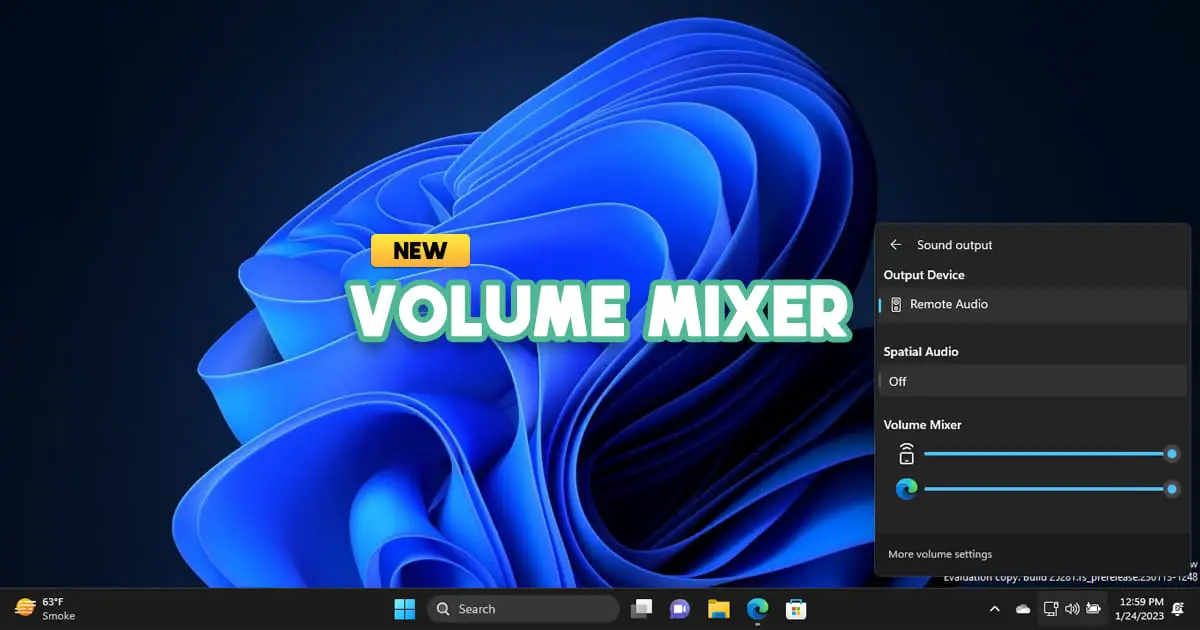The Volume Mixer is a Windows application that allows you to control the output volumes for individual apps and programs. You can also manage the output device on your computer for different applications.
Previously, you could just access the Volume Mixer directly from the Quick Access menu on the Taskbar. However, this option was later removed by Microsoft in Windows 11 original release. Instead, the Volume Mixer was moved to the Windows Settings app, having the following path:
Settings app >> System >> Sound >> Volume mixer
Now, Microsoft is planning to restore the volume mixer with a new design to the Quick Access menu again. Having this option would be convenient for many users since it would allow “quick access.”
That said, at the time of writing this post, this feature is still experimental and is therefore hidden. However, you can enable the volume mixer in the Quick Access menu using ViVeTool.
Let us show you how to enable the new volume mixer in Windows 11 with all the legacy mixer options.
Note: At the moment, this method will only work for the Windows Insiders having Windows 11 Build 25281 or higher.
Follow the steps given below to activate the volume mixer directly from the Quick Access menu in the taskbar:
-
Open GitHub and download the ViveTool Zip command line version.
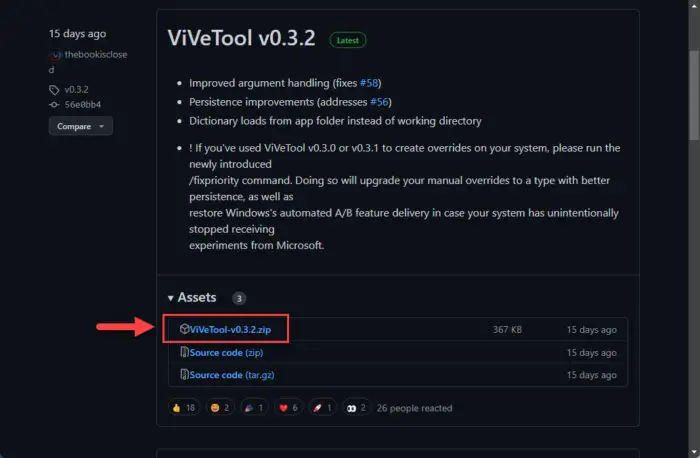
Download ViVeTool -
Extract the contents of the compressed, downloaded ZIP file.
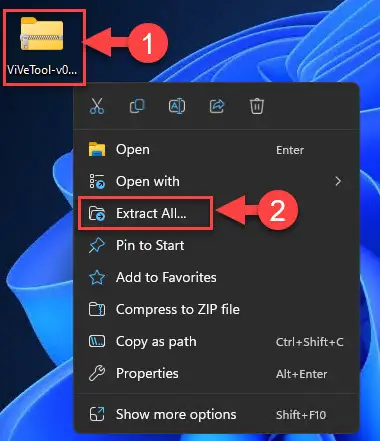
Extract ViVeTool -
Change the directory to the extracted ViVeTool folder.
CD /d [PathToExtractedViVeToolFolder]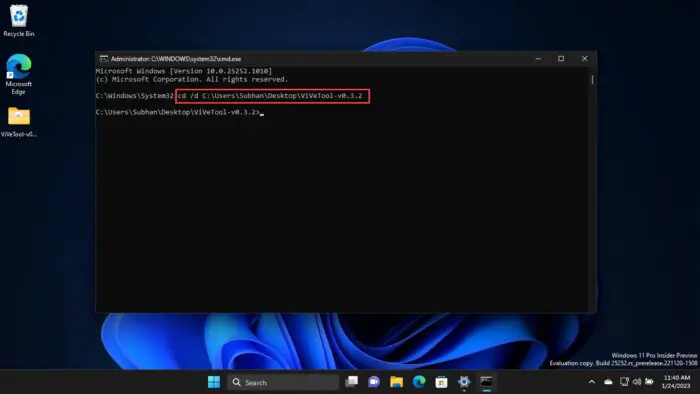
Change directory to the extracted folder Change the directory using the “CD” change directory cmdlet as done in the image above.
-
Use the following command to enable the Volume Mixer from the Quick Access menu:
vivetool /enable /id:42106010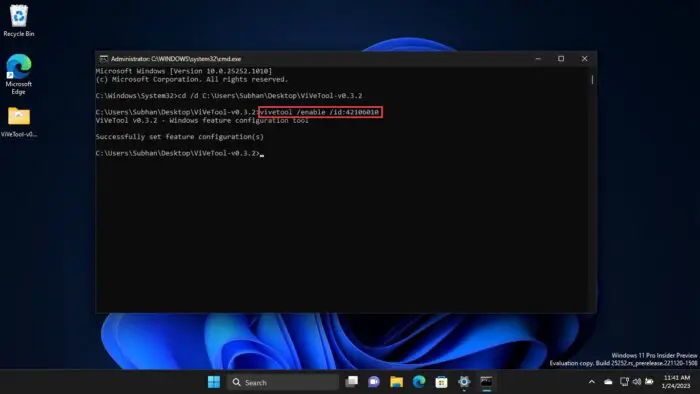
Enable Volume Mixer in Quick Settings in Windows 11 Note: To disable this feature in the future if needed, replace “enable” with “disable” in the command above.
-
Restart the computer for the changes to take effect.
You can now access the volume mixer by clicking on the speaker icon in the taskbar and then clicking the “Sound output” button.
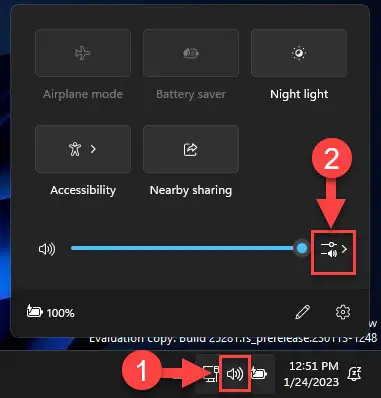
You will now see the new type of volume mixer in the submenu, as in the image below.
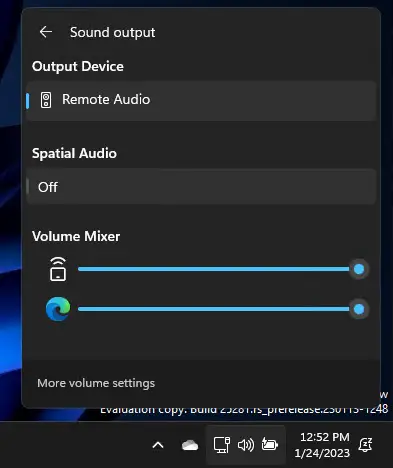
This new mixer has all the options of the legacy volume mixer, which includes spatial sound management, output sound device, and individual app volume level management.
Closing Words
The new volume mixer in Windows 11 is still an experimental feature by Microsoft. If you wish to try it out today, you will need to subscribe to the Dev channel and then use ViVeTool to activate the feature.
However, we believe that this feature will eventually make its way to the stable channel as it was much needed in Windows 11.
Let us know what you think about the new mixer design in the comments below.