Batteries store electrical charge to power our electronics when they are not plugged into a socket. They are an essential component of any electronic device, especially if the device is designed to be portable, like cell phones and laptops.
However, like every degradable item, batteries have a certain life. They are bound to lose their charge as well as their ability to recharge, even if they are not being used at all.
Wondering whether your laptop’s battery will last the weekend away? Better to check its health and current storage capacity beforehand, rather than being sorry later.
In the Windows operating system, you can generate an HTML report that shows you your battery’s condition and how much charge it will hold. It will also give you an estimate of the time the battery will power your laptop when at full charge.
In this article, we are going to show you how to generate a battery health report running the Windows OS without the use of third-party tools, and then guide you through the detailed report and how to read it.
Quick Summary
What Causes Battery Degradation?
There isn’t a single battery on Earth designed to last forever. At some point in time, even after decades, they still need to be replaced as they cannot hold a charge anymore.
Battery degradation occurs due to multiple factors.
- Battery age – Batteries age like all living things. They may last a little longer, but eventually, they die too. If your device is older, then it might need a new battery.
- Charge cycles – Every rechargeable battery can handle a limited amount of charge cycles. If it has been charged and discharged multiple times, it will eventually lose its charge-holding potential.
- Always charging – If your laptop is always plugged in, this will also reduce the battery’s lifespan and eventually affect its charge-holding capacity.
- Physical damage – Physical dents or water damage to the batteries can also decrease their lifespan.
- Improper charging power – If your laptop is being charged below or above the rated voltage, it will likely damage the battery over time.
- Overconsumption of power – If your hardware is sucking up too much power too quickly, it will shorten the lifespan of the battery as it is not designed to dissipate above the rated power.
The takeaway from these points is that regardless of your laptop usage behavior, its battery will eventually need to be replaced because of the aging factor.
Let us now show you how to generate a battery report to check its health.
Generate a Battery Report in Windows
A battery report can be generated on a Windows PC, whether it’s Windows 7, 8, 10, or 11. However, different methods can be used depending on your operating system version.
Generate Battery Report using Command Prompt on Windows 10, 11
Here are the steps to generate and open a battery report on a Windows laptop using Command Prompt. Note that this method works on both Windows 10 and 11.
-
Launch the Command Prompt with elevated privileges.
-
Run the following cmdlet:
powercfg /batteryreport
Generate battery health report -
Now navigate to the following location using File Explorer:
C:\Windows\System32\
-
Open the HTML file named “battery-report” in any web browser.
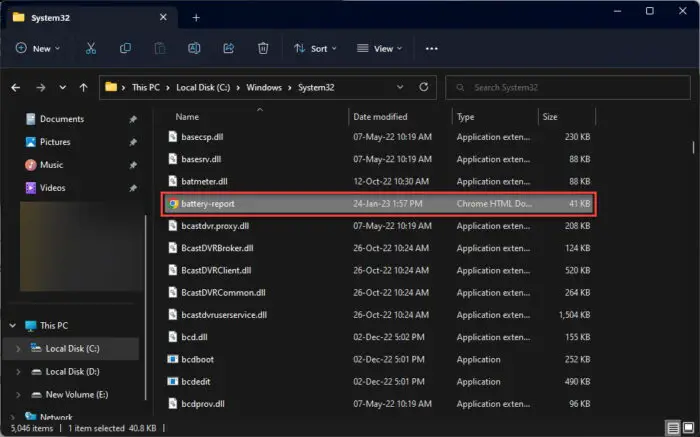
Open battery report
You will now see the detailed battery report translated from an HTML file.
You can also change the output directory and change the location of where the battery health report is generated by using the /Output switch. Here is the complete syntax:
powercfg /batteryreport /output "D:\iTechtics"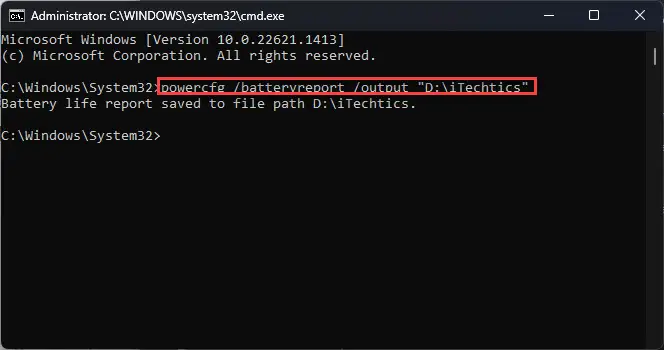
Generate Battery Report using PowerShell on Windows 10, 11
Alternatively, you can also use Windows PowerShell to generate a battery health report. Here is how:
-
Launch an elevated PowerShell instance.
-
Run the following command to generate a battery health report:
powercfg /batteryreport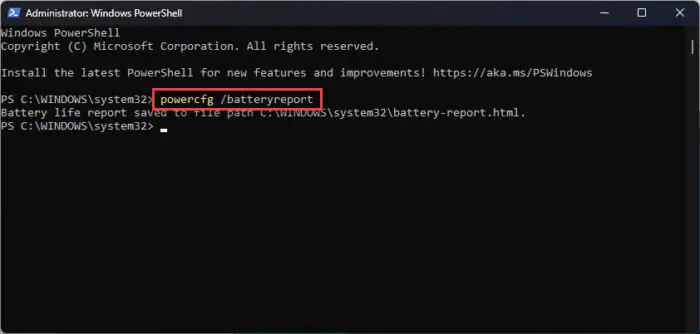
Generate battery report using PowerShell
As with the Command Prompt, the battery report will be generated in the “System32” directory. However, you can change the output folder by using the /Output switch.
Generate Battery Report using Windows Terminal on Windows 11
If you prefer using the terminal on a Windows 11 PC, you can also use it to generate a similar battery report. However, the default location for the output HTML file is different than that in the Command Prompt method discussed above.
Instead of the Battery Report showing up in the “System32” directory, it is generated in your profile.
-
Open the Windows terminal.
-
Run the following command:
powercfg /batteryreport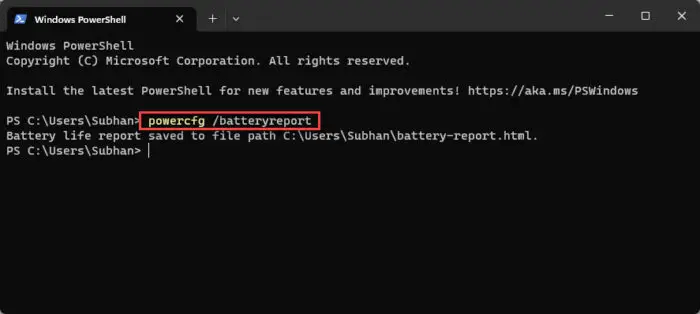
Generate battery report on Windows 11 using Terminal
As you can see from the image above, the battery report has been generated and can be found at the following location:
C:\Users\[Username]\battery-report.html
You can also use Get-WmiObject -Class Win32_Battery command in Windows Terminal to check the details of your laptop battery. Here’s a possible command:
Get-WmiObject -Class Win32_Battery | Format-Table Status, EstimatedRunTime, DesignCapacity, FullChargeCapacity -AutoSizeTo check the complete information about the battery, simply run the following command:
Get-WmiObject -Class Win32_BatteryGenerate Battery Report on Windows 7
If you may have noticed, the methods used to generate a battery report are pretty much the same on both Windows 10 and 11, regardless of whether you are using Command Prompt, Windows PowerShell, or the Terminal. However, the command to generate a battery health report on Windows 7 is somewhat different.
-
Run the following command:
powercfg -energy -
Now navigate to the following folder and you shall find the “battery-report.html” file:
C:\Windows\System32
Now that you know how to generate and find the battery health report, continue down to the next section to learn how to read the battery report file.
Understanding the Battery Report
At the top of the battery report, you will see your device’s details, as well as the battery’s details. It will include the manufacturer name, its model number, its design capacity, and its actual (current) full charge capacity.
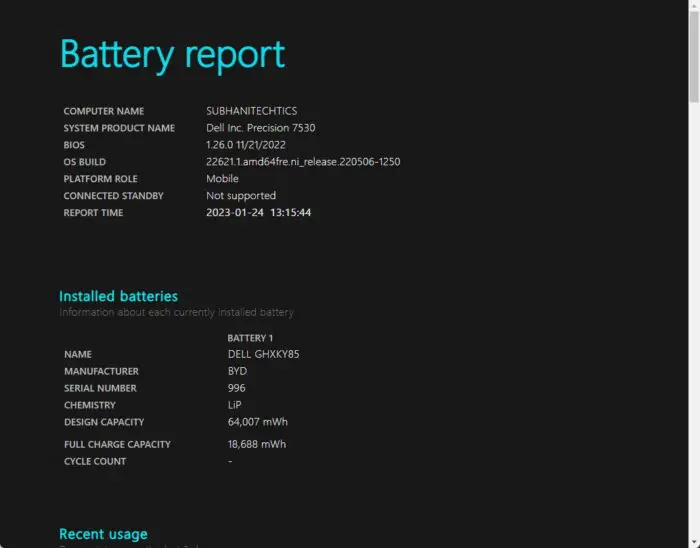
As you move down the battery report, you will find the “Recent Usage” section and the “Battery usage” section.
The Recent Usage section contains a table informing you of the previous battery usage pattern, which includes the battery capacity percentage and the remaining capacity in milliwatt hours (mWh).
Whereas the Battery Usage section will give the battery usage pattern in a graphical format.
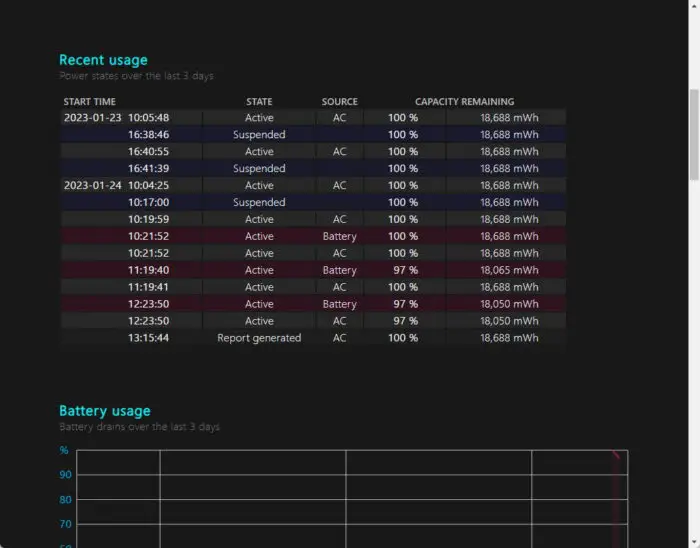
Under this, you’ll also find the “Usage history” section. This contains information on general computer usage and how long it has been active.
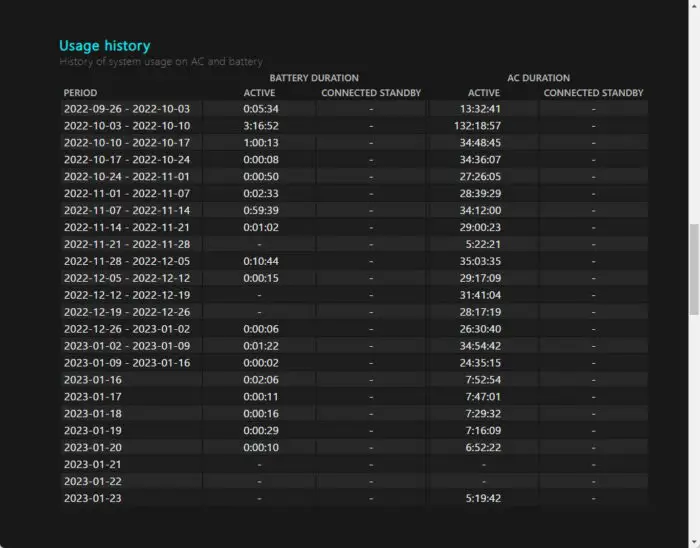
If you scroll down further, the next section is the “Battery capacity history.” As the name suggests, this section illustrates the design and actual battery capacity at different points in the past.
The design capacity is the actual maximum capacity for which the battery was manufactured. This is the battery capacity at the start of when the computer was manufactured. The Full Charge Capacity column is the real capacity of the battery which it can hold.
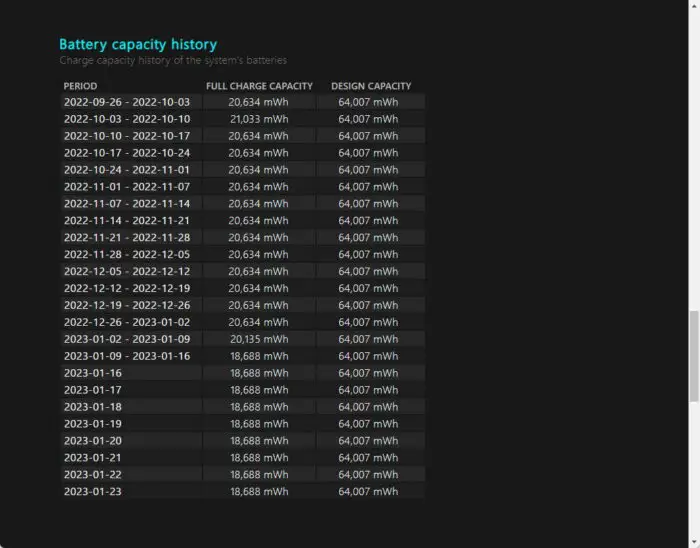
As you can see in the image above, my laptop’s battery was designed to store nearly 64,000 mWh of charge, whereas now it can barely store 19,000 mWh of charge. This shows that battery capacity, or battery health, is now less than one-third of what it should be.
The last section in the battery report is the “Battery life estimate.” This section shows what battery timing would be if battery health was at its fullest, and what it is now.
At the end of the table in the “Battery Life Estimate” section, you will see a row labeled “Since OS install.” These are the values you should focus on.
As you may see in the image below, the Active duration at Full Charge is estimated to be almost 1 hour and 20 minutes, whereas the active duration at Design Capacity should be greater than four and a half hours.
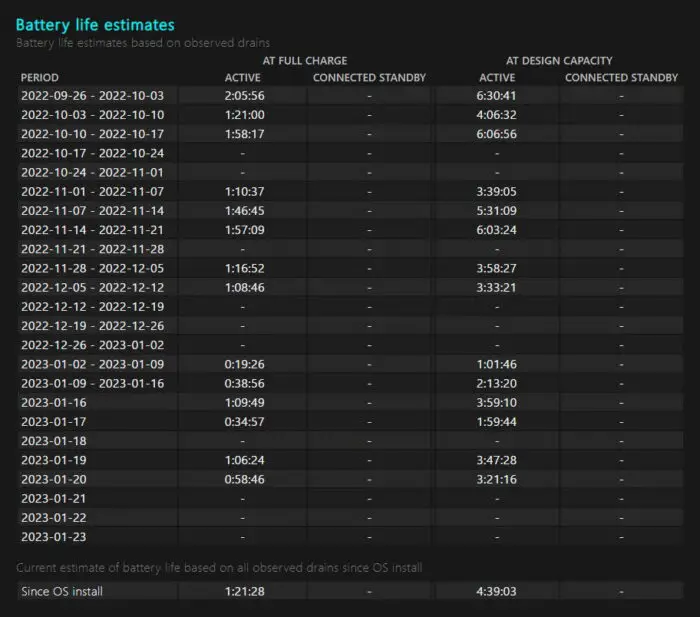
These values, again, show that battery health has deteriorated by two-thirds, matching the kWh values we see in the “Battery Capacity History” section.
Monitor Battery Health using BatteryCare
If generating or understanding the Battery Health Report seems a bit complicated, you can opt to use a third-party tool instead, known as “BatteryCare.”
BatteryCare detects and monitors your device’s battery and its related information, such as its design capacity, its actual capacity, its charging or discharging rate, and much more. It is a simple app that can be installed on your Windows computer and can then be accessed from the Quick Access menu in the taskbar.
Download BatteryCare from here
Once downloaded, run the setup and follow the onscreen instructions to install the app. Once installed, it should launch automatically.
Right-click on the BatteryCare icon in the Quick Access menu and then click “Show.” This will display the battery information.
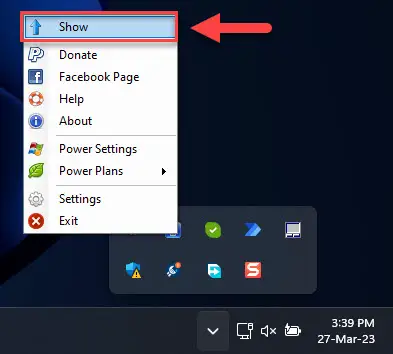
The BatteryCare window will now open and will look something like this:
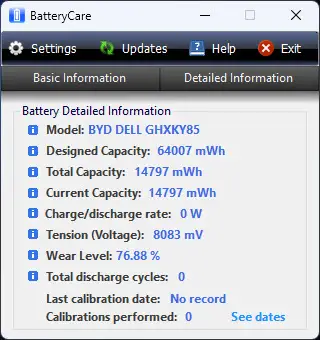
From here, you can switch between the different tabs to view basic or detailed batter information, and also manage the app’s settings.
How to Maintain your Battery Health
Once your device’s battery health has deteriorated, it cannot be fixed, unless you replace it. However, you can take care of a few factors while the battery is still in good shape to expand its lifespan.
- Do not use the device at high temperatures.
- If you are putting your device away for a significantly longer time, make sure it is charged below 50 percent, but not completely drained.
- Do not overcharge the battery. Always plugged-in devices tend to develop battery issues early on.
- Try to use the battery between 20 and 80 percent; do not wait for it to fully drain, and it is not necessary to charge it to 100 percent either. Battery life will expand if used between the aforementioned charging percentages.
Final Verdict
The native method to check the battery health in the Windows operating system is sufficient to get an idea of where your battery stands. This way, you can plan ahead and order a new battery from the manufacturer if needed to fulfill your on-the-go laptop requirements.
That said, the values given in the battery report aren’t always accurate, since the battery backup timing may vary depending on your usage. Nonetheless, this information is still sufficient to check your battery health.





