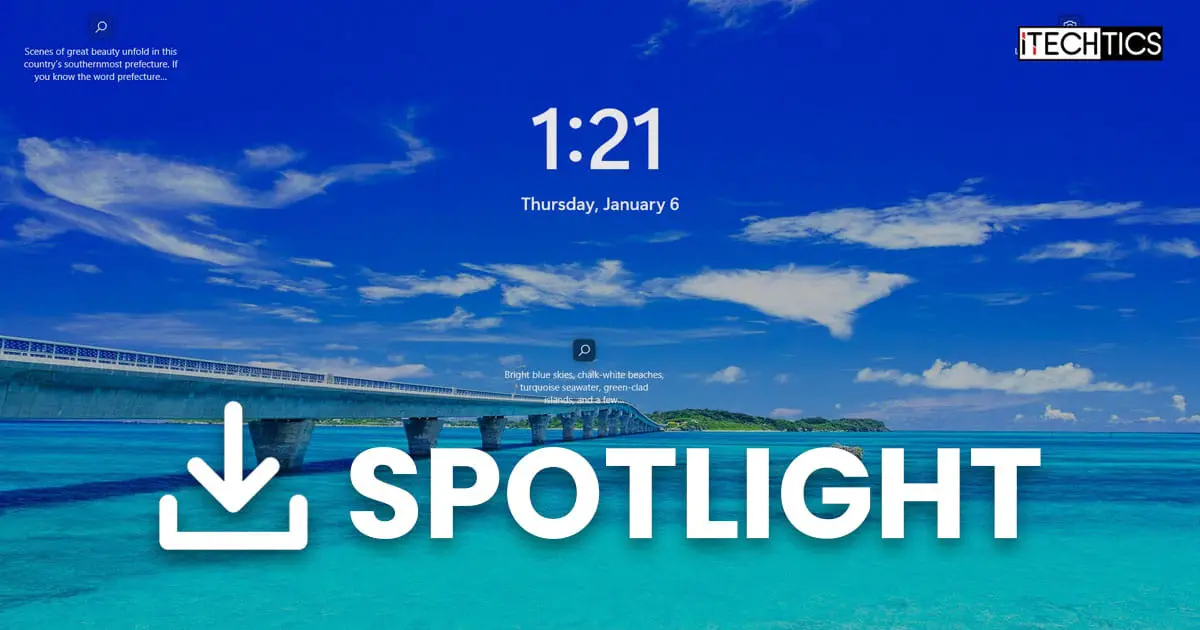Customizing our computers is becoming a thing of the 21st century, where one computer is just as unique as the other. If you are using Windows 11, you may have noticed a different wallpaper/background on your lock screen. These are curated images that your operating system downloads through the Bing search engine known as the “Spotlight Desktop Collection.”
Although the images may be mesmerizing, you are unable to save or use them elsewhere on your PC or set them as your desktop background. However, there is a way you can save these images using a simple trick.
Table of contents
If you are not already using Spotlight on your lock screen, you can configure it by navigating to the following path:
Settings app >> Personalization >> Lock Screen
Here, you can select Windows spotlight from the drop-down menu under “Personalize your lock screen” to have a great lock screen experience.
Spotlight images are continuously changing, which means that Windows is downloading new content regularly, whilst removing the old one. Therefore, you may not be able to download old Spotlight images using the technique given in this post.
Furthermore, Microsoft also introduced Spotlight for Desktops in the Windows Insider Program with Windows 11 Build 22518 back in December. That is why it is expected that Spotlight for Desktop will also hit a stable channel soon, where users can see up to 5 new desktop backgrounds every 24 hours.
Where Spotlight Collection is Saved
As we mentioned, Windows downloads the Spotlight collection images locally on your computer and sets them as your background, but then discards them once new images are downloaded. These images are saved locally on your computer at the following location in Windows 11:
%LocalAppData%\Packages\Microsoft.Windows.ContentDeliveryManager_cw5n1h2txyewy\LocalState\Assets
You can paste the link above into File Explorer to access the images. Note that you will need administrative privileges to access this folder. However, as you may notice, the images are not in a visual format.
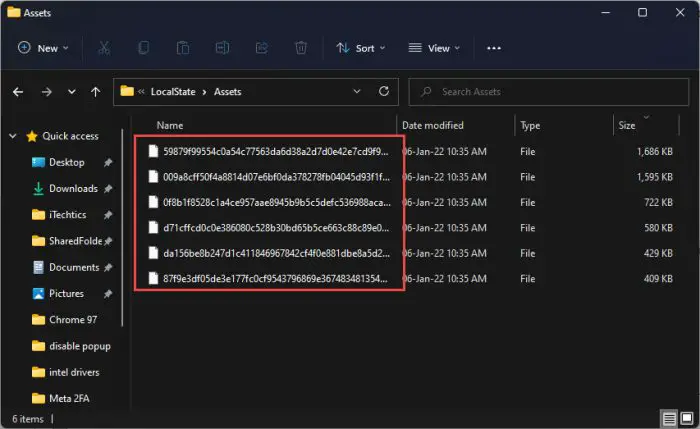
If you want to view or save these images, continue reading this post.
How to Download Spotlight Collection Images
The images are not that heavy and won’t consume a significant amount of space. Therefore, you can save all of them without worrying about which one you need. Follow the steps below to save Spotlight collection images in Windows 11:
- Log in from an administrative account and then paste the following path in File Explorer for quick navigation:
%LocalAppData%\Packages\Microsoft.Windows.ContentDeliveryManager_cw5n1h2txyewy\LocalState\Assets - Now select all the items in this folder using the Ctrl + A shortcut keys, then copy them using the Ctrl + C shortcut keys.
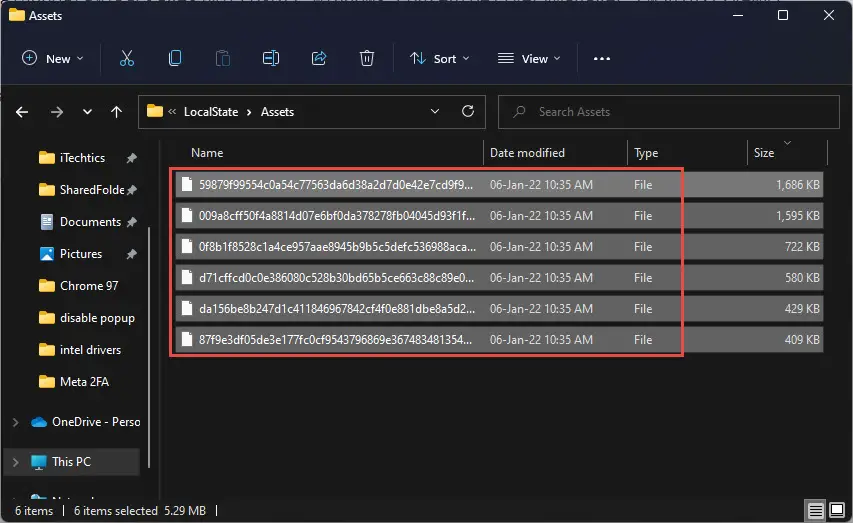
- Once copied, create a new folder where you would like to save these images and then paste the copied content using the Ctrl + V shortcut keys.
- Now right-click on an empty space within the folder and then click Open in Windows Terminal from the context menu.
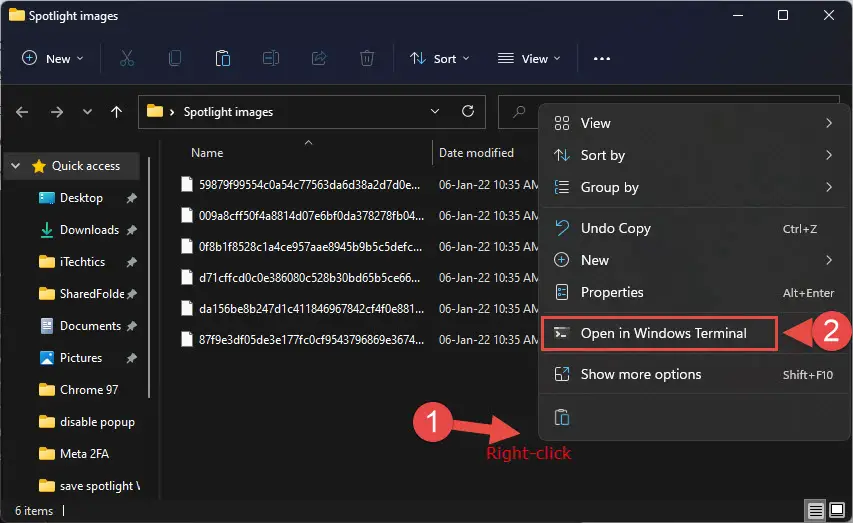
- A PowerShell instance will now open. Paste the following command, which will convert all images to JPG format. You can also replace “jpg” in the given command to jpeg or png to convert the images into jpeg or png formats, respectively.
dir -Filter "*." -File | ren -NewName { $_.name -replace "$", ".jpg" }
The files will now be converted to the format that you chose in the cmdlet in step 5 above.
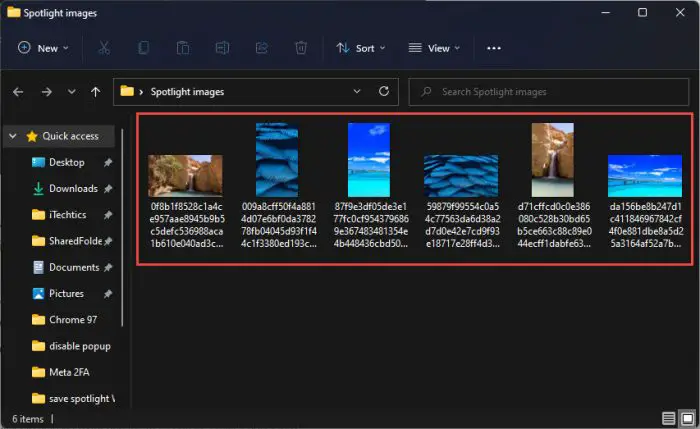
You may now use these images if you’d like. You can also save new images using this method once you see that Spotlight has some new content to display.
Closing Words
Spotlight for Desktop has not yet hit the stable channel at the time of writing this post. However, since the images for both desktop and lock screen will be saved in the same location as discussed above, those can also be downloaded using the given steps.