People who want to upgrade to or perform a clean installation of Windows 11 have a growing concern about how much space its setup takes on your hard drive/SSD. We understand where they are coming from, since most users like to install the operating system on their SSDs (because they are faster), which are usually 128 or 256 GB in size, leaving little space for other things.
This post discusses the actual storage space occupied by the different Windows 11 editions, and how you can reduce it if required.
Table of contents
- Windows 11 Storage Requirement Versus Actual Consumed Space
- Storage Space Utilization with Different Windows 11 Editions
- How to Reduce Windows 11 Install Size Before Installation
- How to Reduce Windows 11 Install Size During Installation
- How to Reduce Windows 11 Install Size After Installation
- Closing Words
Windows 11 Storage Requirement Versus Actual Consumed Space
Microsoft has announced minimum hardware requirements for installing Windows 11 on a physical PC or a Virtual Machine (VM). This requires users to have at least 64 GB of storage space. This means their boot drive (usually C drive) needs to be at least 64 GB.
However, this does not mean that Windows 11 takes up that entire amount, i.e. 64 GB. Microsoft has announced the amount due to two main reasons.
While installing Windows 11, it does not necessarily mean it will only take up the amount of storage space you see at the installation. Rather, a lot of data needs to be moved around and duplicated, especially when you upgrade from an older version of Windows.
Another reason for leaving significant free space is to allow room for other apps, programs, and Windows updates to be installed, so that you can use the operating system, and not just have it installed.
Storage Space Utilization with Different Windows 11 Editions
As you would already know, Windows 11 comes in different editions, each with its own unique features and support. That said, each of these editions takes up different storage space on your hard drive.
Furthermore, the footprint depends on whether you have performed a clean installation of Windows 11 or upgraded from an older version. If you upgraded from an older version, Windows retains the older version for the next 10 days in case you wish to revert to it.
Here is a summary of the space Windows 11 editions take up on your hard drive after a clean install:
| Windows 11 Edition | Space Consumed (GBs) |
| Professional | 20.9 |
| Home | 20.1 |
| Education | 20.5 |
| Enterprise | 20.2 |
Here are the insights on each of these editions.
Windows 11 Professional
The Professional Edition for Windows 11 includes some features and programs which the other editions don’t, therefore it can be considered a significantly heavier edition. That said, while testing out fresh installations for different editions of Windows, we discovered that all editions take up 21GB of space.
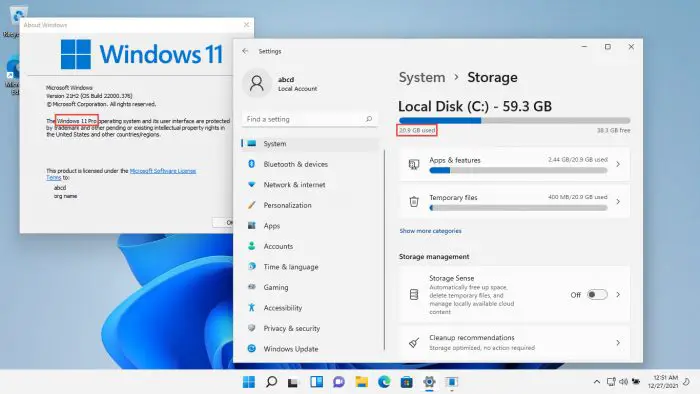
Windows 11 Home
The Home edition is the operating system with the least features and capabilities (with the exception of S mode). However, it also took up just over 20GB of space.
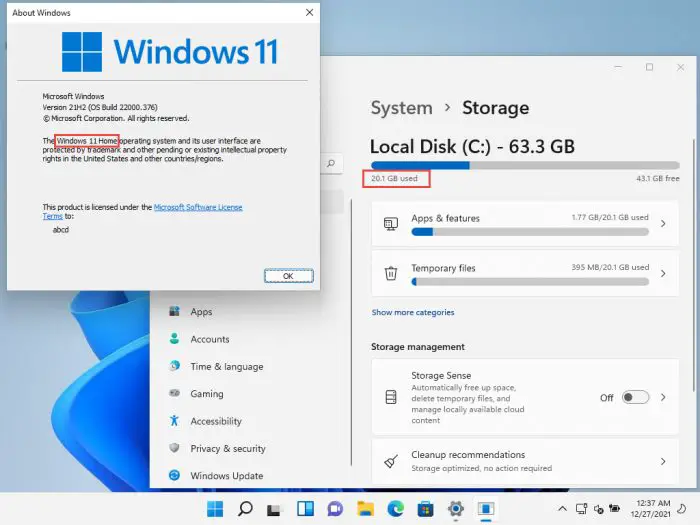
Windows 11 Education
The Education Edition took up relatively less space than the Professional Edition, but more than the Home Edition, as its footprint was nearly 20.5GB.
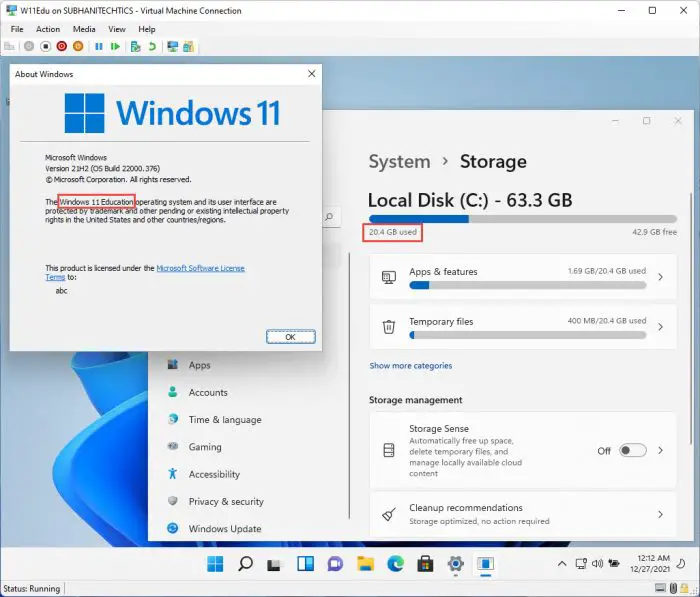
The difference is primarily because it is designed for students in the education industry and does not require all the tools that a working professional does, but requires more than a regular home user.
Windows 11 Enterprise
Windows 11 Enterprise offers more features than the professional edition. However, many of them need to be activated, which also requires Windows to download. Without those, with a basic Windows 11 Enterprise installation, the footprint was up to 20.2GB, negligibly more than the Home edition.
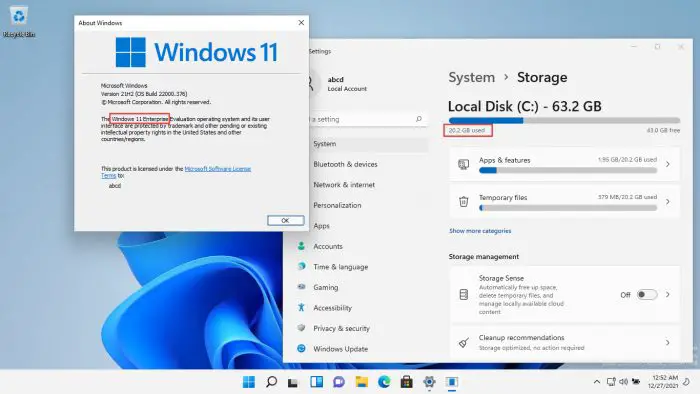
Apart from these editions, Microsoft also releases Windows 11 S Mode. S Mode is optimized for security and performance, where it restricts the installation of applications, both third-party and Microsoft Store, significantly reducing the size for the installation.
If you are concerned about the storage space on your PC for Windows 11, you can reduce the size of the system files so the installation consumes less space. This can be achieved before, after, or during the installation of Windows 11.
How to Reduce Windows 11 Install Size Before Installation
If you would like to remove the bloatware (the apps and programs that you do not plan on using) from the Windows 11 ISO file, you can do so using “streamlining.” Using this technique, you can remove the files and folders within an ISO image associated with a feature, reducing the size of the recreated ISO file and the actual installation for Windows 11.
We have discussed the streamlining process in another post using which you can remove Windows components from ISO images using MSMG Toolkit.
Once the bloatware has been removed, you can proceed to install Windows 11 using the new ISO image which will reduce the installation footprint.
How to Reduce Windows 11 Install Size During Installation
Another way to reduce the installation size for Windows 11 is at the time you install it. Users will see the Out of Box Experience (OOBE) screens while setting up a computer for the first time. This includes various screens where the user can back up OneDrive, configure keyboard layouts, etc.
At this point, if a user chooses not to back up their OneDrive, this will reduce the size of the Windows 11 installation by exactly the size of your OneDrive.
However, not choosing to install/configure other components will still install them, but they will not be activated. Therefore, they do not affect the installation size.
How to Reduce Windows 11 Install Size After Installation
Once you have already installed Windows 11, it is still not too late to free up some space and make room for other apps and programs.
Delete Old Windows Folder
If you have upgraded from an older version of Windows to Windows 11, your system likely retains a Windows.old folder, consuming significant space in the boot volume. You can free up that space by deleting the said folder. However, bear in mind that you will not be able to roll back to the previous OS version once the Windows.old folder is deleted.
Perform the below steps to remove Windows.old folder:
- To delete the folder, you will need to enable viewing of hidden folders in File Explorer. Launch the Explorer, click the ellipses (3 dots) from the top, and then click Options from the expanded menu.
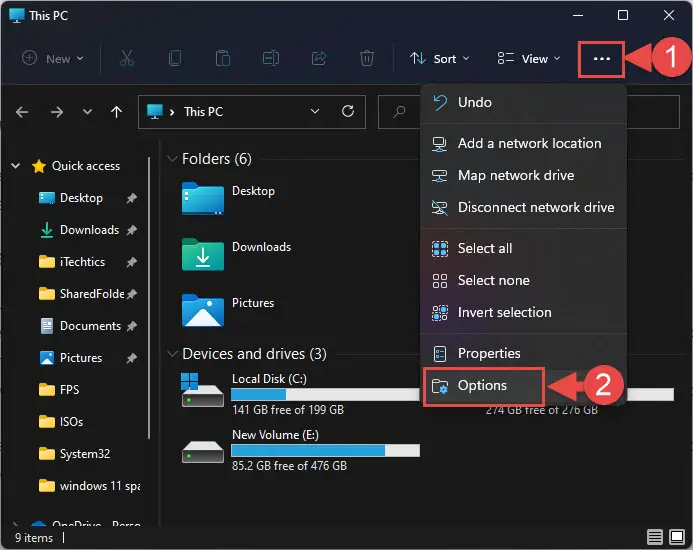
- From the Folder Options window, switch to the View tab. From there, select the radio button “Show hidden files, folders, and drives,” then uncheck the box next to “Hide protected operating system files (Recommended).” At this point, you will see a confirmation box, click Yes, then click Apply and Ok.

- Now, navigate to system volume (usually C drive) using File Explorer. From there, you shall see the Windows.old folder. Right-click on it and then click Delete from the context menu to remove this folder.
Alternatively, you can also remove the Windows.old folder using the Settings app. Navigate to the following:
Settings app >> System >> Storage >> Cleanup Recommendations
If you have a Windows.old folder, the app will recommend you to “Previous Windows installation(s).” Check the box beside it, and then click Clean up.
Disable Hibernation Mode
The hibernation mode in Windows puts the computer to sleep while maintaining all of your open data in a file called “hiberfil.sys.” This hidden file is stored in the boot drive, and disabling the hibernation mode automatically removes the file.
The image below shows the size of the hiberfil.sys file on our PC:
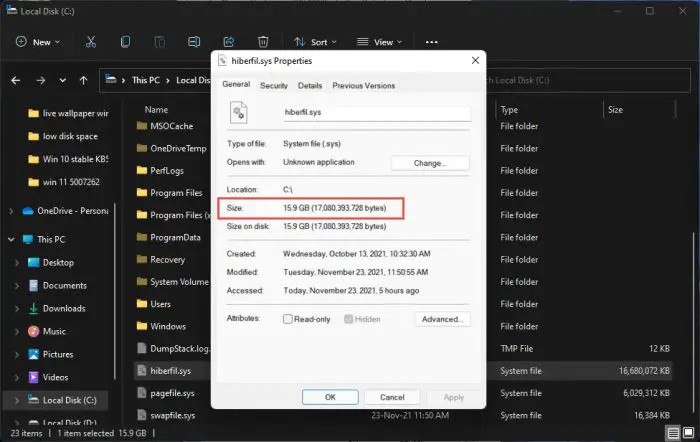
Disabling this feature would automatically create almost 16 GB of free disk space on our boot drive.
To disable hibernation, launch the Command Prompt with administrative privileges and then paste the following command:
powercfg -h off
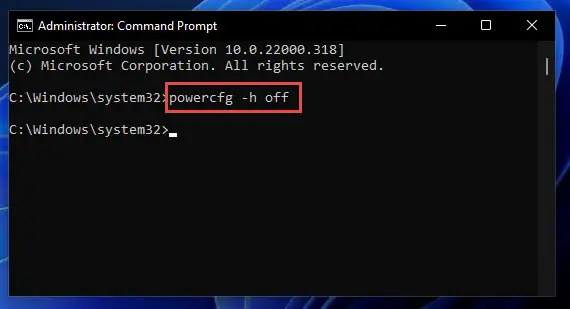
You will now find that some disk space has been freed up in the boot drive.
Shrink/Disable Pagefile
Pagefile is another hidden system file whose purpose is to compensate for any shortages of RAM. Occasionally, the data in your system’s memory takes refuge in the Pagefile, which is on your storage drive (volume C), which subsequently takes up significant space.
Although we do not suggest that you disable Pagefile entirely, since it is an important feature that contributes to the normal functionality of the operating system, it can still be done if necessary.
You can determine the optimal Pagefile size and then use the guide below to set it up or disable it entirely.
- Navigate to the following:
Settings >> System >> About - Now scroll down and click Advanced System Settings in the Related Links section.
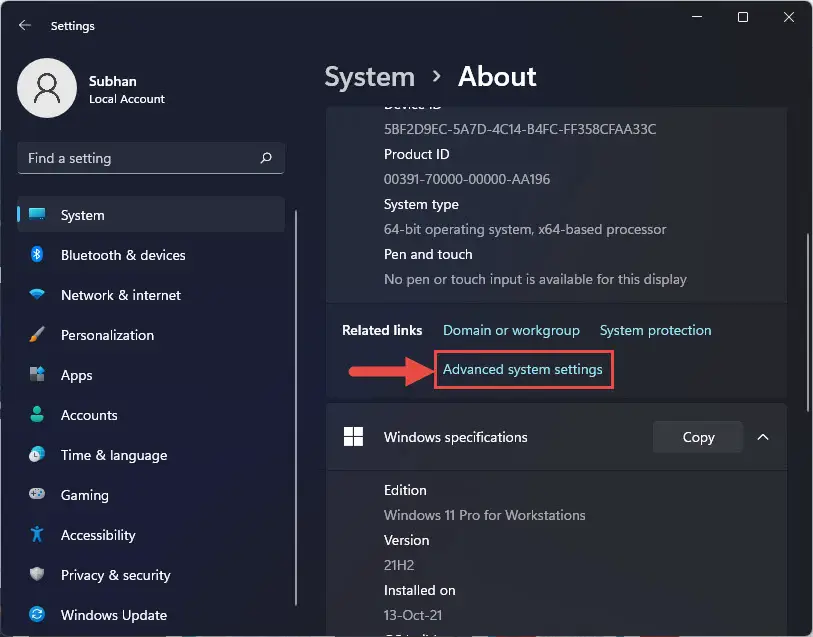
- In the System properties window, switch to the Advanced tab and then click Settings under Performance.
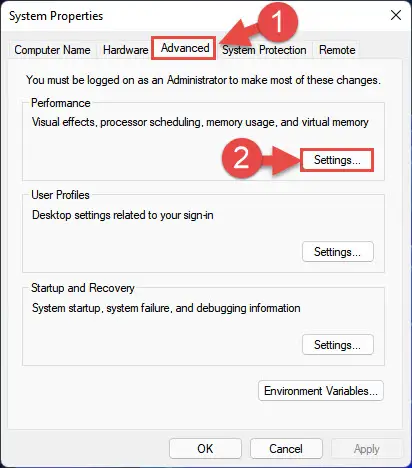
- In the Performance Options window, switch to Advanced tab, and then click Change under Virtual memory.
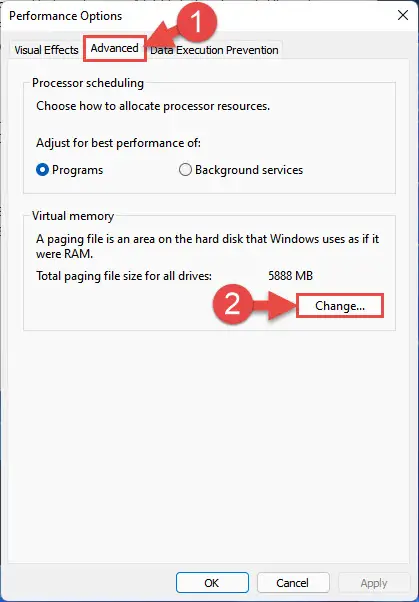
- In the Virtual Memory window, uncheck the box next to “Automatically manage paging file size for all drives.” Once done, you should now select Custom size and then enter the minimum and maximum values for the Pagefile size.
Alternatively, you can select the No paging file radio button to disable the feature entirely. Click Set and Ok when done.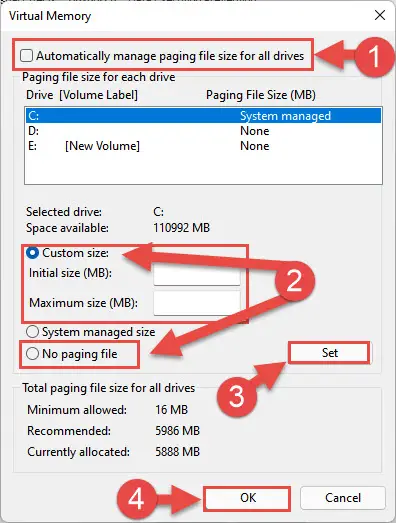
- Reboot your computer for the changes to take effect.
Perform Disk Cleanup
Disk Cleanup is a built-in feature in Windows 11 that wipes out any unnecessary data the system no longer requires, automatically. You can perform the steps below on the system volume:
- Open File Explorer, then right-click on the boot volume. Click Properties from the context menu.
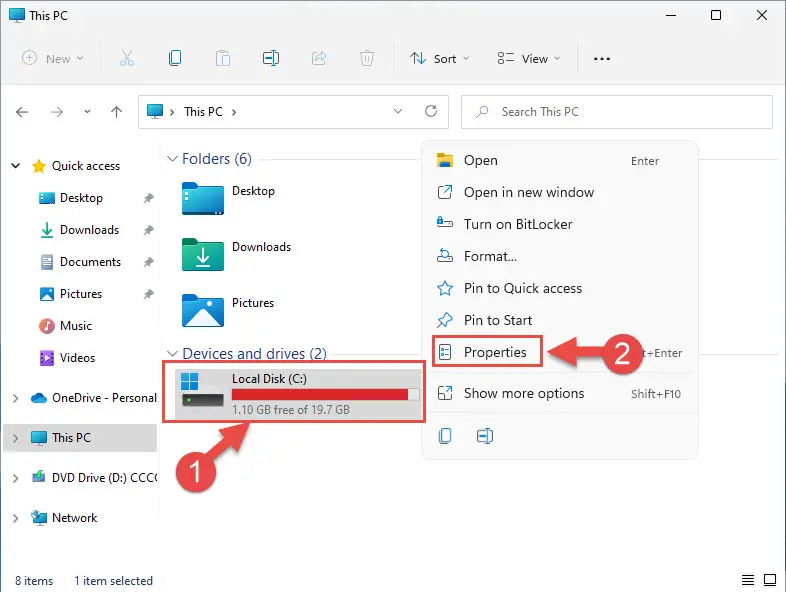
- From the Properties window, click Disk Cleanup.
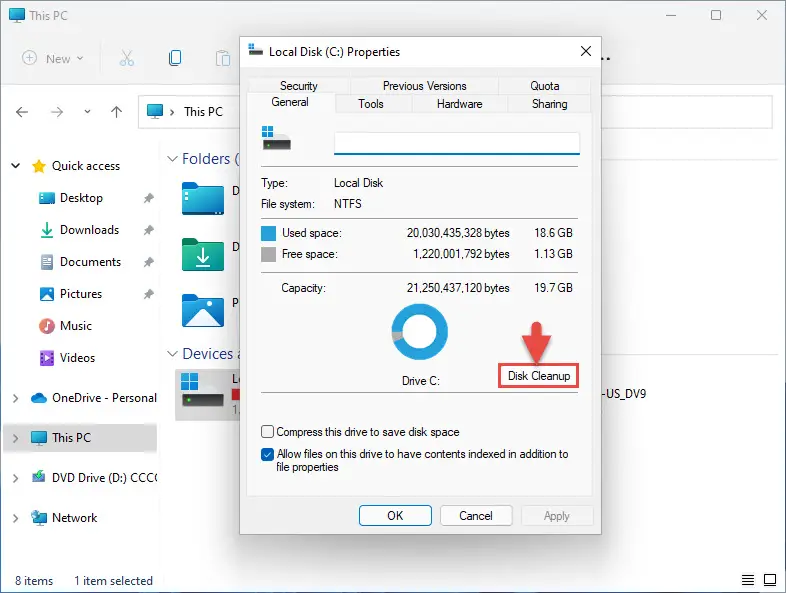
- From the Disk Cleanup window, check all the boxes under Files to delete, and then click Clean up system files.
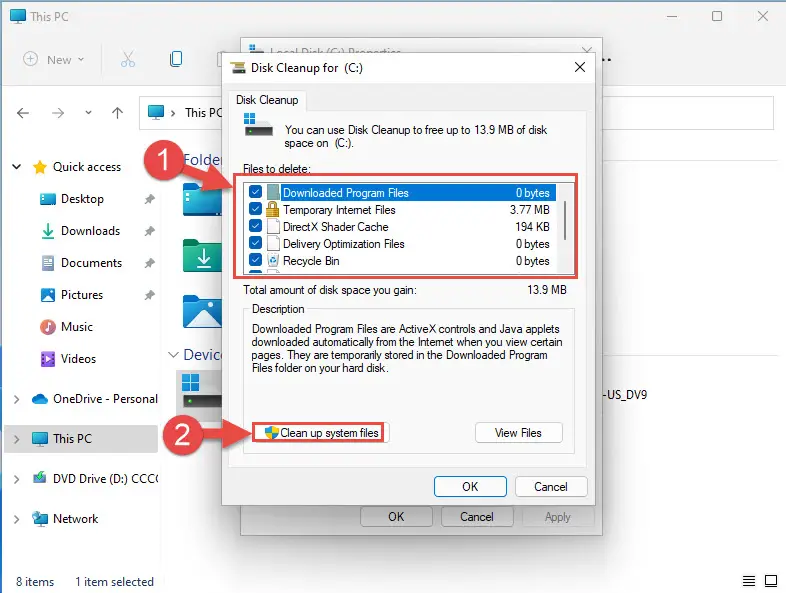
- In the next window, check all the file boxes under Files to delete them again, and then click Ok.

- You will now be prompted for a confirmation. Click Delete Files.
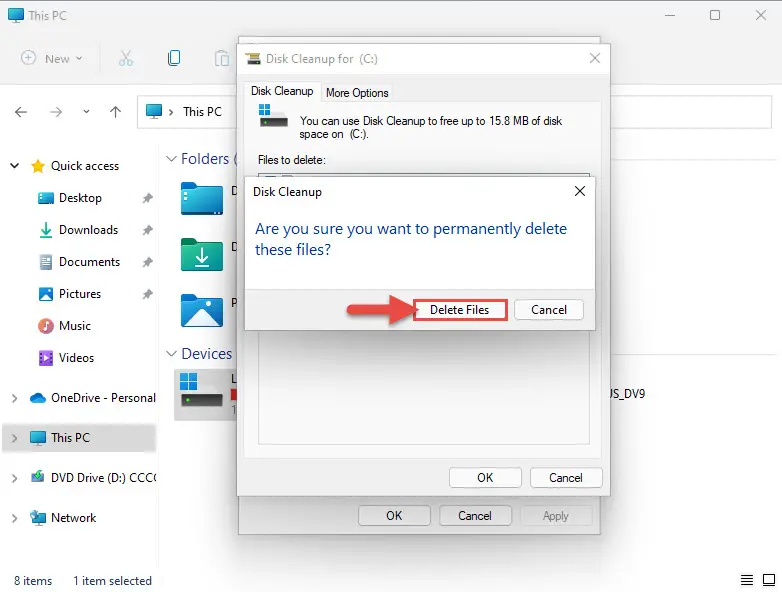
- The deletion process will now begin and should only take a moment. When finished, close the Properties window.
You will now have created significant free space, reducing the footprint of Windows 11 itself.
Closing Words
The installation sizes for the different editions of Windows 11 are given in this post through VMs. Operating systems have also been updated with recent Windows 11 updates, so we pass on accurate information to our readers.
However, we do not recommend using the minimum storage space to run Windows 11 on your computer, as you will need more space in the future and your operating system will not work at its optimal performance.
Furthermore, you may see almost twice the footprint of Windows 11 (almost 40 GB) if you have upgraded from an older OS. You can remove the previous version using the method given in this post to delete Windows.old folder.




