Are you tired of long waiting times for your downloads from the Microsoft Store to complete? Well, you are not alone. Many Windows users have been struggling with the persistent issue of slow download speeds on the Microsoft Store.
Microsoft Store, previously known as Windows Store, is a centralized online marketplace for Windows users. You can use it to purchase, download, and install apps, games, and movies. Many of the known computer manufacturers also publish useful tools and software for the Windows OS on the Microsoft Store.
Microsoft Store is an application itself and can run into issues from time to time; including slow download speeds. Even though you may have a stable internet connection and normal browsing speeds, the Store application may be encountering issues causing slower download speeds.
Thankfully, various ways can help you overcome this recurring issue. In this article, we will discuss all of the possible fixes to help you increase the Microsoft Store download speed.
On This Page
Causes of Slow Microsoft Store Downloads
There can be several reasons why the Microsoft Store application is downloading apps and programs rather slowly. Here are a few to name:
- A system glitch in older Windows versions.
- Corrupted files in the Microsoft Store application.
- Windows updates are downloading in the background, resulting in less download bandwidth for Microsoft Store downloads.
- Devices with dynamic IP addresses may experience slow download speeds due to issues between the Microsoft Store and changing IPs. Restarting the router/modem can help temporarily fix the issue.
- A corrupted Microsoft Store cache can cause slow downloads. Clearing the cache can help fix the issue.
- A corrupted SoftwareDistribution folder can cause slow downloads. Stopping the Windows Update service and deleting the folder can help fix the issue.
- Some antivirus and firewall suites can interfere with the Microsoft Store and cause slow downloads. Disabling real-time protection or reinstalling the suite can help fix the issue.
- Other factors such as outdated Windows, a long download & update queue, poor network connection, malicious cache files, and Microsoft server issues can also contribute to slow download speeds.
Now that we understand the various reasons for slow app and program downloads through Microsoft Store, let us show you how to fix and address these issues.
Increase Microsoft Store Download Speed
As mentioned earlier, the slow download speed in the Microsoft Store is one of the most common issues that Windows users face. Perform the following fixes to address the issue and continue to download your apps at regular speeds.
Check Internet Speed
Before you make any significant changes to your Windows settings due to slow Microsoft Store download speeds, it is important to rule out the possibility that your internet connection is to blame. To do this, you can test your internet speed using one of the many reputable speed test websites available. Some of these include:
Test your internet speed on these online tools (or any other of your choice) and check to see if the speeds match the internet plan you have subscribed to. If your internet speeds are slow, then we suggest that you contact your Internet Service Provider (ISP) and register a complaint with them.
If your internet speed is fine, then continue performing the remaining fixes below.
Restart the Router/Modem
A solution as simple as restarting an internet router can often resolve slow download speed issues on the Microsoft Store. When you restart the router, it undergoes a complete reset, which can help address various potential causes of the problem.
One reason is that the router’s cache, which stores temporary data, may become filled with outdated information over time. Restarting the router terminates existing connections and establishes new ones, which can help resolve any lingering problems with specific connections that might be affecting download speeds.
Close Background Apps
To optimize your download speed on the Microsoft Store, it’s recommended to close any network-consuming applications running in the background that may be taking upon the bandwidth.
Open the Task Manager and switch to the Processes tab. Click the “Network” column to sort processes in descending order. Then, identify and end the processes consuming significant bandwidth.
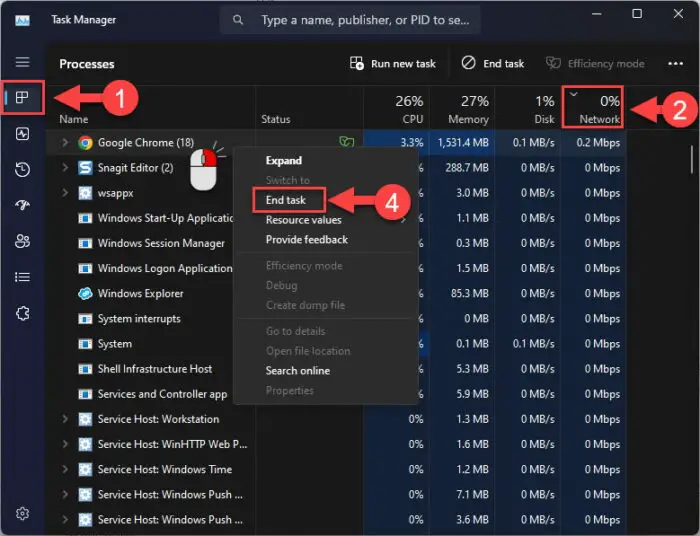
Closing these applications will free up network resources, allowing the Microsoft Store to utilize more bandwidth for faster downloads. If none of the apps are consuming significant bandwidth, try other methods shared below.
Clear Microsoft Store Cache
Uncleared cache in the Microsoft Store can potentially lead to slow download speeds due to various reasons. When the cache becomes filled with temporary files and outdated data, it can affect the efficiency of the download process.
Make sure to clean it when facing the slow download speed issue.
Learn how to clean all Windows caches.
Clear the Microsoft Store cache, close the application, and then run the following command in an elevated Command Prompt:
wsreset.exe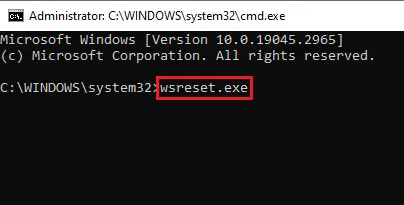
Install Pending Microsoft Store Updates
While you are trying to download a new application from Microsoft Store, it may be possible that the Store is downloading updates for already-installed apps in the background. Therefore, it is suggested that you look into the Installed Library of Microsoft Store and check whether any updates are underway.
Open Microsoft Store and click the “Library” button in the bottom-left corner. On this page, you will find if any updates are currently downloading or installing. In the example below, you’ll notice that 2 updates are already underway, taking up the bandwidth and slowing down other downloads.
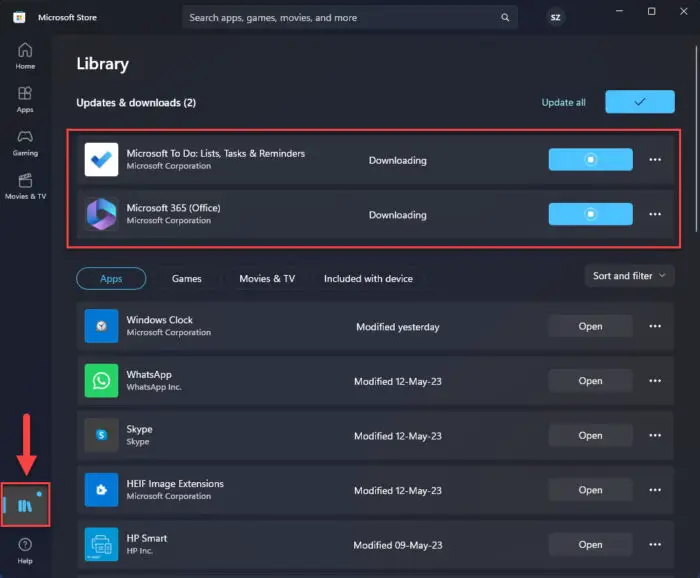
At this point, you can either wait for the downloads to finish or click the “Stop” button and clear up the bandwidth for the priority download.
Sign Out and Sign Back In
Another effective solution to address slow download speed is to sign out and then sign back into the Microsoft Store. This process helps refresh the store’s connection and resolve any potential authentication or synchronization problems that may be affecting the download speed.
Click on your profile picture icon on the top of the app and then click “Sign out.”
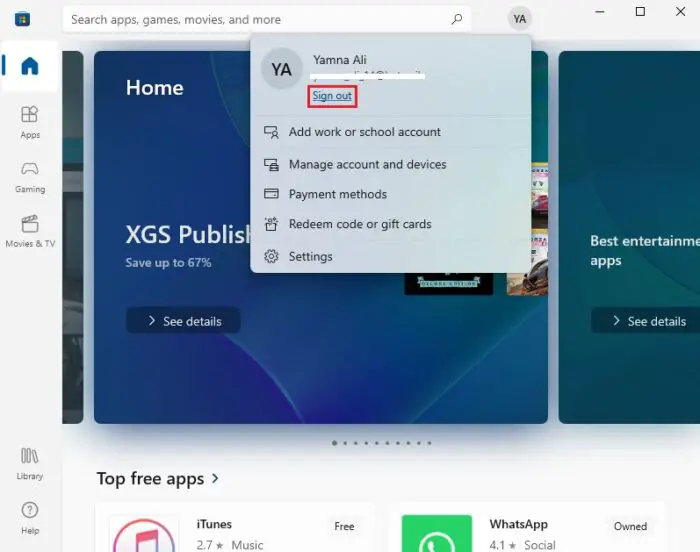
Once signed out, sign back into the Microsoft Store app using your Microsoft account and continue to download your items. This action can often clear any temporary glitches and restore the store’s functionality, resulting in improved download performance.
Then, check to see if the download speed has improved or not. If it hasn’t, continue to perform the rest of the solutions shared below.
Run the Network Adapter Troubleshooter
Sometimes troubleshooting the network adapter also fixes the slow download speed of the Microsoft Store. The process is extremely simple and the steps are as follows.
-
Go to the following:
Settings app >> Update & security >> Troubleshoot >> Additional troubleshooters
-
Navigate to the “Network Adapter” and click “Run the troubleshooter”.
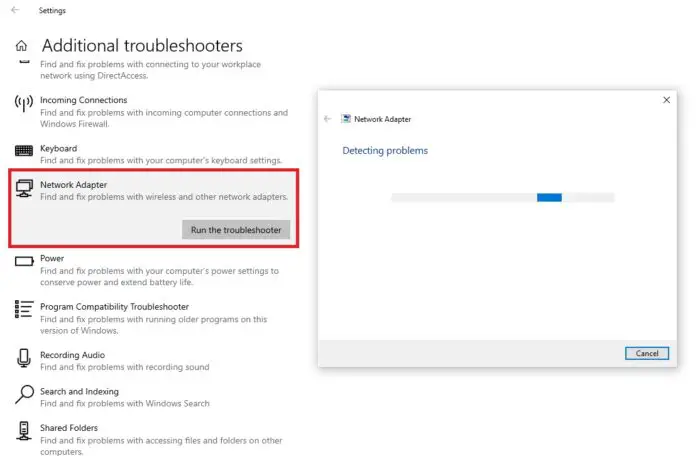
Run network adapter troubleshooter After the troubleshooting completes, check if the problem with your network connection has been resolved.
Reset Networking Adapter
If troubleshooting the network adapter doesn’t work, try resetting it. Below are the simple steps.
-
Go to the following
Settings app >> Network & Internet >> Status >> Network reset
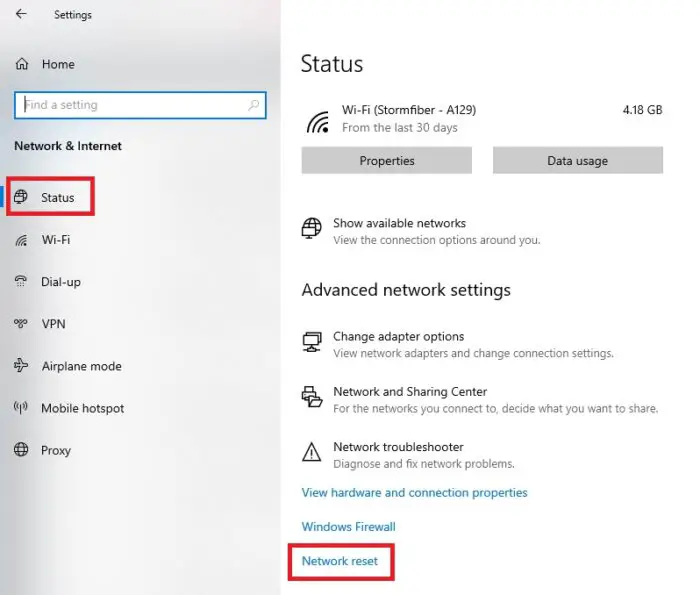
Reset network adapter -
A confirmation prompt will appear, click “Yes” to proceed.
Run the Microsoft Store Troubleshooter
As the name implies, the Microsoft Store Troubleshooter is a powerful tool provided by Microsoft to diagnose and resolve issues related to the Store and the downloaded apps. It is designed to identify and fix common problems that may prevent users from downloading or updating apps from the Windows Store.
When it comes to increasing download speed, the Microsoft Store Troubleshooter can indirectly contribute to improving the overall download performance. It achieves this by resolving potential underlying problems that may be affecting the speed and efficiency of downloads from the Store.
It can detect and fix problems such as connectivity errors, DNS issues, or problems with the Windows Store cache. It can also identify and resolve conflicts or errors within the Store app itself. The troubleshooter can assist in diagnosing and resolving compatibility issues. That said, it can detect conflicts with other software or settings on your system that may interfere with the download process.
Note: While the Microsoft Store Troubleshooter can be effective in addressing common issues that affect download speed, its impact may vary depending on the specific problem and the overall health of your system. Other factors, such as your internet connection speed, Microsoft server load, or the size of the downloaded files, may also influence download speeds.
Use the following steps to troubleshoot the Microsoft Store download speed:
-
Go to the following:
Settings app >> System >> Troubleshoot >> Other troubleshooters
-
Scroll down and click “Run” in front of “Windows Store Apps.”
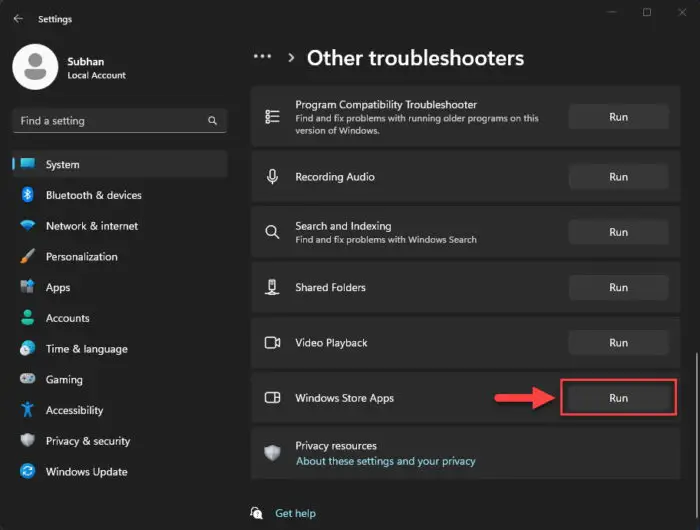
Run the Microsoft Store Apps troubleshooter Wait for the troubleshooter to perform an initial diagnostic scan to identify any issues.
-
If the troubleshooter detects any issues, it will suggest a suitable repair strategy as well. Click “Apply this fix” to implement the suggested solution.

Apply the suggested fix -
Finally, restart your computer to ensure the changes take effect.
Once your computer has restarted, check if the download speeds from the Microsoft Store have improved.
Disable Metered Connection
A metered connection in Windows refers to an internet connection that has a limited data allowance or charges based on the amount of data used. It is commonly used with mobile or portable devices, such as smartphones or laptops, to manage and control data usage. When a connection is set as metered, certain background tasks and automatic updates are restricted to avoid excessive data consumption.
However, when a metered connection is active, Windows reduces the network bandwidth allocated to the Microsoft Store to conserve data usage. This limitation can result in slower download speeds and longer wait times for app installations or updates.
If you are experiencing sluggish download speeds or prolonged delays while using the Microsoft Store, it is recommended to check if your connection is set as metered. Disabling the metered connection option can help alleviate this issue.
Perform the following steps to check and disable an internet connection as a monitored connection:
-
Go to the following:
Settings app >> Network & internet >> Wi-Fi >> Manage Knwon Networks
-
Click on the network you are connected to.
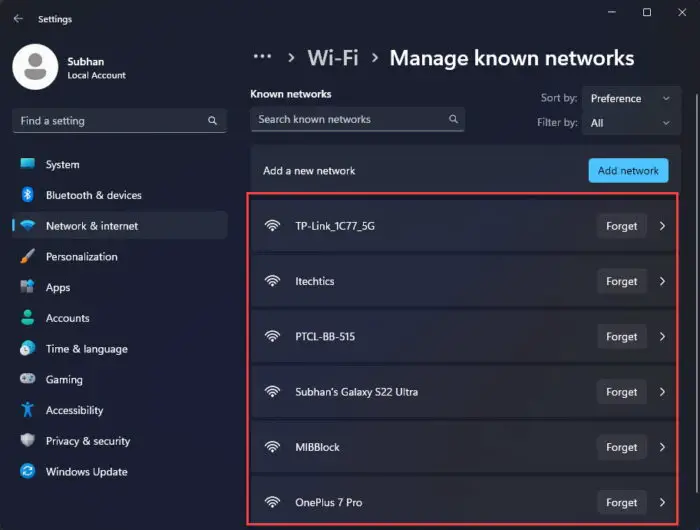
Open the wi fi connection properties -
Ensure that the slider in front of “Metered connection” is in the Off position.
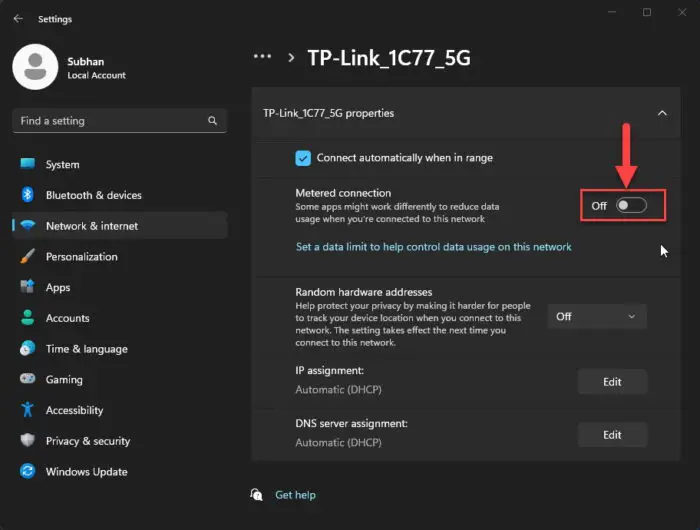
Disable metered connection
In the case you are connected to an ethernet cable, then instead of going to the Wi-Fi settings page, go to the Ethernet page, and disable “Metered connection” from there.
Remove Download Cap
The hidden download speed cap in Windows refers to a concealed limitation that secretly slows down the download speed of the Microsoft Store as well as Windows Update. It is like a hidden barrier that restricts the rate at which you can download apps and content. This covert restriction can hinder your experience, making it frustratingly slow to obtain the software you desire.
However, there is a way to improve these download speeds by removing the cap. Here is how:
-
Go to the following:
Settings app >> Windows Update >> Advanced Options >> Delivery Optimization >> Advanced options
-
Select “Percentage of measured bandwidth (measured against the update source).”
-
Check “Limit how much bandwidth is used for downloading updates in the background” and then drag the slider to 100%.
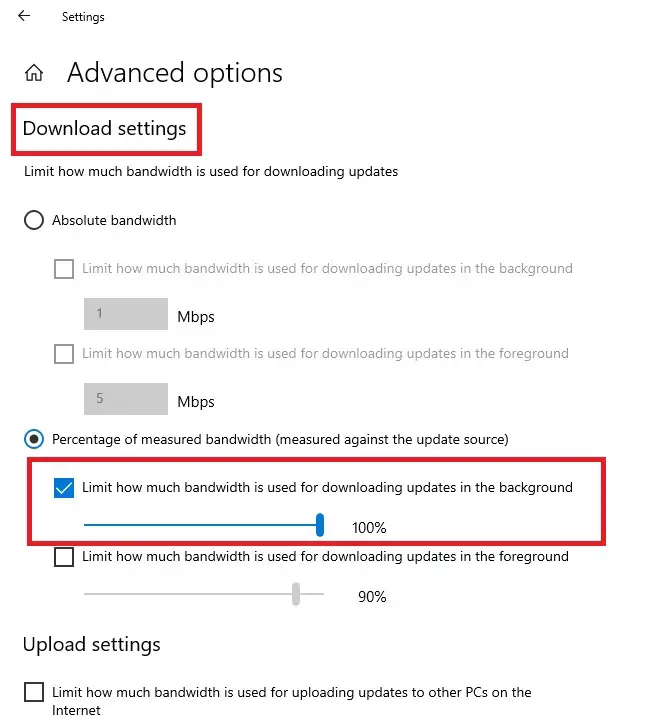
Set Windows update downloading bandwidth limit to 100 percent in the background Now open the Microsoft Store, initiate a download, and observe if the download speed has improved.
-
Similarly, check “Limit how much bandwidth is used for downloading updates in the foreground” and drag its slider to 100%.
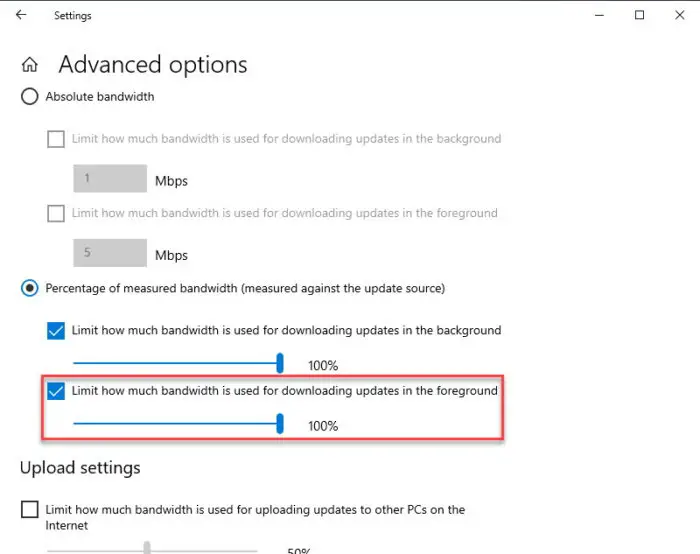
Set Windows update downloading bandwidth limit to 100 percent in the foreground
Cleanup SoftwareDistribution Folder
The SoftwareDistribution folder plays a crucial role in Windows operating systems as it serves as a repository for temporary files associated with software updates and app downloads, used by the Windows Update service and Microsoft Store. These files include update packages, installation files, and various components necessary for the update or download process.
In certain cases, deleting the SoftwareDistribution folder can potentially enhance download speed on the Microsoft Store for a couple of reasons. Firstly, over time, the files within the folder may become corrupted or incomplete, which can impede the download process. When you delete the folder, the Microsoft Store can start anew and re-download the required files, ensuring they are complete and free of errors.
Additionally, the SoftwareDistribution folder can accumulate a backlog of pending updates or failed update attempts, resulting in conflicts or delays when downloading new updates or apps from the Microsoft Store. Removing the folder can clear this backlog, allowing the Microsoft Store to prioritize the ongoing download and potentially improve the overall download speed.
Here is how to do it:
-
Launch an elevated Command Prompt.
-
Run the following cmdlets to stop the “Windows Update” and the “Background Intelligent Transfer Service” services.
Net Stop wuauserv Net Stop bits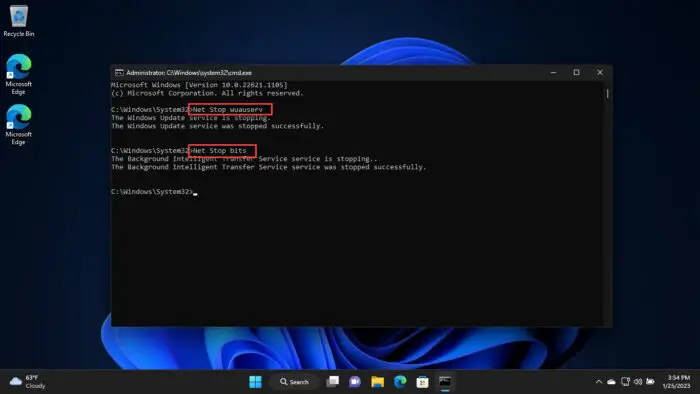
Stop dependent services -
Now immediately run the following cmdlet to rename “SoftwareDistribution” to “SoftwareDistribution.old”.
Rename %windir%\SoftwareDistribution SoftwareDistribution.old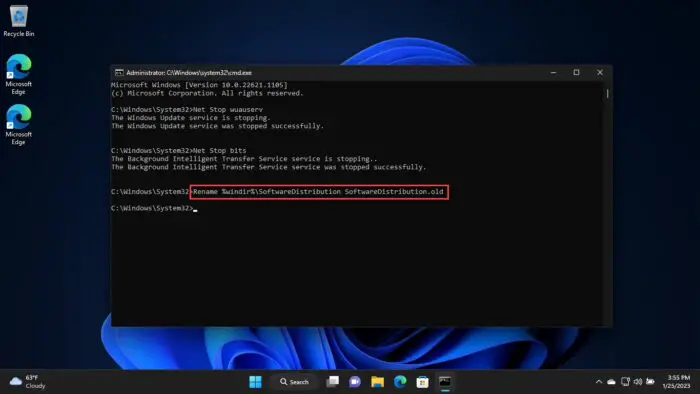
Rename the SoftwareDistibution folder -
Run the following cmdlets to restart the stopped services.
Net Start wuauserv Net Start bits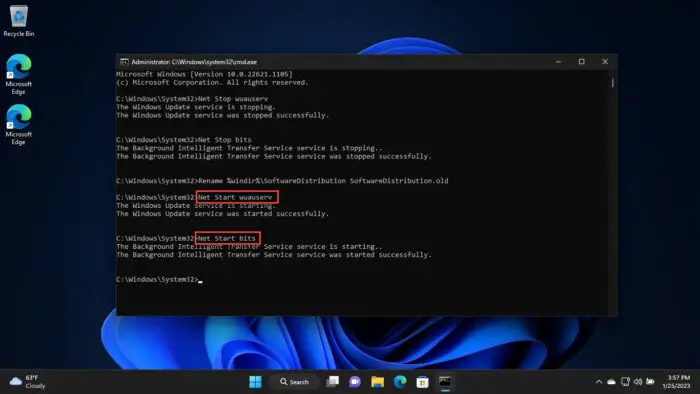
Start the dependent services
As soon as you restart the services, a new SiftwareDistribution folder will be automatically recreated and new downloads will begin from scratch.
Learn more about the SoftwareDistribution folder and its cleanup.
Switch DNS to Google
DNS, short for Domain Name Server, is like a phone book for the internet. When you type a website address like “www.google.com” in your browser, the DNS server translates that human-friendly address into a computer-friendly IP address. It matches the domain name (like “google.com”) with the IP address of the web server where the website is stored.
This system is made possible by DNS root name servers scattered worldwide. These servers, operated by various organizations, companies, governments, and universities, store the crucial information needed to connect domain names to IP addresses.
They work together to provide fast and reliable service by sharing the same IP addresses across multiple locations worldwide. So when you type a website address, the DNS server helps find the right IP address, allowing your browser to access the desired website.
By default, the DNS server is set to automatic, which can cause slow download speeds on the Microsoft Store. Switching to a DNS server like Google Public DNS can potentially improve downloading speed on the Microsoft Store. Here are the steps to switch to Google Public DNS.
-
Open the Network Connections applet by typing in “ncpa.cpl” in the Run Command box.
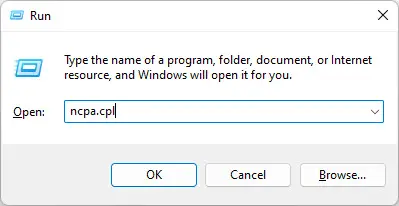
Open the Network Connections applet -
Right-click on your connected network adapter and select “Properties.”
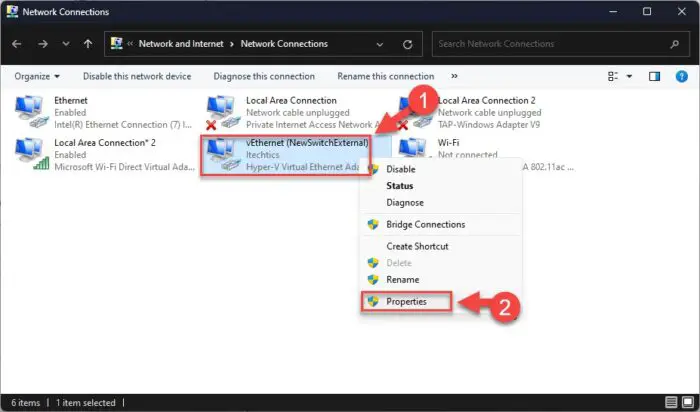
Open network adapter properties -
Double-click “Internet Protocol version 4 (TCP/IPv4)” and select “Use the following DNS server addresses.”
In the “Preferred DNS server” box, type “8.8.8.8,” and in the “Alternate DNS server” box, type “8.8.4.4” (these are the addresses for Google Public DNS).
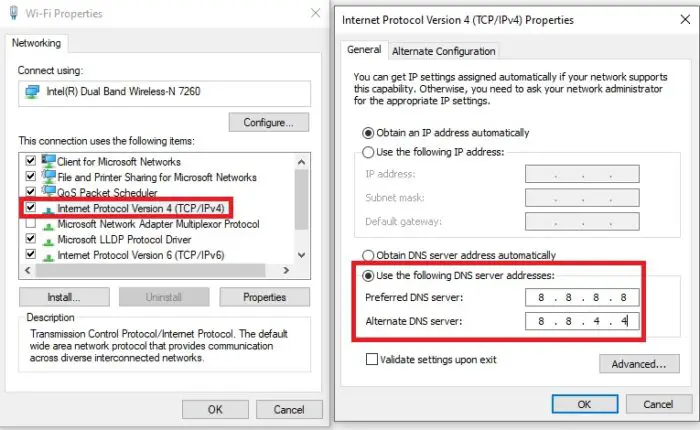
Change the settings -
Click Ok to save the settings.
Now check to see if the download speeds have improved.
Re-register the Microsoft Store App
It may be possible that the Microsoft Store application is having trouble communicating with Microsoft servers. One effective solution is to re-register the Microsoft Store app. Here is how to do it:
Run the following command in an elevated PowerShell instance:
Get-AppXPackage Microsoft.WindowsStore | Foreach {Add-AppxPackage -DisableDevelopmentMode -Register "$($_.InstallLocation)\AppXManifest.xml"}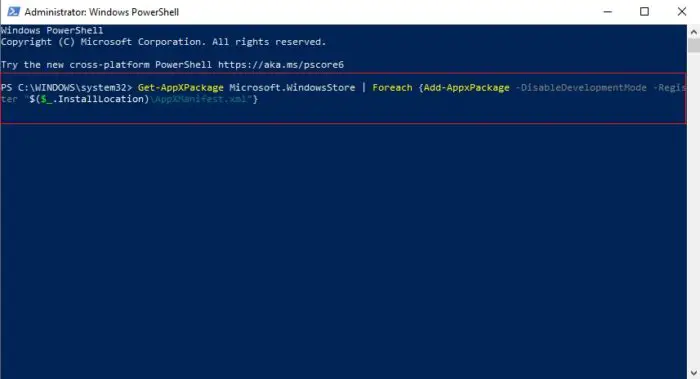
Disable Third-Party Antivirus
Antivirus software is designed to protect your computer from malware and viruses, but it can also consume system resources and slow down the download process. When downloading from the Microsoft Store, the files may be actively scanned by your third-party antivirus software. This scanning process can add an extra layer of processing and potentially cause slower download speeds.
Temporarily disabling your antivirus software can eliminate this additional scanning step and potentially increase the download speed. However, it is important to exercise caution and only disable antivirus protection temporarily and for trusted downloads to maintain the security of your system.
Learn how to disable the built-in Windows Defender Antivirus.
Closing Words
Downloading apps from the Microsoft Store can be a frustrating experience, especially when the download speed is painfully slow. However, by following the fixes that we shared in this article, you can speed up the download process and get your favorite apps and games in no time.
Remember that with a little patience and the right tools at your disposal, you can overcome any downloading issues and enjoy the full potential of the Microsoft Store.




