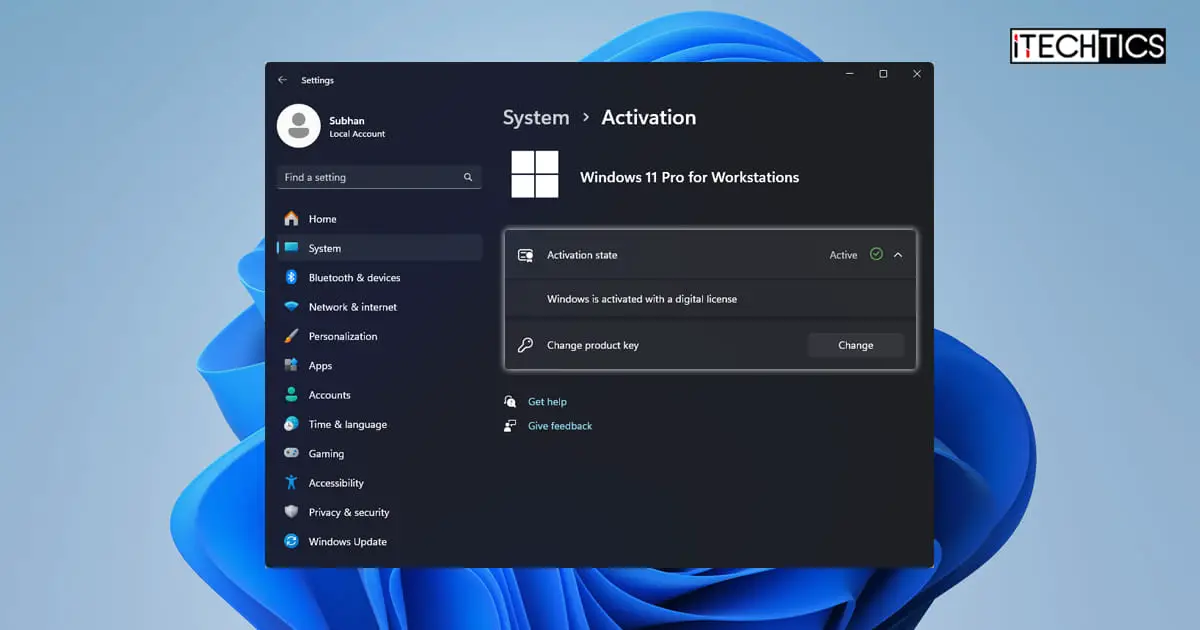Key Points
- To check the Windows activation status, go to Settings > System > Activation. To activate it, click “Change” and enter the product key.
- If you have a digital license, sign in with the Microsoft account with an associated license for the right Windows 11 edition.
Whether you are performing a fresh Windows 11 installation, reinstalling it, or performing a hardware change, you will need to activate your Windows again. An activated Windows license means that your version of the operating system is genuine and all available features will be unlocked. For example, you cannot customize Windows without activating it.
The Windows 11 operating system can be activated with a Product ID or a digital license. Although both can activate Windows, the two are very different things. A product key is a 25-digit alpha-numeric code that you must physically put into your OS to activate it, and a digital license is automatically embedded into your operating system and you do not have to put in any information manually.
A digital license can also be associated with your Microsoft account, and then you can use your Microsoft account to activate your Windows installation.
Before we show you how to activate Windows 11, let us show you how to check its status and determine whether it needs activation or is already activated.
How to check Windows 11 activation status
Check Windows activation status from Settings
To check whether your Windows OS is activated or not, use these steps:
-
Press the Windows Key + i shortcut keys to open the Settings app.
-
Click System on the left.
-
Click Activation on the right.
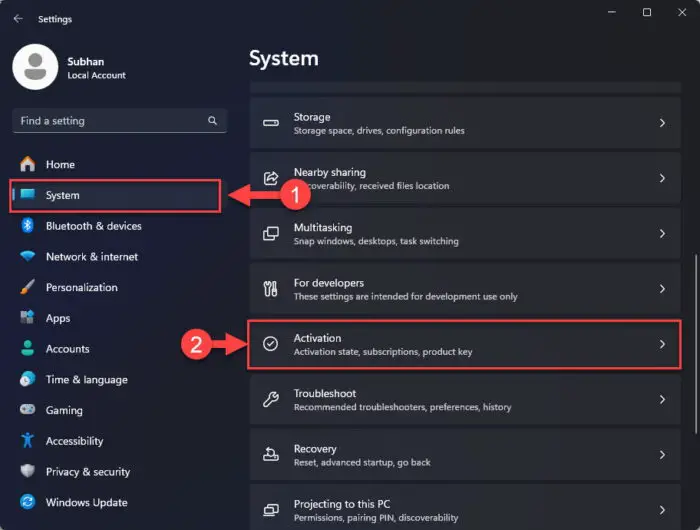
Open the Activation Settings page -
Here, you will see the activation status for the OS. Click on it to expand it and see further details.
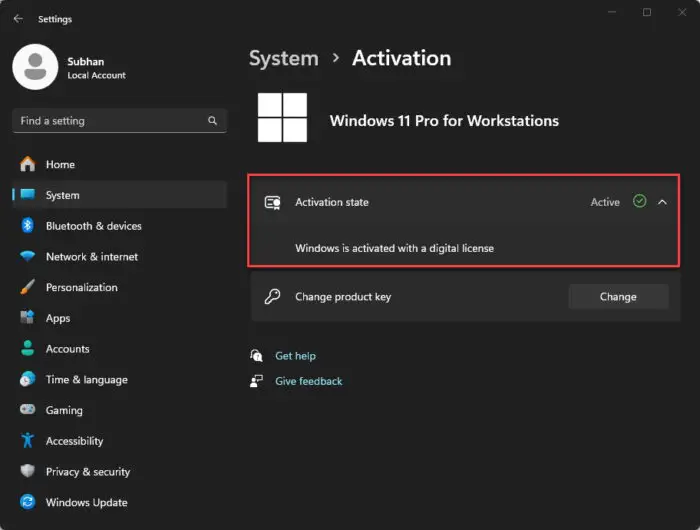
Check Windows activation status from Settings
As you can see in the image above, you will be notified about the Windows’ activation status from this page. Here, you can see different statements, depending on whether your OS is activated or not, and what kind of activation it has. Here are all the possible statements that you can come across, and what they mean:
| Activation status | Description |
|---|---|
| Windows is activated | You are activated. Microsoft account is not linked. |
| Windows is activated with a digital license | You are activated. Your Microsoft account is not linked to your digital license. |
| Windows is activated with a digital license linked to your Microsoft account | You are activated. Your Microsoft account is already linked to your digital license. |
| Windows is not activated | You are not activated. You will see an error message explaining the failure. You might need to purchase Windows 11 to activate it. |
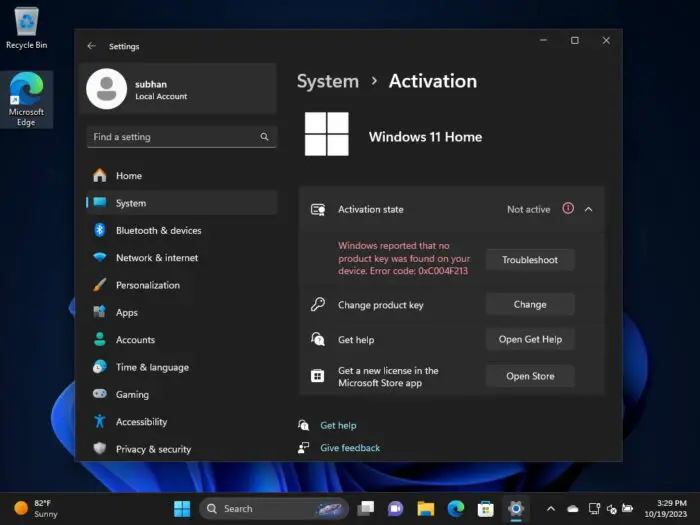
Check Windows activation status from Command Prompt
You can also use a simple command to obtain what your operating system’s activation status is. Here is how;
-
Press the Windows Key + R shortcut keys to open the Run Command box.
-
Type in “cmd” and press CTRL + Shift + Enter to launch an elevated Command Prompt.
-
Run the following command:
slmgr /xpr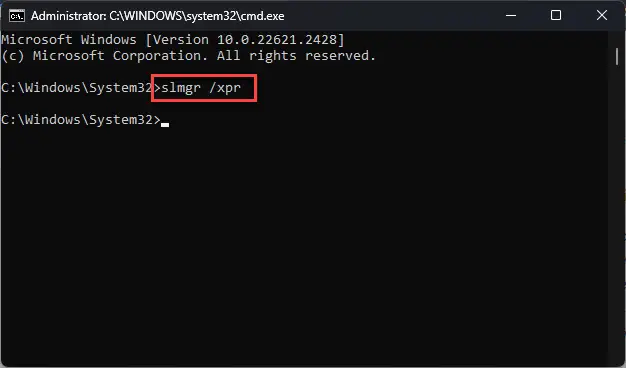
Check Windows activation status from Command Prompt
You will now see a popup showing you the Windows activation status, like this one:
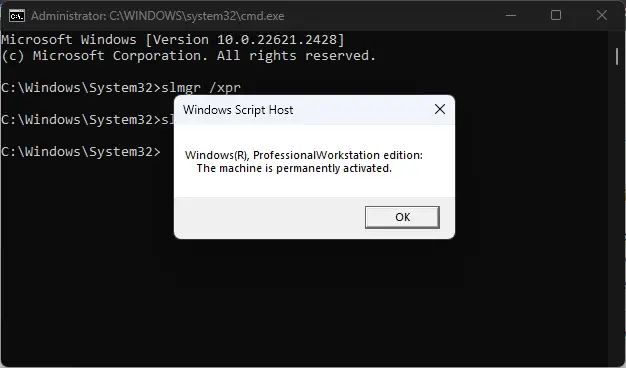
Now that you have learned how to check the Windows activation status, if you find that it has not been activated, there are multiple ways to do it. But before that, you must determine whether your Windows installation is activated with a digital license or a product key.
How to find your Windows activation method
The first place to look for how your Windows is activated is on the Activation settings page. You can find it at the following location:
Settings > System > Activation
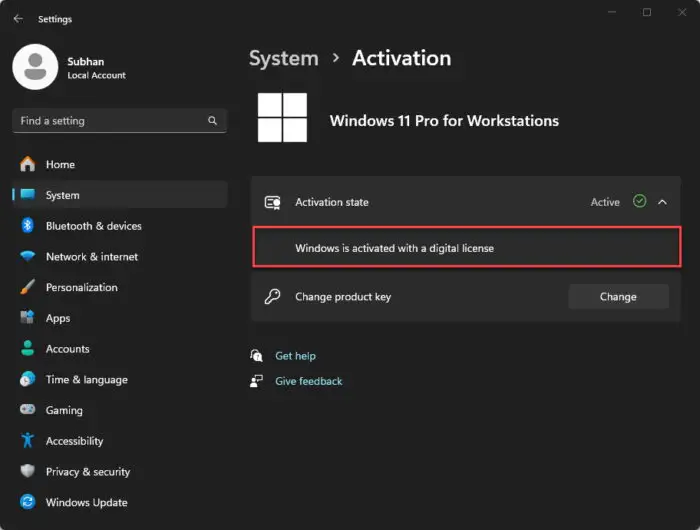
However, if you do not find the information there, then you can use the following table to determine how your Windows installation might be activated:
| If you got Windows 11 by | Activation method |
|---|---|
| Product key Your product key is preinstalled on your device, included with the device packaging, or included as a card or on the Certificate of Authenticity (COA) attached to the device. If you bought a refurbished PC, the refurbisher, not Microsoft, must provide you with a product key. | Digital license If you associated or signed onto a Microsoft Account or associated your MSA with your digital license, that will be your MSA containing the digital license. |
| Buying a Windows 11 Pro upgrade from the Microsoft Store app and successfully activated Windows 11 | Digital license When purchasing from the Microsoft Store, a confirmation email was sent to confirm the purchase. That email address (MSA) will contain the digital license. |
| Being a Windows Insider and upgrading to the newest Windows 11 Insider Preview build on an eligible device that was running an activated earlier version of Windows 11 and Windows 11 Preview | Digital license The email address that you used for your Windows Insider login will likely be the MSA containing your digital license. |
| Buying genuine Windows 11 from the Microsoft Store app | Digital license When purchasing from Microsoft Store, a confirmation email was sent to confirm the purchase. That email address (MSA) will contain the digital license. |
| Buying a PC that came with Windows 11 | Product key Find your product key either on the device packaging or on the Certificate of Authenticity (COA) attached to your device. |
| Buying a box copy of Windows 11 from an authorized retailer | Product key Find your product key on a label inside the Windows 11 box. |
| Buying a digital copy of Windows 11 from an authorized retailer | Product key Find your product key in the confirmation email you received after buying Windows 11 or in a digital locker accessible through the retailer’s website. A digital license will be given to your device for Windows 11 based on the valid product key you entered. |
| Having a Volume Licensing agreement for Windows 11 or MSDN subscription | Upgrading to Windows 11 for free from an eligible device running a genuine copy of Windows 10, Windows 8.1, or Windows 7 |
| Buying a new or refurbished device running Windows 11 | Product key Your product key is preinstalled on your device, included with the device packaging, or included as a card or on the Certificate of Authenticity (COA) attached to the device. If you bought a refurbished PC, the refurbisher, not Microsoft, must provide you a product key. |
| Buying from the Microsoft Store online | Product key Find your product key in the confirmation email that contains the order history. |
Once you determine how your Windows was activated, you can use the given solutions below to use the same activation method.
Activating Windows 11
Now that you know how your previous Windows was activated, you can use the same (a product key or a digital license) to activate your new Windows installation. However, there remains the question: where and what is your product key/ digital license?
A digital license is linked to your Microsoft account, so you can find it from your Microsoft account settings, or a confirmation email sent to you when you made the purchase. In the case of product ID, there are 4 methods to determine your product ID and then use it to activate your new Windows installation.
Once you have what you need, you can continue to activate it using one of the following methods.
Activate Windows 11 during setup
If you are performing a clean Windows 11 installation, you will come across a setup screen that asks you for a product key, such as this one:
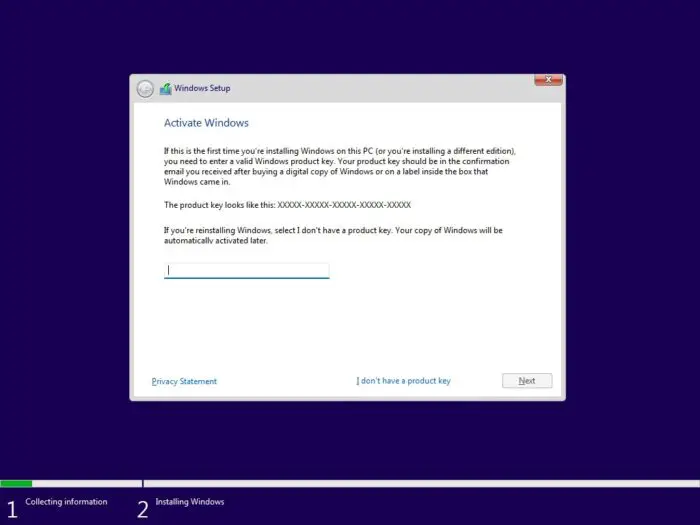
At this point, enter the product key and click Next.
Alternatively, you can click “I don’t have a product key” and proceed with the installation. Then later, when Windows is installed, you can plant the product key from the Settings (discussed below), or continue to link your Microsoft account in case you have a digital license associated with it (also discussed below).
Activate Windows 11 using product key
If you have a product key but not performing a clean install, and the Windows isn’t activated either, you can still put in your product key and activate it from the Settings app. Here is how:
-
Press the Windows Key + i to open the Settings app.
-
Click System on the left.
-
Click Activation on the right side.
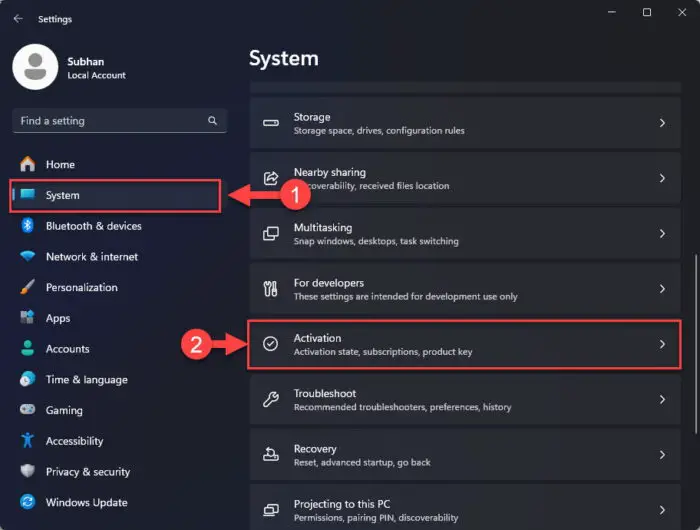
Open the Activation Settings page -
Click Change in front of “Change product key.”
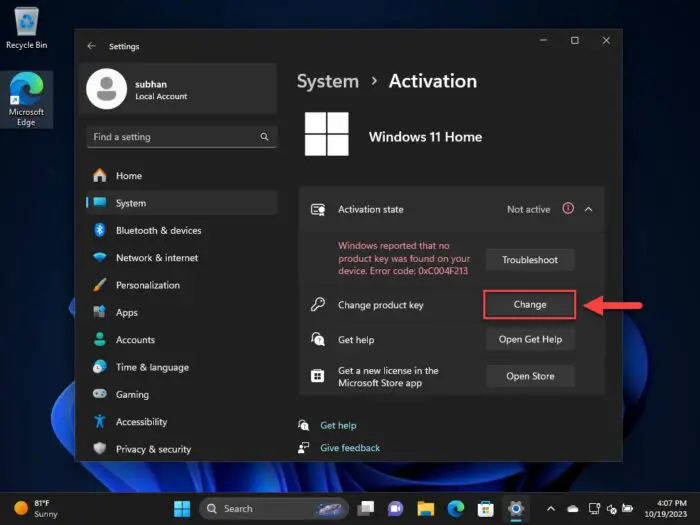
Change product key from Settings -
Enter the 25-digit product key and click Next.
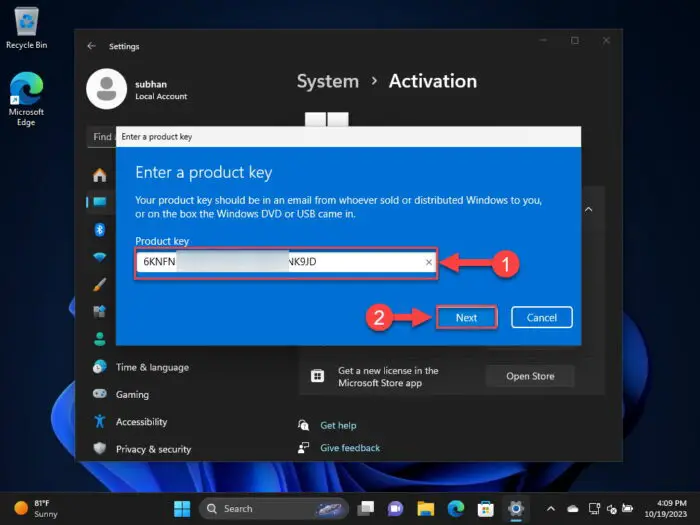
Enter the product key -
Click Activate.
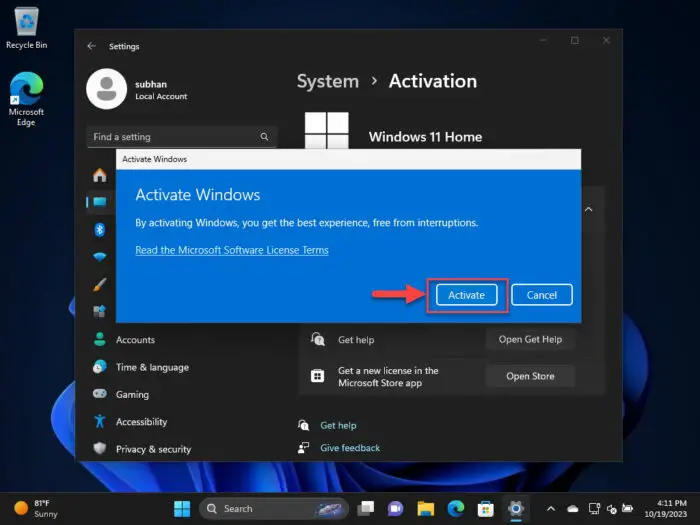
Activate Windows 11 with product key
Your Windows should now be activated.
In case you still see an error message on the Activation settings page, or your Windows fails to activate, it means that you need to purchase the current Windows license, or you are using a different Windows 11 edition than the product key you are using for.
You can purchase a new digital license from the Microsoft Store (discussed below), or install the correct Windows edition.
Note: You can check your Windows edition by typing in “winver” in the Run Command box and pressing Enter.
Activate Windows 11 by linking Microsoft account
As mentioned earlier, a digital license can be associated with your Microsoft account, but that is not always true. Depending on how you purchased your digital license, it may or may not be linked to your Microsoft account. Moreover, it may be possible that you are mistakenly using the wrong Microsoft account (the one that doesn’t have a Windows license associated with it).
Therefore, before linking your Microsoft account, you should check whether the account has a license associated with it or not.
Check if Windows license is linked with Microsoft account
Use the following steps to confirm whether the Microsoft account you are using or about to use, has a Windows 11 license (of the correct edition) associated with it:
-
Open the Microsoft account website and log in using any web browser.
-
On the home page, scroll down and click “Order history.”
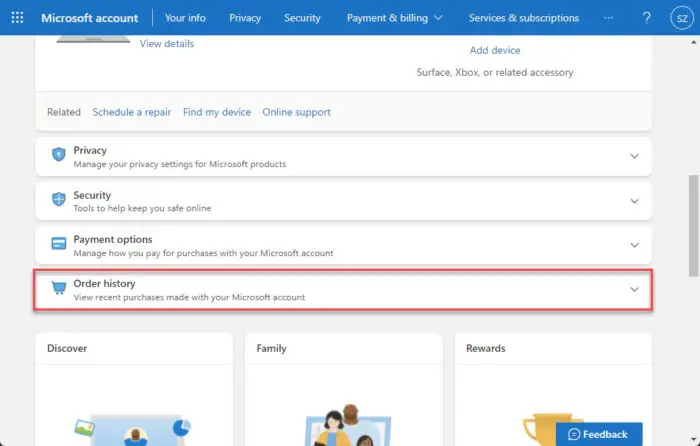
Open Microsoft account order history -
You will find your Windows license purchase (and other purchases) here. Click on the Windows license purchase to confirm that the correct Windows 11 edition is associated with this Microsoft account.
Once you have confirmed that a Windows 11 license is associated, you may now continue to link the Microsoft account with the current Windows 11 installation to activate it.
Link Microsoft account with Windows
To link your Microsoft account with Windows 11 to activate it using a digital license, you must log into your computer account with the same Microsoft account. Here are the steps to do it:
-
Press the Windows key + i to open the Settings app.
-
Click Accounts on the left.
-
Click “Microsoft account” on the right to expand it, and then click “Sign in.”
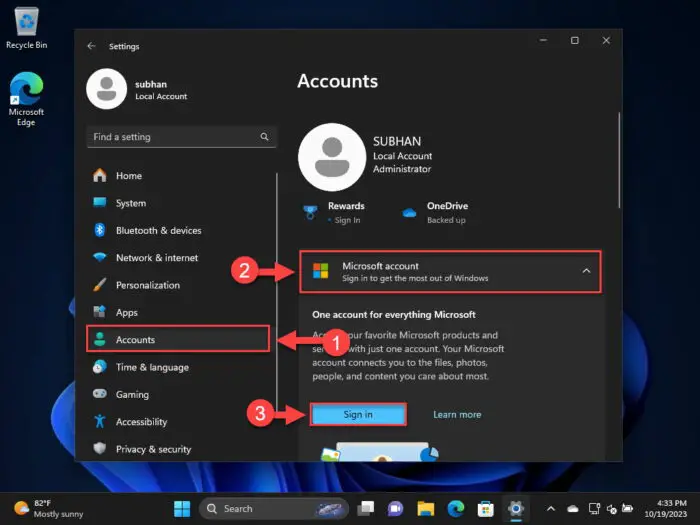
Sign in with a Microsoft account -
Enter your Microsoft account email address and click Next.
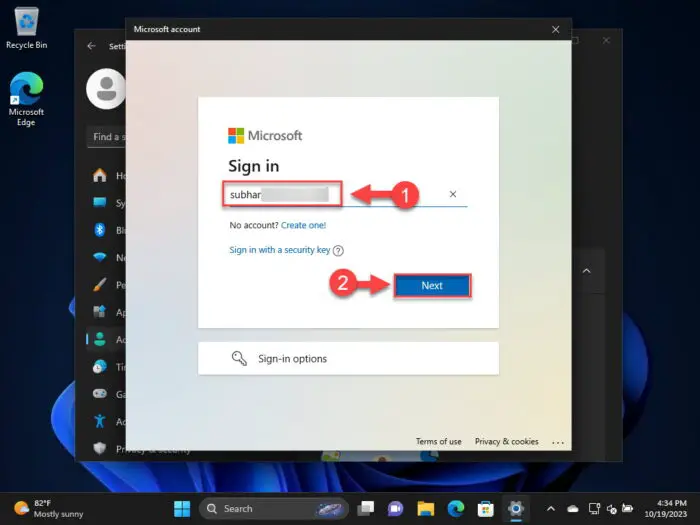
Enter your Microsoft email address -
Enter the password and click “Sign in.”
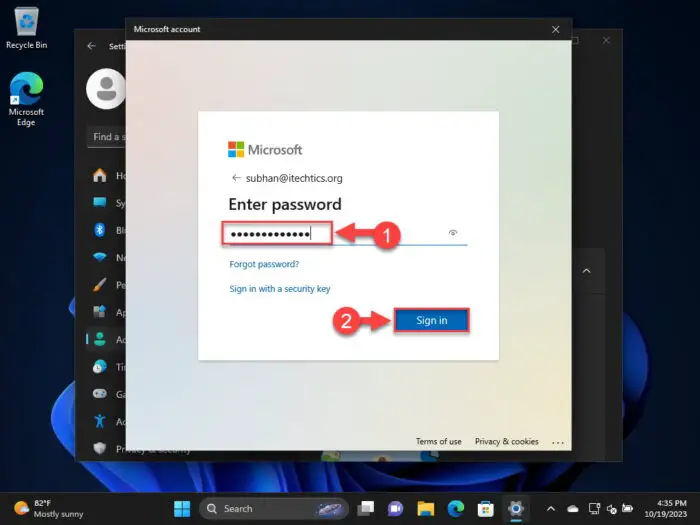
Sign in to the Microsoft account -
When asked to create a PIN, follow the on-screen instructions and create a secure, memorable PIN.
-
When done, restart the computer.
When the computer restarts, go to the Activation Settings page again and verify that Windows has been activated successfully. It should state the following:
Windows is activated with a digital license linked to your Microsoft account
Activate Windows 11 by transferring the license
When we talk about “transferring a Windows license,” it means that removing it from one computer and using the same license on another machine. This method is helpful if you are planning to upgrade/change your computer, but do not want to pay for a new license.
If you are using a valid Windows license on one machine and plan on changing it, you might be able to use the same license on your new computer as well. However, there are a few limitations.
If you purchased a license from the Microsoft Store, a copy of the digital license will also be stored in your Microsoft account. In this case, you can use the same account to transfer your license from one computer to the other, as discussed above.
However, if you are using a product ID, you can also find your product key on the existing PC, save it, and then use it on the other computer. Of course, you will first need to remove it from your existing computer as it can only be used on one computer at a time.
Check if your Windows license can be transferred
As we mentioned, there are a few conditions for you to be able to transfer your Windows activation license:
- An OEM license cannot be transferred.
- If you have previously upgraded from a retail version of Windows 7, 8, or 8.1 to Windows 10 or 11, you are entitled to make a one-time transfer only.
- A retail license can be transferred as many times as needed.
- If you upgraded the Windows edition, you can transfer the license using your Microsoft account with the embedded digital license.
Learn all the Windows 11 upgrade paths.
Transfering Windows license
Now that you know your license type (using the guide above) and whether it can be transferred or not, follow the given steps below to transfer your Windows product key from one computer to the other:
-
Start by finding your current product key and note it down.
-
On the computer you want to remove the product key from, run the Command Prompt with elevated privileges and execute this command:
slmgr.vbs /upk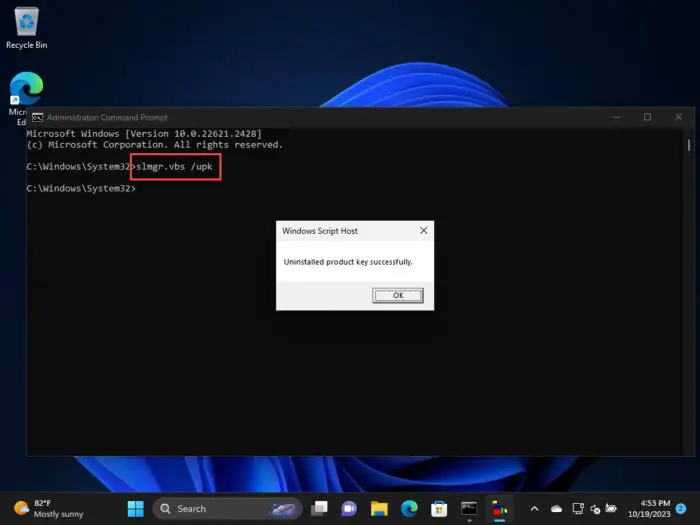
Uninstall the product key -
Once the key is removed, on the new computer, enter the product key by clicking “Change” on the Activation Settings page.
Once you have entered the Windows product ID correctly, your new Windows computer should be activated successfully.
Purchase a new Windows 11 license
If you have installed Windows 11 for the first time and do not have a valid Windows license (for any Windows version), then you will need to purchase a new Windows 11 license. You purchase a Windows 11 license using these simple steps:
-
Go to the following:
Settings > System > Activation
-
Click “Open Store” in front of “Get a new license in the Microsoft Store app.”
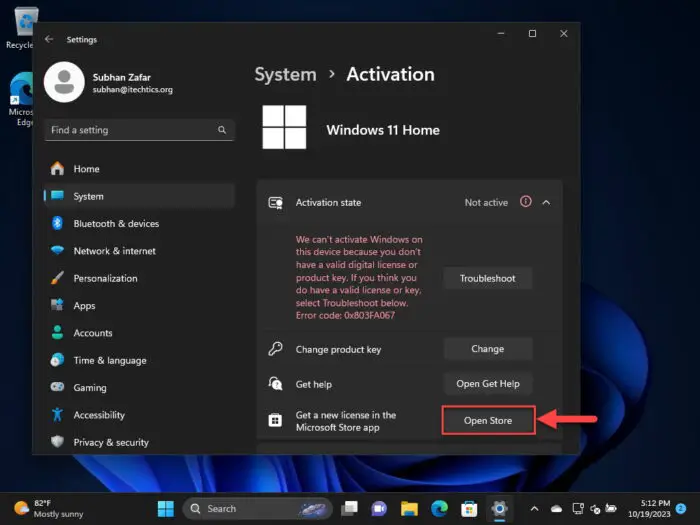
Open Microsoft Store -
Continue to purchase the right Windows 11 license for you.
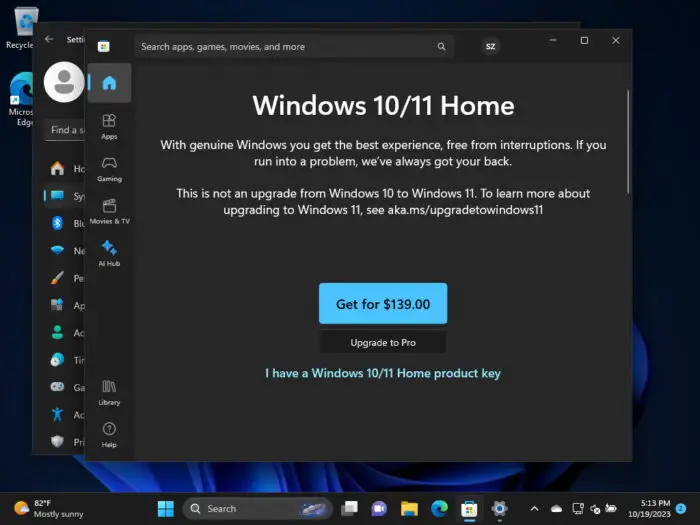
Purchase Windows 11 license from the Microsoft Store
Conclusion
While activating Windows 11 is a straightforward process, determining which method to use can take some research. In this article, you will find the complete guide on how to find the product key and check whether a digital license is associated with your Microsoft account or not. Depending on how you got the Windows 11, you can use the appropriate method to activate it.