If you are planning to upgrade your system to a new version of Windows, or are planning to upgrade your PC entirely and are worried about having to pay for a new Windows license/product key as well, we suggest that you look further into it and maybe find that you can use the same license on your next computer.
Since the release of Windows 10, Microsoft has been iterating methods users can conveniently activate their Windows operating system. That said, some might still find it confusing. If you are one of those people, this post might help clear things up.
Today we are going to be discussing the different types of product keys and licenses Windows uses, and how each of them is different. Using this information, you can determine if you need to pay for a new license, if so, which one should you go for?
Table of contents
Windows Product Key vs. Digital License
Before we dig into the various types of product keys, we would like to bring to your attention the 2 different methods a Windows operating system is activated. This can be done using any one of the following methods:
- Using a 25-digit product key.
- Using a digital license.
The product key is a 25-digit alpha-numeric code that you must physically put into your OS to activate it. A digital license is pretty much the same thing, except that it is automatically embedded into your operating system and you do not have to put in any information manually.
A digital license installs a product key on your computer, but you do not have to do it manually.
When to Use Windows Product Key
A product key is typically used to activate the OS in the following scenarios:
- When purchasing a new computer that comes with Windows 11/10 preinstalled.
- Buying a boxed (physical) copy of Windows 11/10 from an authorized retailer.
- Buying a digital copy from an authorized retailer.
- Having a Volume License (discussed below) or an MSDN (also discussed below) subscription.
- Purchasing a new Windows OS from Microsoft Store.
When to Use Windows Digital License
A digital license is usually used in the following scenarios to activate the OS:
- Upgrading to a newer OS (e.g., from Windows 10 to Windows 11) for free, provided the device is running a genuine copy of the old OS.
- When buying a Windows Professional upgrade (from the Home edition) from the Microsoft Store.
- While upgrading to a recent Windows Insider release on a PC already running an activated Windows operating system.
- Purchasing genuine Windows from Microsoft Store online.
These are the 2 types of activation methods a Windows operating system uses. However, these do not define the types of product keys/digital licenses.
Types of Windows Licenses/Product Keys
A Windows product key or a digital license can have different types. There are 3 primary types of licenses, and some of them also have sub-types.
Full Packaged Product (FPP) License
Full Packaged Product (FPP) licenses, or box licenses, are sold as retail through authorized distributors. These are physical boxes that contain an installation media (a USB device), and a user’s guide, amongst other contents.
This type of license is a convenient method for the end-user to quickly install the Windows OS that requires less than 5 licenses.
An FPP license has 2 subtypes:
- Full License: A Full License lets you install the operating system version and edition available within the installation media (present in the box) regardless of the currently-installed version on the computer.
- Upgrade License: An Upgrade License allows you to upgrade your existing Windows version to a newer version. This license is relatively cheaper than a Full License.
When you install an FPP license, the end-user agrees with Microsoft about the usage rights of the software (Windows). This includes information like the number of computers the license can be used on, downgrade rights, etc.
Original Equipment Manufacturer (OEM) Licenses
A company that makes the computers is referred to as an Original Equipment Manufacturer (OEM), for example HP, Dell, Asus, etc. Microsoft provides these OEMs with licenses to be used on their computers.
If you purchase a new computer with a pre-installed Windows in it, it is likely an OEM license, integrated into the computer directly from the company.
When you have an OEM license installed on your computer, Microsoft unbears itself of all responsibility. For example, if you find an issue with your OEM Windows OS, it will be the manufacturer’s (Dell, etc.) responsibility to fix your problem.
OEM licenses eliminate the need for a separate purchase of licenses by making it more convenient for the end-user to purchase a computer that is ready for use.
Volume Licenses
Volume Licenses are more convenient and affordable for organizations that need to activate multiple Windows devices. This type of license allows you to pay only for the software, while in case of an FPP license, you also pay for the other contents inside the box, such as the installation media.
Volume Licenses are managed by your organization either through the Key Management Service (KMS) or Multiple Activation Keys (MAK).
Therefore, the end-user no longer needs to worry about activating their OS. Instead, the system administrator can manage it through their Volume License Service Center Portal.
Volume Licenses also come in different sub-types. They are designed for different sizes of organizations (small to medium, large, etc).
Now that you understand the types of licenses, let’s see which ones you have on your Windows computer.
How to Check if Windows is Retail, OEM, or Volume Licensed
You can find the type of license you have on your Windows computer using the following steps:
Learn how to find your Windows product key.
-
Launch an elevated Command Prompt.
-
Paste the following cmdlet and press Enter to run it.
slmgr -dli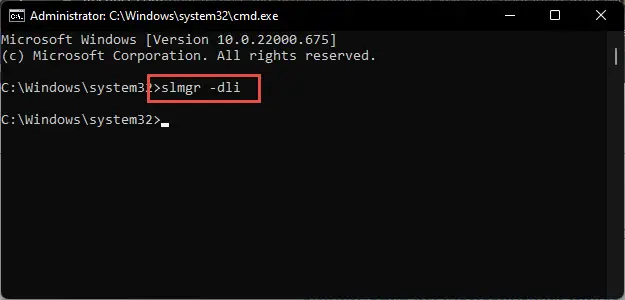
Run cmdlet to check Windows license type -
You will now see a window stating the details of your Windows license, including its type.
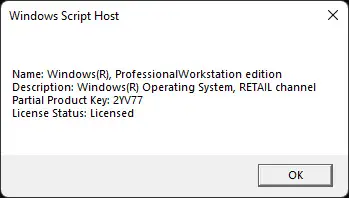
Check type of license
How to Transfer Windows License
If you are using a valid Windows license on one machine and plan on changing it, you might be able to use the same license on your new computer as well. However, there are a few limitations.
If you purchased a license from the Microsoft Store, a copy of the digital license will also be stored in your Microsoft account. In which case, you can use the same account to transfer your license from one computer to the other.
Otherwise, you can also find your product key on the existing PC, save it, and then use it on the other computer. Of course, you will first need to remove it from your existing computer as it can only be used on one computer at a time.
Check if your Windows License can be Transferred
As we mentioned, there are a few conditions for you to be able to transfer your Windows activation license:
- An OEM license cannot be transferred.
- If you have previously upgraded from a retail version of Windows 7, 8, or 8.1 to Windows 10 or 11, you are entitled to make a one-time transfer only.
- A retail license can be transferred as many times as needed.
- If you upgraded the Windows edition, you can transfer the license using your Microsoft account with the embedded digital license.
Transfer Windows License
Now that you know your license type (using the guide above) and whether it can be transferred or not, follow the given steps below to transfer your Windows product key from one computer to the other:
-
Start by finding your current product key and note it down.
-
Next, run the Command Prompt with elevated privileges and run the following cmdlet to remove the product key.
slmgr.vbs /upk -
Once the key is removed, navigate to the following location on your new computer (where you want to transfer the license to):
Settings app >> System >> Activation
-
Click Change in front of “Change product key,” and then enter your noted product key to activate this operating system.
How to Check Windows Activation Status
You can check your operating system’s activation status at the following location:
Settings app >> System >> Activation
Here, you shall find whether your OS is activated or not, as in the following image:
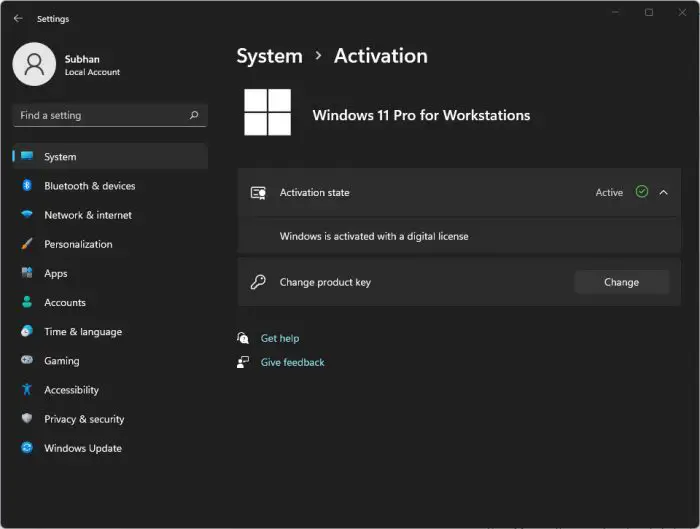
Expanding the Activation State can show several different statements. The table below illustrates what each of those statements can mean:
| Windows Activation Status | Details |
|---|---|
| Windows is activated | Windows is activated but a Microsoft account is not linked. |
| Windows is activated with a digital license | Windows is activated but a Microsoft account is not linked. to your digital license. |
| Windows is activated with a digital license linked to your Microsoft account | Windows is activated and your Microsoft account is already linked to your digital license. |
| Windows is not activated | Windows is not activated and you will see an error message explaining the failure. |
Closing Words
We hope that this post clears out any confusion regarding the different Windows licenses and their types. Furthermore, you can also refer to this guide if you are looking to purchase a new license for yourself or for your organization to understand which license type best suits your needs.





