Microsoft Outlook is fairly a famous and heavily used email client. It’s actually a productivity suite as it includes a host of other tools in addition to email management. Outlook stores its data and information in many different files and folders depending upon the type of account configured in the email client. The stored data includes emails, calendars, contacts, tasks, address book, signatures, stationery, templates, dictionaries, etc.
For example, if you configure an IMAP account in Outlook, it will create an OST file for storing data. And if you configure a POP3 account, Outlook will create a PST file for storing data in the default location. Each file format has its advantages and disadvantages. In this article, we will discuss each of the Outlook data file, where it’s located and how to move it to another location.
Please note that the facts and figures given in this article are almost similar for recent versions of Outlook including Outlook 365, Outlook 2019 and Outlook 2016. The locations and other information may differ slightly for older versions like Outlook 2013, Outlook 2010, etc.
Table of contents
Personal Storage Table Files (PST)
Personal Storage Table or PST is the primary database file for Outlook. PST file stores information like emails, folders, calendar, contacts, tasks, notes, etc. The data in the PST file can be encrypted and compressed.
A user can create multiple PST files in Outlook and move items including emails, contact, etc. between two or more PST files.
PST default location
The default location of PST file is:
C:\Users\username\Documents\Outlook Files\filename.pst
Replace the word username with the actual username of your computer. If you are using the latest version of Windows 10, you can use the following command to go directly to this location:
Go to Run –> documents\outlook files
PST file size limits
If you are using Outlook 365, Outlook 2019 or Outlook 2016, the PST file can grow up to 50GB. After that, Outlook will not give you an error or warning. It will just stop accepting new items. So you will need to archive some items from the PST file to keep it under 50GB.
The performance of the PST database slows as the size of the file grows. So it’s recommended to keep your PST files as low as possible, possibly under 20GB. Keeping the PST file under recommended limits enables the user to easily backup the database files and also help in reducing the time for error checking and repairing the DB.
To check the current size of your PST file, follow the steps below:
- Open Outlook and go to File –>Info –> Account Settings –> Account Settings
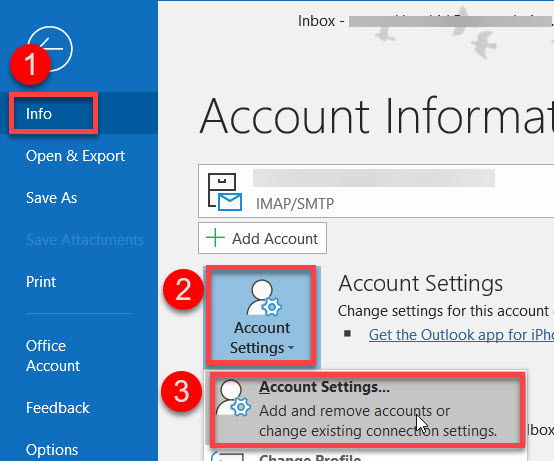
Account Settings - Under the Data Files tab, select the PST file from the list and press the Open File Location button.
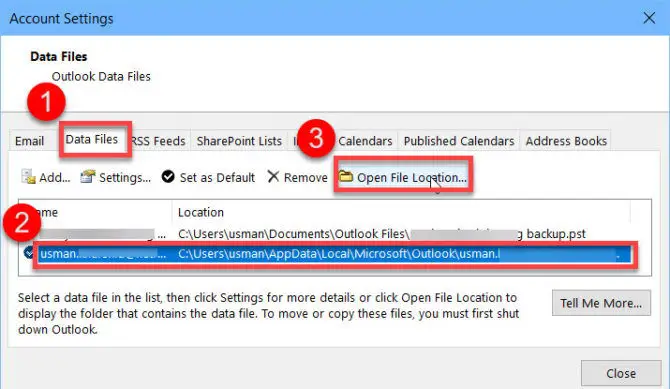
Open Outlook Data File - This will open a folder where the PST file is located. You can check the PST file size by right-clicking on the file and going to Properties.
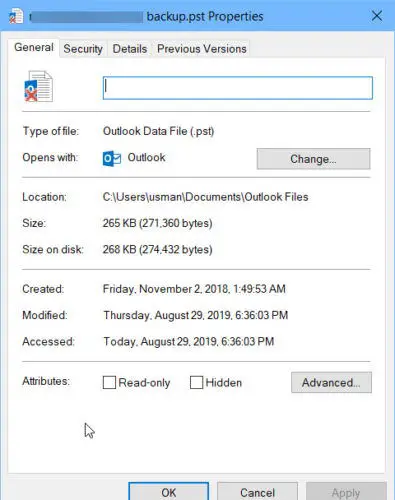
PST file size
Archiving
To reduce the PST file size, Outlook gives an option to archive items from the PST file to archive storage. The archive is another PST database file which resides on the local computer. You can change archiving settings by going to File menu –> Options –> Advanced –> AutoArchive Settings.
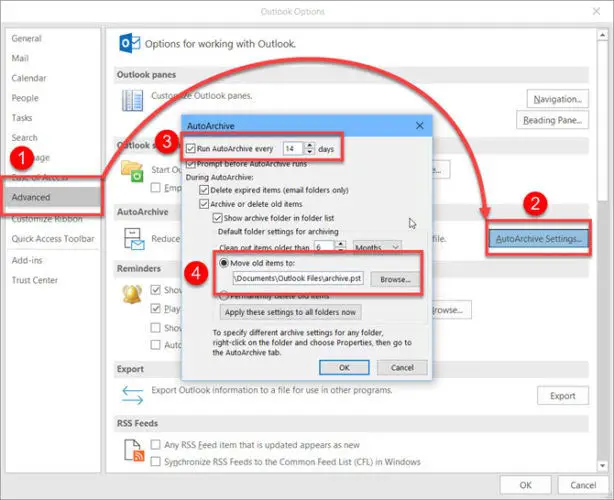
Creating a new PST file
You can create as many PST files are you like. Follow the steps below to create a new PST file:
- Open Outlook and go to File –> Info –> Account Settings –> Account Settings.
- Go to Data Files tab and press the Add button.
- Browse the location where you want to create a new PST file and press Ok. Optionally, you can also password-protect the PST file.
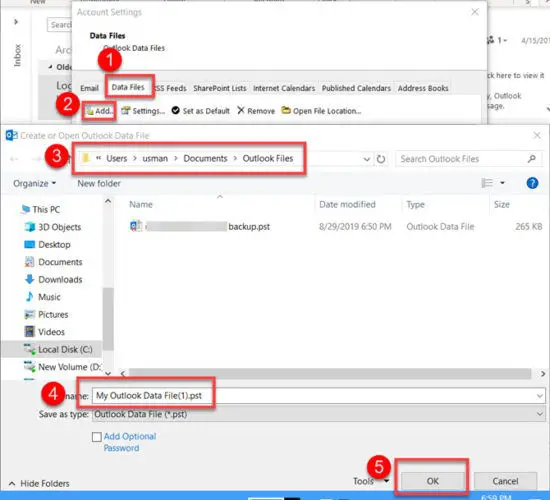
Create a new PST file
Offline Storage Table Files (OST)
Offline Storage Table or OST file is an Outlook database file like PST but it is normally used for IMAP or Microsoft Exchange accounts (with MAPI). OST database has a file size limit of 50GB and all other characteristics are the same as PST file.
The only difference is that OST files are used for caching all the data from the email server to the local computer. If OST file becomes corrupted, the user can easily delete the file and Outlook will automatically download all the items from the server again.
OST file default location
The default location of OST file is:
C:\Users\username\AppData\Local\Microsoft\Outlook
Replace the word username with the actual username of your computer. If you are using the latest version of Windows 10, you can use the following command to go directly to this location:
Go to Run –> %localappdata%\microsoft\outlook
Other Outlook data files
Outlook uses different types of files for storing different types of data. Although the most important data like emails, contact, etc. are stored in PST and OST files if you want to backup other things like signatures, personal address book, etc. then you will need to back up its specific file. Here is the list of files related to Outlook.
Outlook Profile Settings (XML)
C:\Users\username\AppData\Roaming\Microsoft\Outlook\Outlook.xml
Personal Address Book (PAB)
C:\Users\username\AppData\Local\Microsoft\Outlook
Signatures (RTF, TXT, HTM)
C:\Users\username\AppData\Roaming\Microsoft\Signatures
Stationery (HTM)
C:\Program Files\Common Files\Microsoft Shared\Stationery
Dictionary (DIC)
C:\Users\username\AppData\Roaming\Microsoft\UProof
Templates (OFT)
C:\Users\username\AppData\Roaming\Microsoft\Templates
Delivery Settings (SRS)
C:\Users\username\AppData\Roaming\Microsoft\Outlook
I hope this will be helpful for you in backing up your settings of Outlook as you know exactly what to backup. If I have missed anything, please let me know in the comments below.



