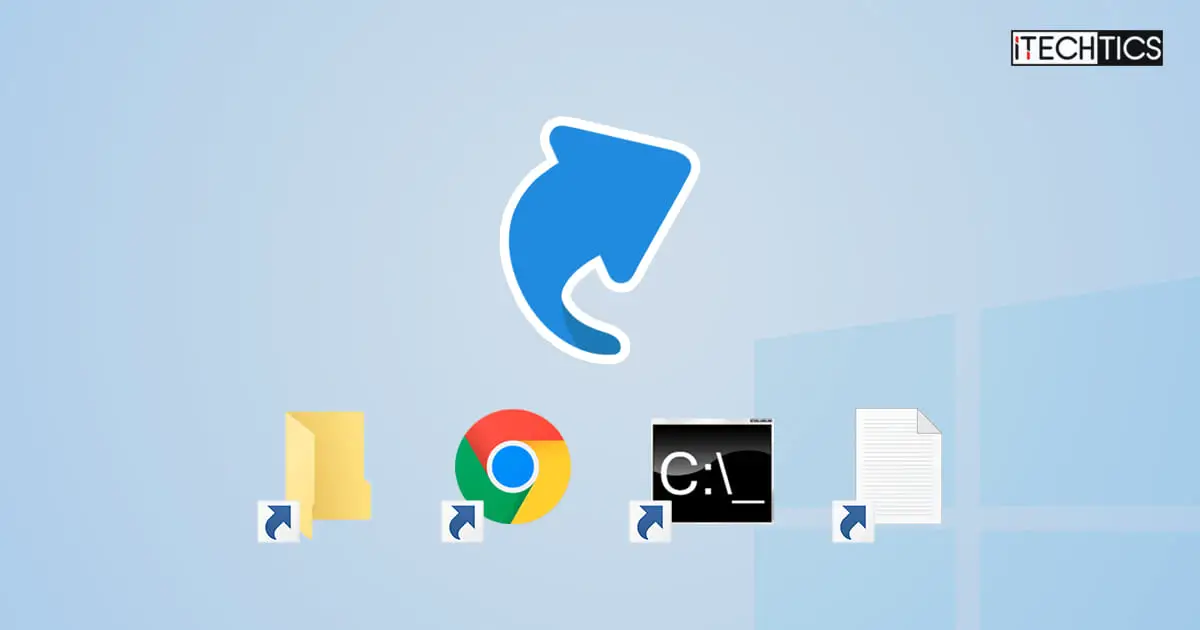A shortcut allows you to quickly access an item on your Windows PC without having to dive into the many folders and directories. Users usually create shortcuts to different items that can include web pages, an app, or a file or folder, directly on their desktop for quick and convenient access.
Although too many shortcut icons on your desktop may look like clutter, this approach is excellent for the items that you often need to visit. For example, if you access an online portal, and open an app or a file on a daily basis, a shortcut on the desktop might save you some time regularly.
This article covers all the methods that allow you to create shortcuts on your computer’s desktop for files, folders, applications, or websites.
On This Page
Create Shortcut for File or Folder
Creating a shortcut for a file or a folder on a Windows PC allows you to access the original file/folder while not having to navigate to the original item every time. Meanwhile, any changes made to the file/folder after being accessed from the shortcut are made to the original item and saved.
There are three methods to create a shortcut for a file or a folder, and all 3 methods are the same for both a file and a folder.
Note that this method can also be used to create shortcuts for executable apps – that have a .exe file available.
To learn to create shortcuts for UWP apps, refer to the next section of the post.
-
Navigate to the file or folder using File Explorer.
-
Right-click the file or folder and click “Create shortcut” from the context menu.
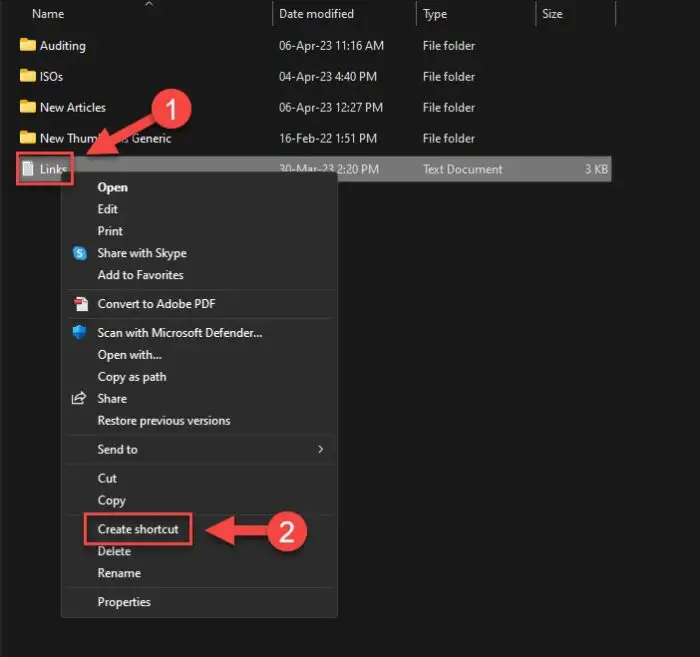
Create shortcut from context menu A shortcut link will now be created within the same directory. It will have the suffix “– Shortcut.”
-
Move the shortcut to the desktop, or any place where you want it to be.
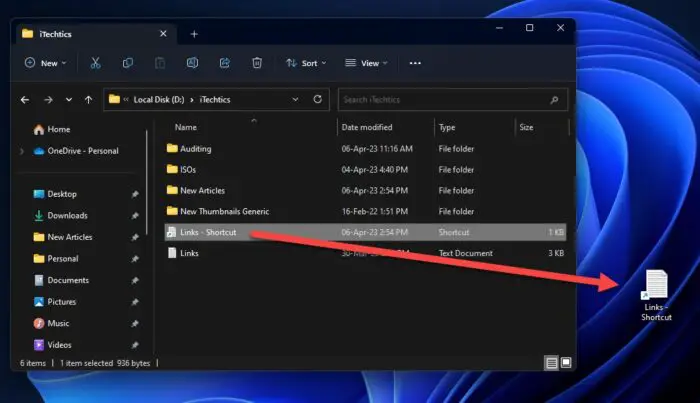
Move the shortcut to the desktop
Create File or Folder Shortcut Directly on Desktop
Another method to create a shortcut for a file or a folder is through the context menu available on the desktop.
-
Right-click on an empty space on the desktop, expand New, and then click “Shortcut.”
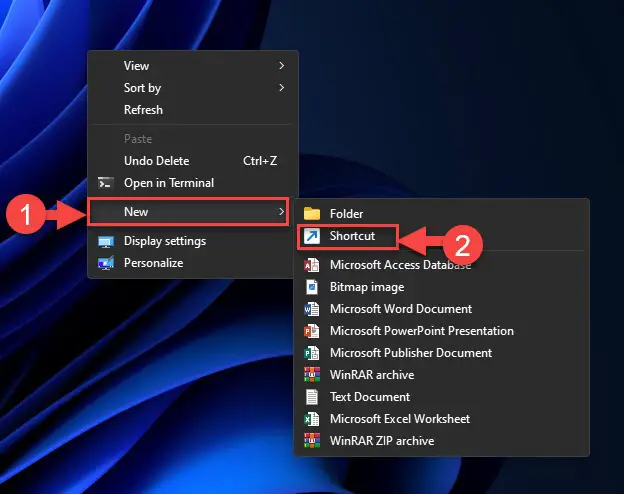
Create a new shortcut on the desktop -
Click Browse.
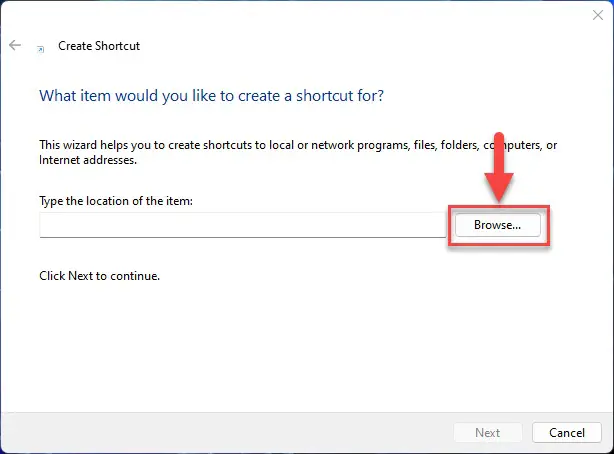
Browse A browsing window will now open.
-
Navigate to the file/folder you want to create a shortcut for, select it, and then click Ok.

Select a file or folder Alternatively, you can skip Steps 2 and 3 and provide the complete link to the file or folder directly.
-
Click Next.
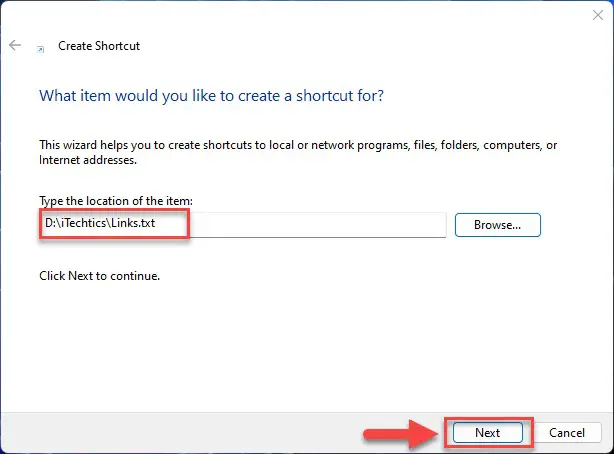
Proceed after selecting the file or folder -
Now, set a name for the shortcut and click Finish.
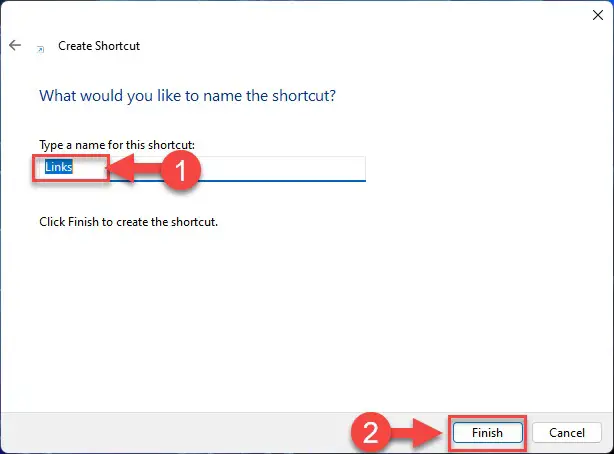
Complete creation of shortcut
Create File or Folder Shortcut using Drag-and-Drop
The third approach for creating a shortcut for a file or folder is using the drag-and-drop method. However, if you drag and drop a file or a folder using the left mouse click, it will only copy the item to the destination location. Therefore, you must use the right-click. Here is how:
-
Navigate to the file or folder that you want to create a shortcut for.
-
Right-click it and hold the right-click while dragging it onto the desktop.
-
Once on the desktop, let go of the right-click and you will see a context menu. Click “Create shortcuts here.”
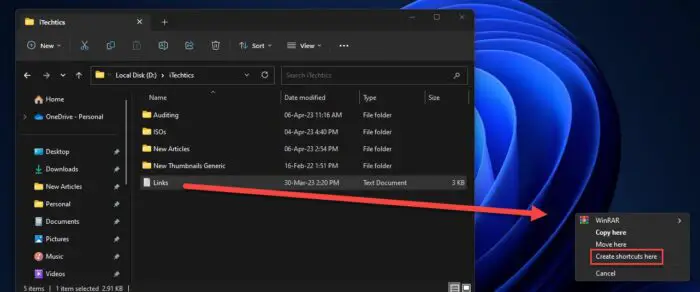
Create a shortcut through drag-and-drop
A shortcut for the file or folder will now appear in the selected area.
These are the methods to create shortcuts for files and folders in the Windows operating system. Note that all of the aforementioned methods can also be used to create shortcuts for desktop applications, like web browsers, Command Prompt, etc. All you need to know is the location of the executable file for the respective app.
For example, if I want to create a shortcut for the Command Prompt, I will use the following path, or create a shortcut for the “cmd.exe” file:
C:\Windows\System32\cmd.exe
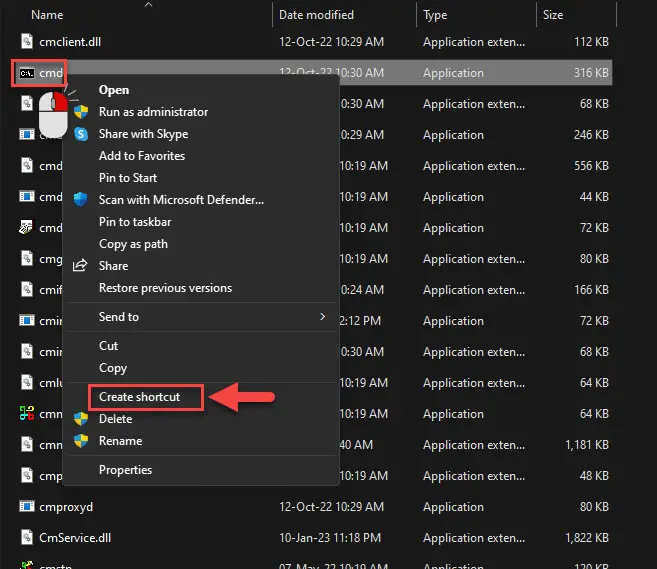
Create Shortcut for App
Above, we have shared how to create a shortcut for Windows applications that are executable. Now, we will show you how to create a shortcut for a UWP app.
-
Open the Start menu and click “All apps.”
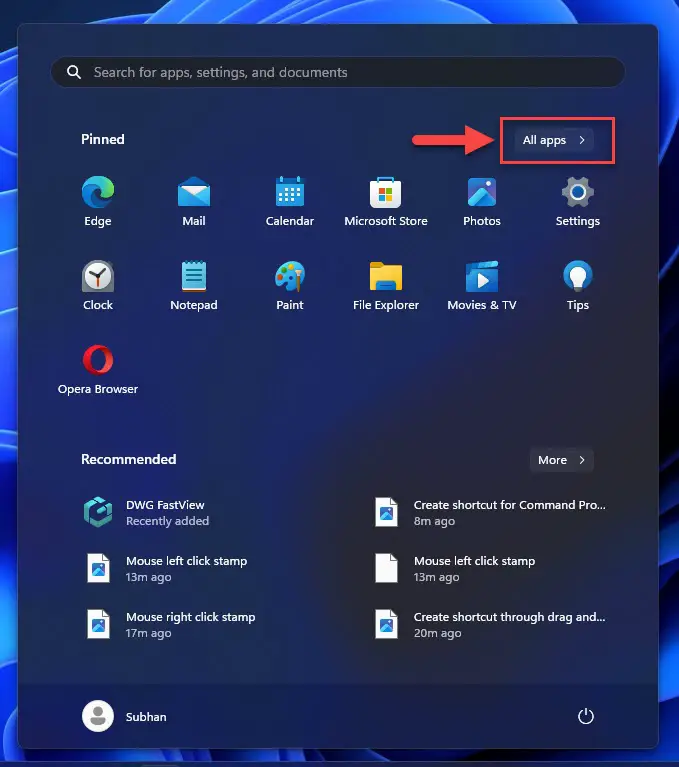
View all apps -
Look for the app that you want to create a shortcut for.
-
Drag and drop the app onto the desktop.
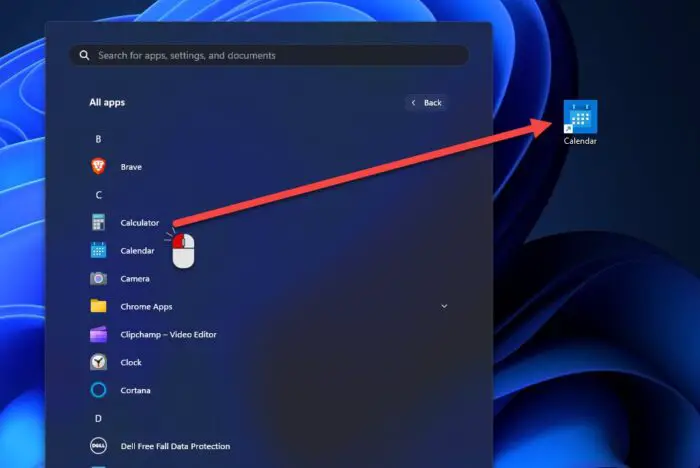
Create a UWP app shortcut
You now have a shortcut for the app on your desktop. If you want, you can cut and paste the shortcut onto another location more convenient to you.
Create Shortcut for Website
A bookmark and a shortcut for a website are two different things. A bookmark is a shortcut for a web page inside a web browser, whereas a shortcut for a website is an icon placed on your desktop to quickly open the web page, even when no browser window is open in the first place.
Follow these steps to create a shortcut for a particular web page on your desktop:
-
Access the web page that you want to create a shortcut for using any web browser and copy its URL.
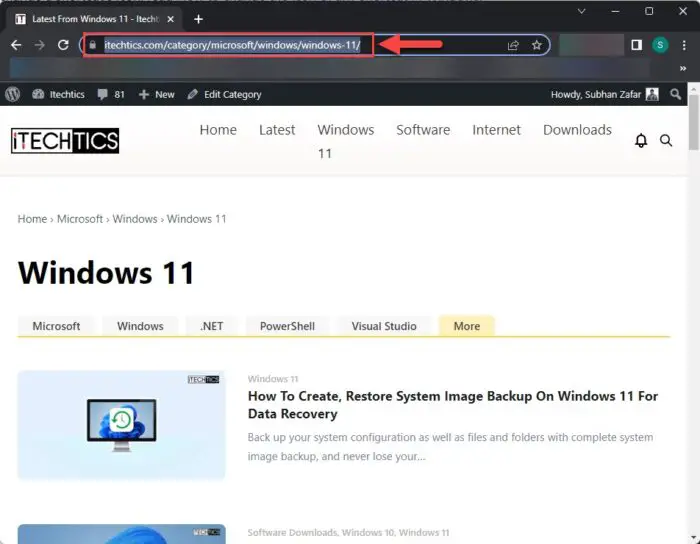
Copy the URL -
Now right-click on an empty space on the desktop, expand New, and then click “Shortcut.”
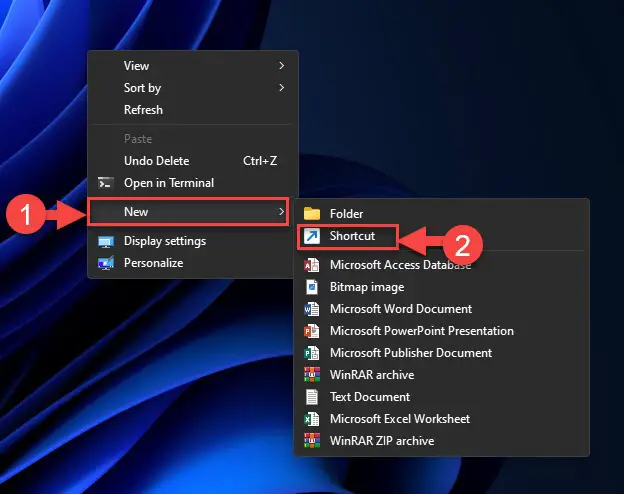
Create a new shortcut on the desktop -
Paste the URL into the text field asking for a location, and then click Next.
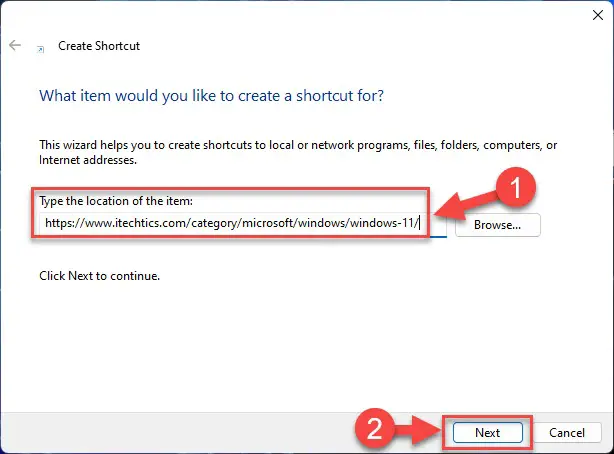
Enter the URL for the web page -
Now, set a name for the shortcut and click Finish.
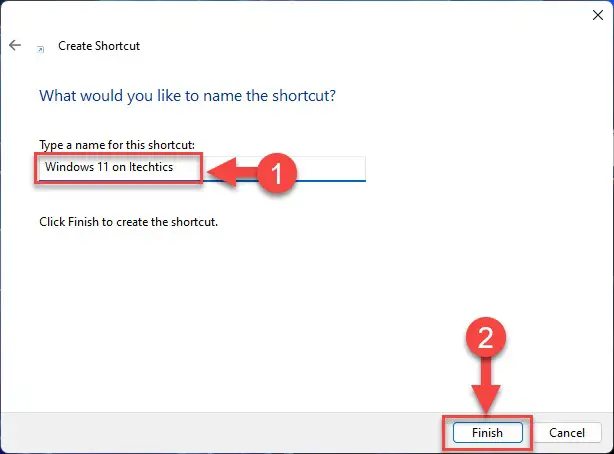
Assign a name for the web page shortcut
Now, double-clicking the shortcut will take you straight to the web page for you have inserted the URL. It will open in the default web browser you have set on your PC.
Closing Thoughts
Even though this article focuses on creating shortcuts on the desktop, you can create and move them anywhere inside the Windows OS. Since most people usually want them on their desktops, we designed this article around it.
On a Windows computer, you can pretty much create a shortcut for everything. However, the methods to create them may vary slightly. This is what we have covered in this article; all the methods you need to know to create a shortcut and make your life just a little bit easier.