You may have encountered a prompt that reads, “This file is too big to recycle, do you want to permanently delete it?” in Windows 11/10 when deleting files and folders. You may even have clicked Yes without thinking twice and regretted it later when you needed it again. In other words, how can you delete files that may be too large for the Recycle Bin to handle, but then recover them later?
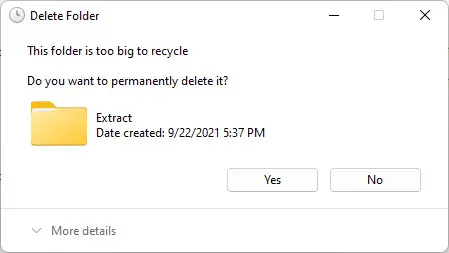
The Recycle Bin in Windows is like a digital trash can but within your own proximity. Meaning, you may dump something in it, which may still be recoverable after some time, up until the trash is taken out.
This post addresses how you can manage your Recycle Bin’s characteristics to make your operating system more understanding towards you deleting files that may be too big for it.
How Recycle Bin decides which files to permanently delete?
The Recycle Bin is allocated a certain amount of space in the hard drive to store the discarded data. When new data is added to it (through deletion) and it exceeds the allowed limit, the Recycle Bin then permanently removes the older data to make space for the new one.
It stores these files for a certain time in case the user decides they need to restore the deleted file or folder.
However, what happens when a user tries to delete something bigger than the entire storage space of the Recycle Bin? This is where the user is asked if they want to permanently delete the file/folder since there isn’t sufficient space in the Recycle Bin to store it.
Fix “File is too big to recycle, Do you want to permanently delete it”
A simple fix to allow your Recycle Bin to store larger files is to allot more storage space to it. Here’s how you can do so on Windows 11 and 10:
- Go to your Desktop and right-click on Recycle Bin. From the context menu, click Properties.
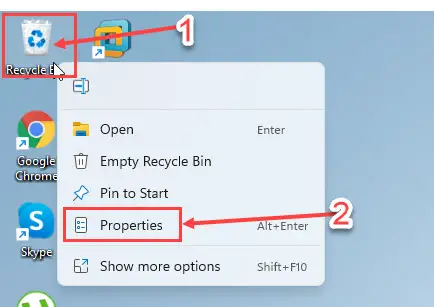
- In the Recycle Bin Properties window, select the Custom Size radio button, and then increase the Maximum Size in the text field more than it already is. Please allow the maximum size to be as much as you can spare the space on your hard drive. Once done, click Apply and Ok.

If your new allocated size for the Recycle Bin is larger than the file you are deleting, then you should have no problem with it moving to the Recycle Bin rather than asking to delete it permanently.
How to restore deleted files from Recycle Bin
Recovering a deleted item from the Recycle Bin is easy.
Simply open the Recycle Bin and right-click the item that you wish to recover. From the context menu, click Restore.
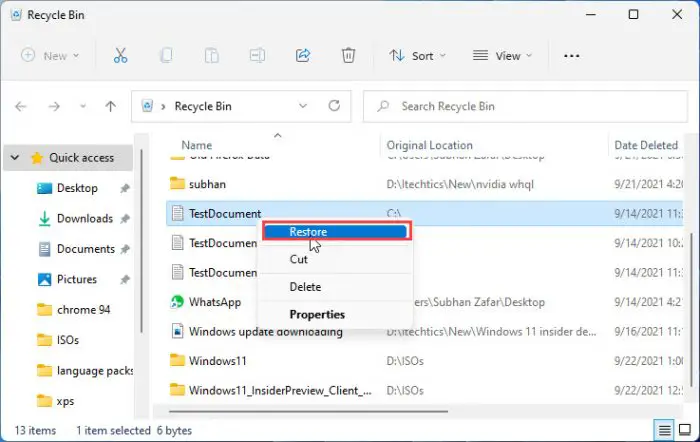
The file/folder will now be restored to the location from where it was originally deleted from.
In case you do not find the item you were looking for in the Recycle Bin, learn how to use File History and Backup & Restore in Windows 10 and 11 to recover deleted items.
How to permanently delete items from Recycle Bin
If you want to clear out your Recycle Bin, you can right-click the items within Recycle Bin and then click Delete from the context menu.
You can also empty the entire Recycle Bin altogether by right-clicking its icon on the desktop, and then clicking Empty Recycle Bin.
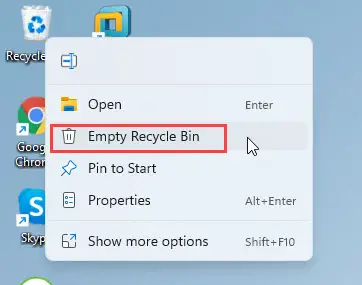
Closing words
Most users do not use recovery options due to the reason that they hardly ever need to use them. However, there comes a time when each of us thinks that they should have configured File History and/or Backup & Restore on their Windows system.
Thanks to the Recycle Bin, users that still do not use these features can get their deleted content back if they ever experience a similar situation.




