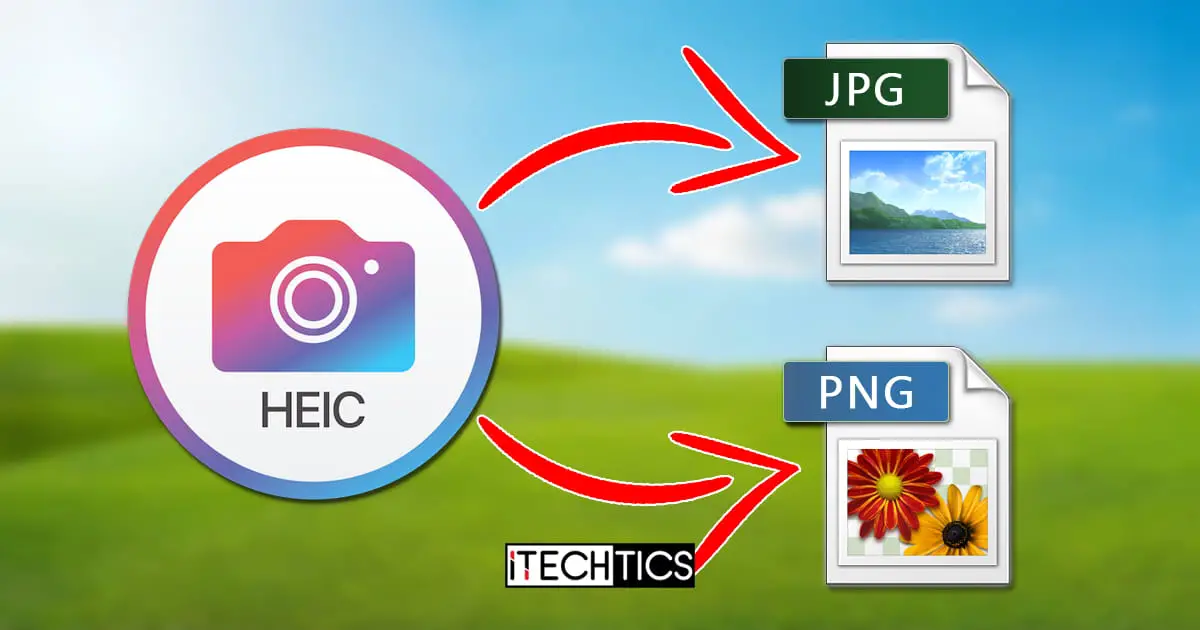All digital images have a file format in which they are digitally stored. Consequently, software that can open that image also needs to support the format the image was stored in. High Efficiency Image File (HEIF) format, as the name implies, is one of those file formats used to store images. The image saved using this format has a file extension .heic.
However, the HEIC format is not very popular with users using Microsoft or Android products. This is because HEIC is Apple’s proprietary image formatting, and all their images on iPhones and Macbooks are stored using this format.
Accessing HEIC images on a Windows computer is significantly difficult, and users are usually unable to open them on their machines. Most software for Windows do not support this format. Even Microsoft does not natively support HEIC in Windows 10 or 11.
This article shows you several ways you can convert an image in HEIC formatting into JPG or PNG, which are more commonly supported on Windows.
What makes HEIC superior to JPG/PNG
Apple’s products seem to have superior image quality in comparison to those of other products in popular opinion. Apple also uses HEIC formatting to save images. It is because HEIC is better than JPG and PNG formats in many ways.
The number one advantage of HEIC over the other formats is its ability to compress an image while maintaining its quality. The files are smaller in size, leaving room for other information on the storage device. The files can be easily encoded and decoded with little to no cost to the system resources.
Also, HEIC can store multiple images in a single file, more like a GIF.
A downside to using HEIC formatting is that it is currently not supported by the majority of applications and software that are readily available to the general public.
If you have images in HEIC formatting and would like to access them on a Windows machine, continue reading this post to learn how to convert them.
Convert HEIC to JPG or PNG on Windows
Using Photos App
A quick way to convert a HEIC image to either JPG or PNG file is through the built-in application in Windows 11/10, which is the Photos app. However, this process requires that you download and install an HEVC Video Extension – a video compression/decompression tool – that allows the HEIC file to be accessible through the Photos app.
The extension is paid and costs USD 0.99.
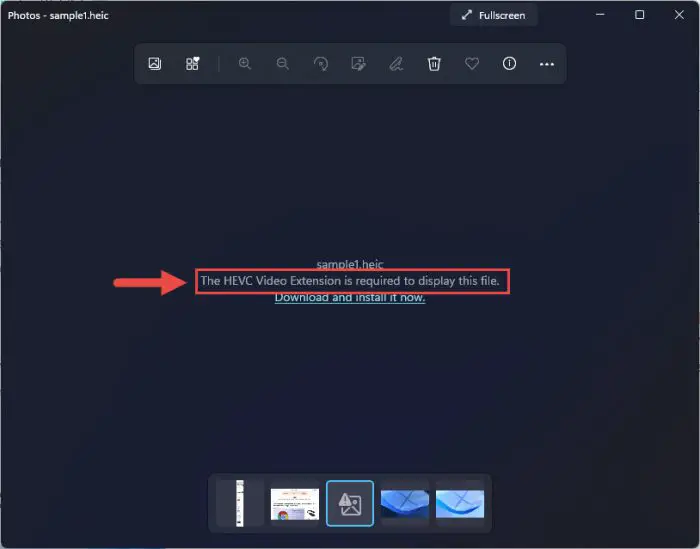
If you wish to proceed with this method, continue to perform the steps below. If you would rather prefer a method that doesn’t cost you, continue to the next section.
- Open the HEIC image using the Photos app, and then click Download and install it now.

- From the popup prompt,click Yes to launch the Microsoft Store app.
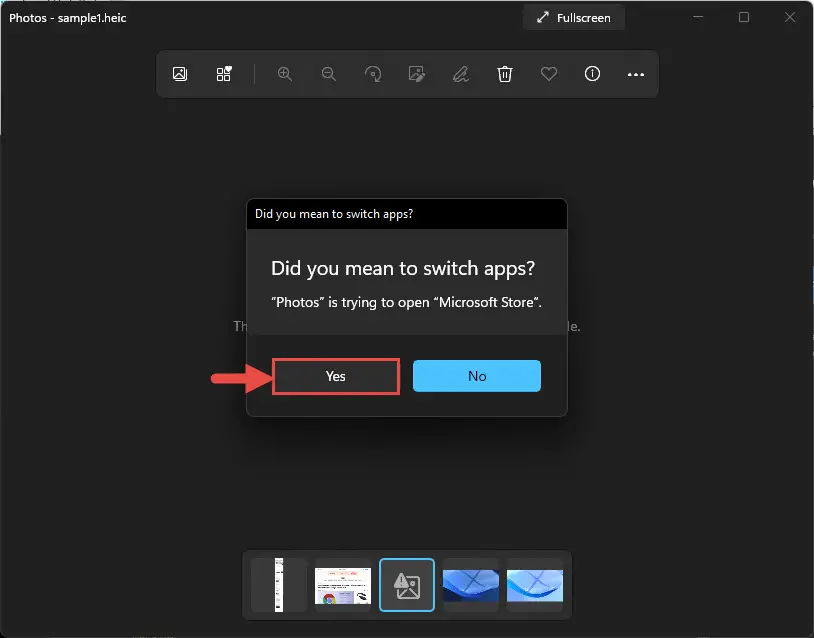
- On the Store app, click on the button stating the amount to purchase the extension.
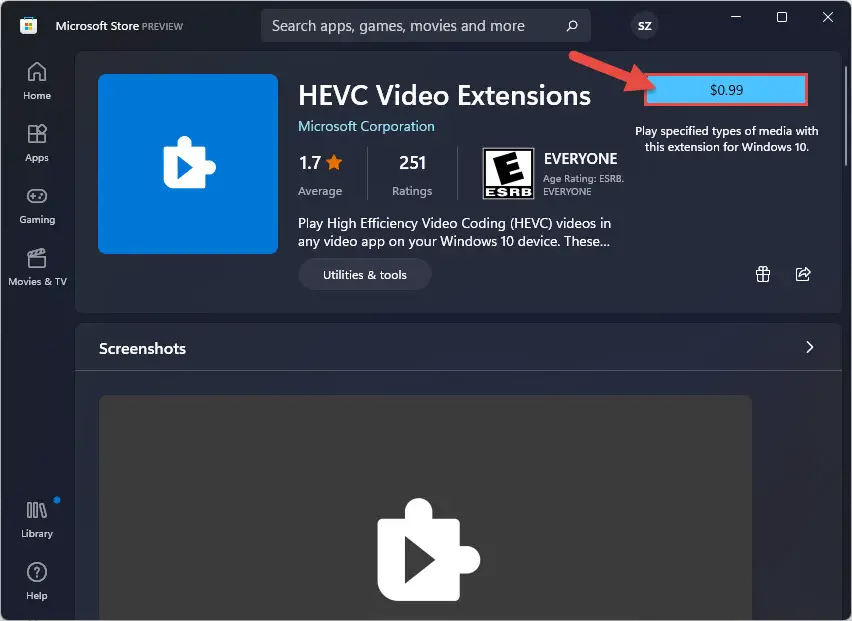
- Now follow through with the steps to add your financial information and purchase the app. Once done, click Get to download and install the extension.
Once the HEVC Extension has been successfully installed, attempt the steps below to save the HEIC file in either JPG or PNG format.
- Click on the ellipses (3 dots) from the top menu and click Save as.
- From the Save as pop-up, select “Save as type” either in PNG or JPG (according to what format you want to convert it to), enter a name for the image, and then click Save.
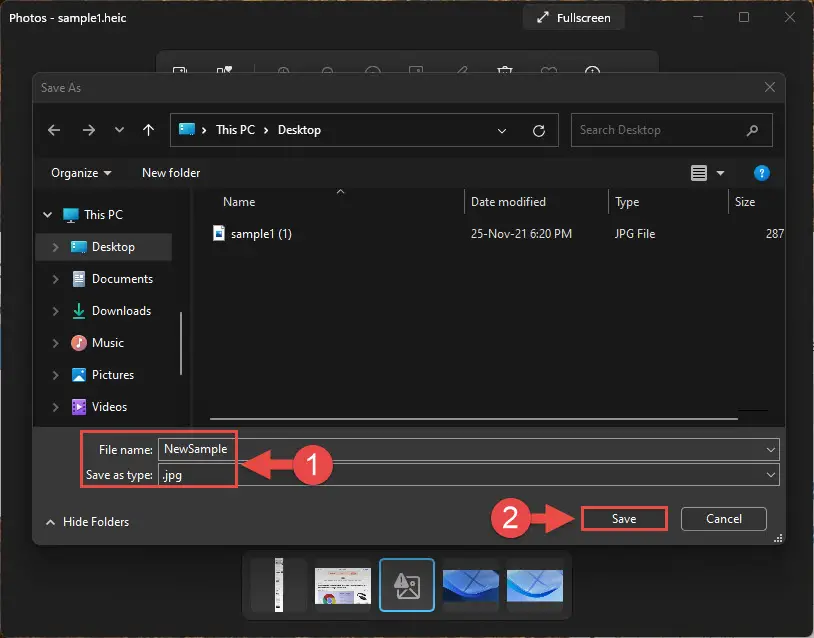
The image will now be converted to your desired format.
Using Real HEIC Converter
Real HEIC Converter is a software available to download directly from the Microsoft Store. The tool can convert HEIC images to JPG, JPEG, PNG, and BMP. Furthermore, you can also control its compression ratio during the conversion. However, the compression rate is a trade-off against the quality of the converted image.
Follow the steps below to download, install, and use Real HEIC Converter:
- Open the Real HEIC Converver Microsoft Store page and click Get.
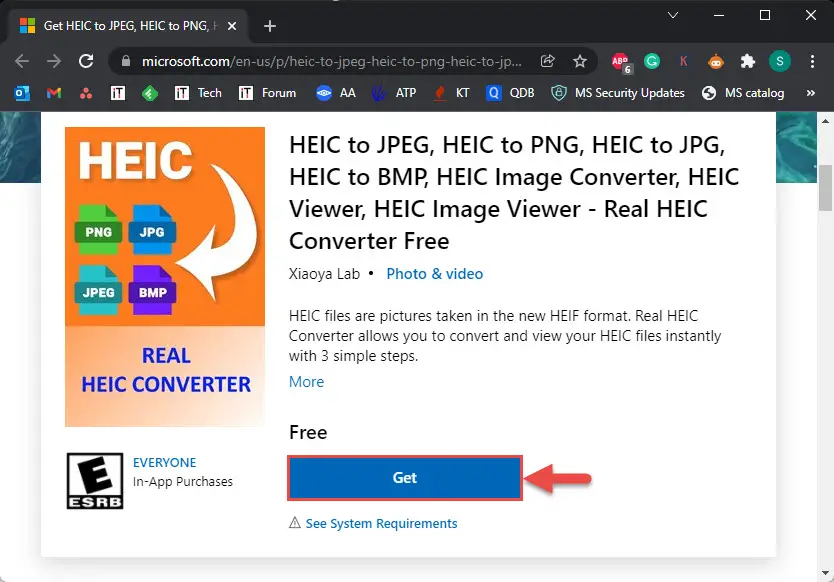
- Now click Open Microsoft Store from the popup at the top.
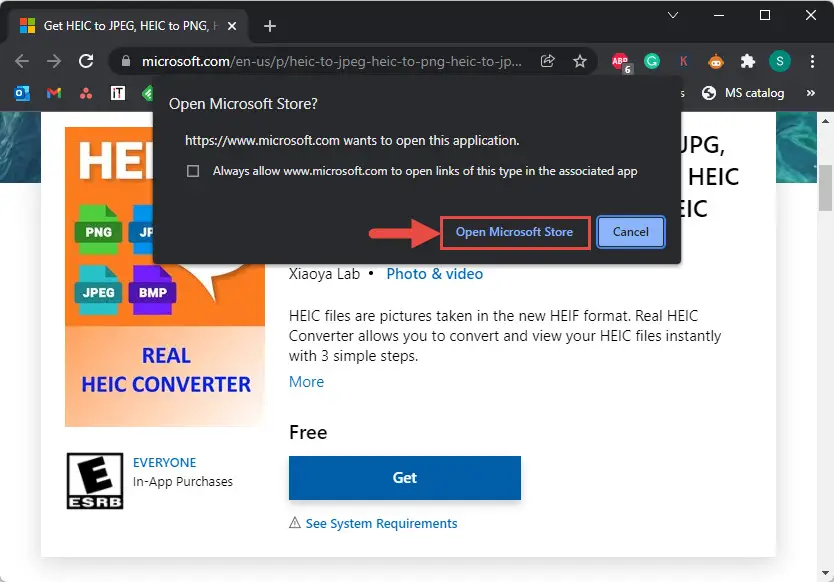
- The Microsoft Store app will now open with Real HEIC Converter page. Click Install.
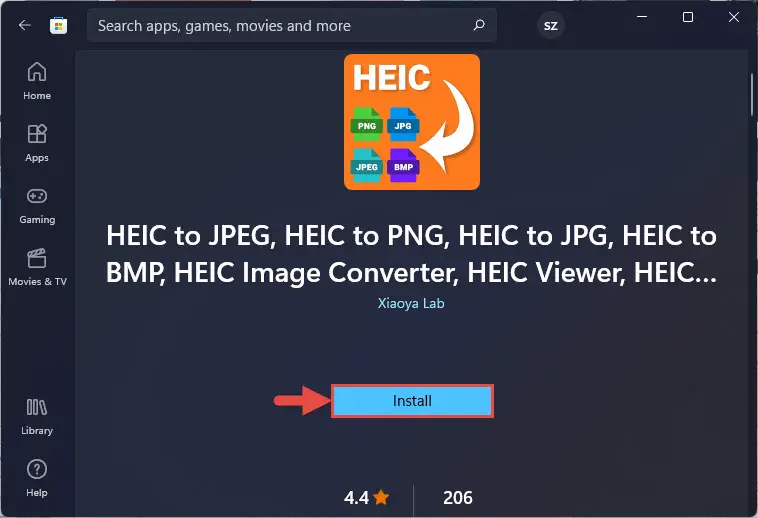
- The tool will then begin downloading and then install. Once it does, open the app.
- Now drag and drop the HEIC image that you wish to convert into the Real HEIC Converter app. You can add multiple images simultaneously.

- Once added, select the format that you want to convert the image(s) to from the drop-down menu in front of Format. Then, select the quality-to-compression ratio by adjusting the slider. When the settings have been finalized, click Convert.

The selected image(s) will now be converted and saved to the Output Folder as configured in Real HEIC Converter tool. The default output folder is the Pictures folder of the current user.
Using CopyTrans HEIC to JPEG
CopyTrans HEIC for Windows is a tool that can be installed on your Windows machine to convert HEIC images to JPEG formats. The tool cannot be used to convert it to PNG or any other format for that matter.
The tool adds a conversion button directly to your context menu.
- Open the CopyTrans page and click the Download button with the Windows logo on it.
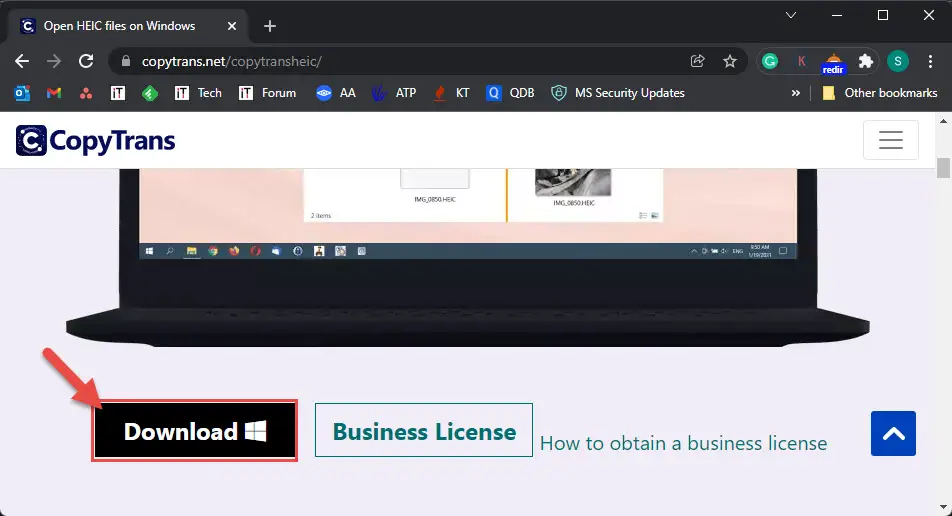
- The tool’s setup file will then download. Run it and go through with the installation wizard.
- Once the installation is finished, right-click on the HEIC image file and click Convert to JPEG with CopyTrans from the context menu.
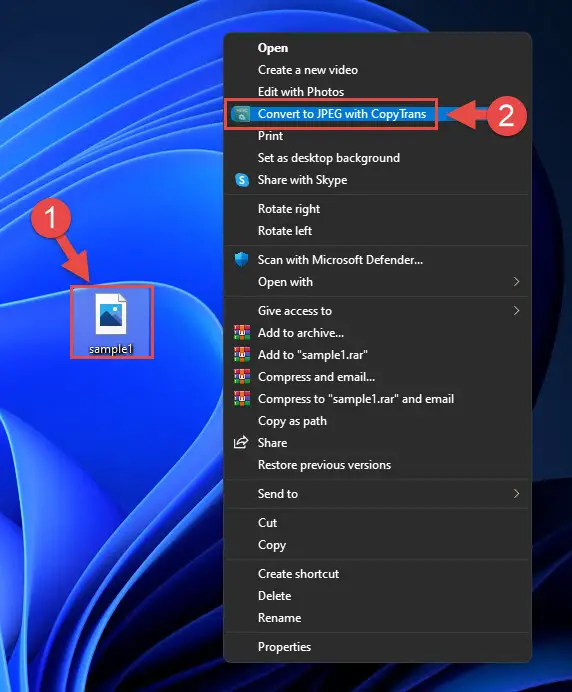
The converted JPEG file will then be created within the same folder as the HEIC file.
Using iMazing HEIC Converter
The iMazing HEIC Converter is a bit more interactive than CopyTrans. The tool can convert images from HEIC to JPEG and PNG formats. Follow the steps below to convert an image:
- Open the iMazing Converter Downloads page and click Download for PC.
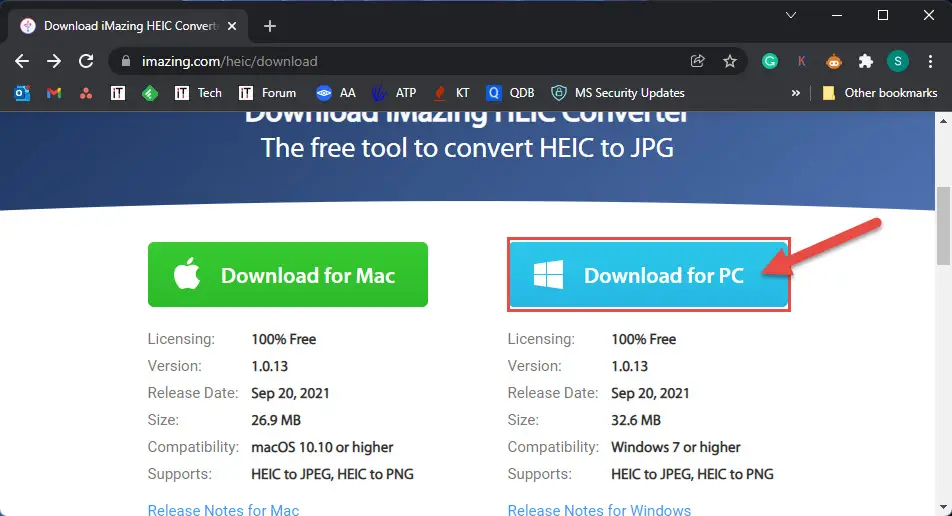
- You will be redirected to a new page and the download should begin automatically. Once the setup downloads, run the .exe file and go through it with the installation wizard.
- Once the installation is complete, the converter will run. Drag the HEIC image file and drop it onto the iMazing tool.
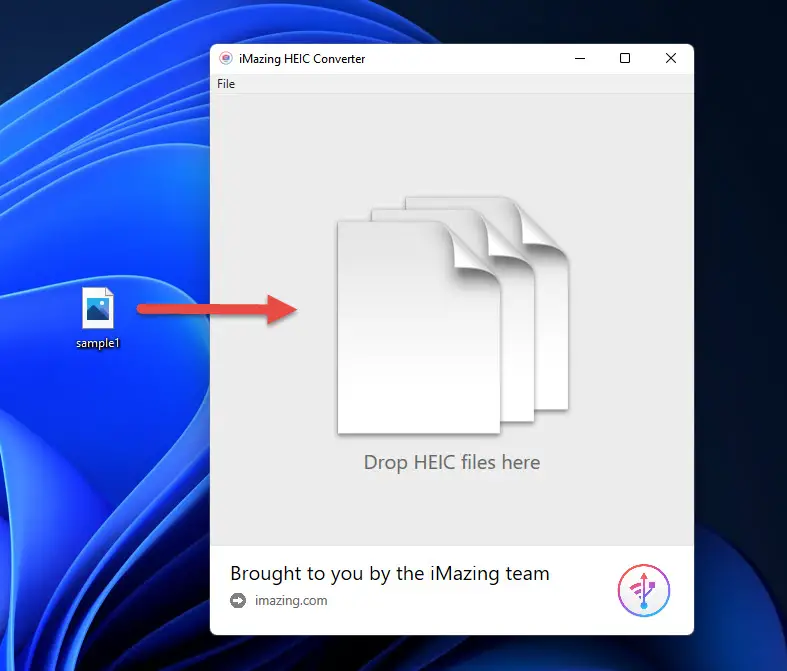
- Now select which format you would like to convert it to from the drop-down menu in front of Format, and then click Convert.
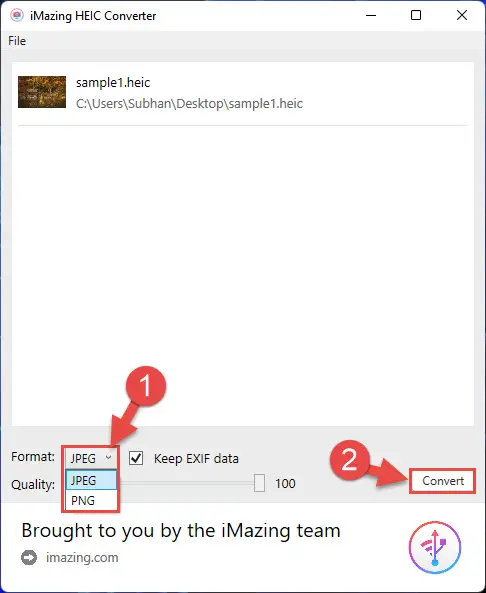
- Next, browse to where you would like to save the converted file, and click Ok.
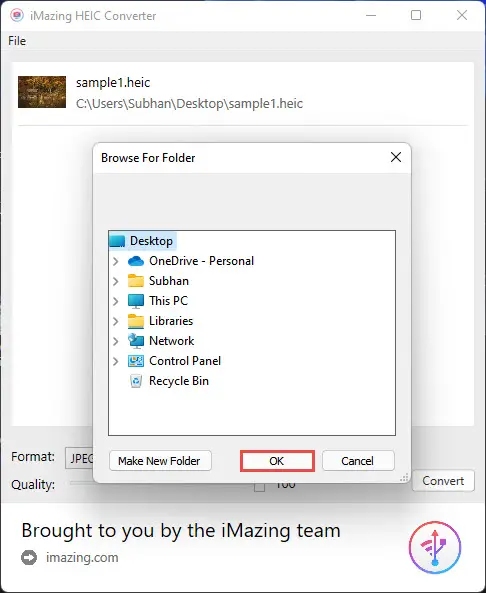
- Once the file is successfully converted, you will be prompted. Click OK.

Using Online Converters
The internet is filled with online tools that allow you to convert HEIC images to other formats, without having to install any software locally. Below is a list of online tools that we found did not compromise the quality of the image and did a good conversion job:
- CloudConvert: Allows you to convert almost any file, may it be audio, image, video, into a different format than it already is. It can be used to convert HEIC files into JPG, PNG, and many other formats. You can also control the quality and size of the converted image.
- Convertio: This online tool resembles CloudConvert, as it can also be used to convert different file types, and gives a plethora of options to choose from.
- HEICtoPNG: This tools only allows you to convert a HEIC file to PNG format. It does not give many other options. Simply upload the HEIC file and download the converted PNG image.
Final Thoughts
Although the HEIC format is better in terms of image quality and storage space, it is still very inconvenient for the public since it is not supported on a majority of other products.
On the Apple discussion forum, we found that a user was quite disappointed when they were unable to view their photos taken on an Apple product on their PC. We believe that technology is about making life easier, and it certainly is not when you have to take a few extra steps, that take quite some time, just so you can have access to a few images.