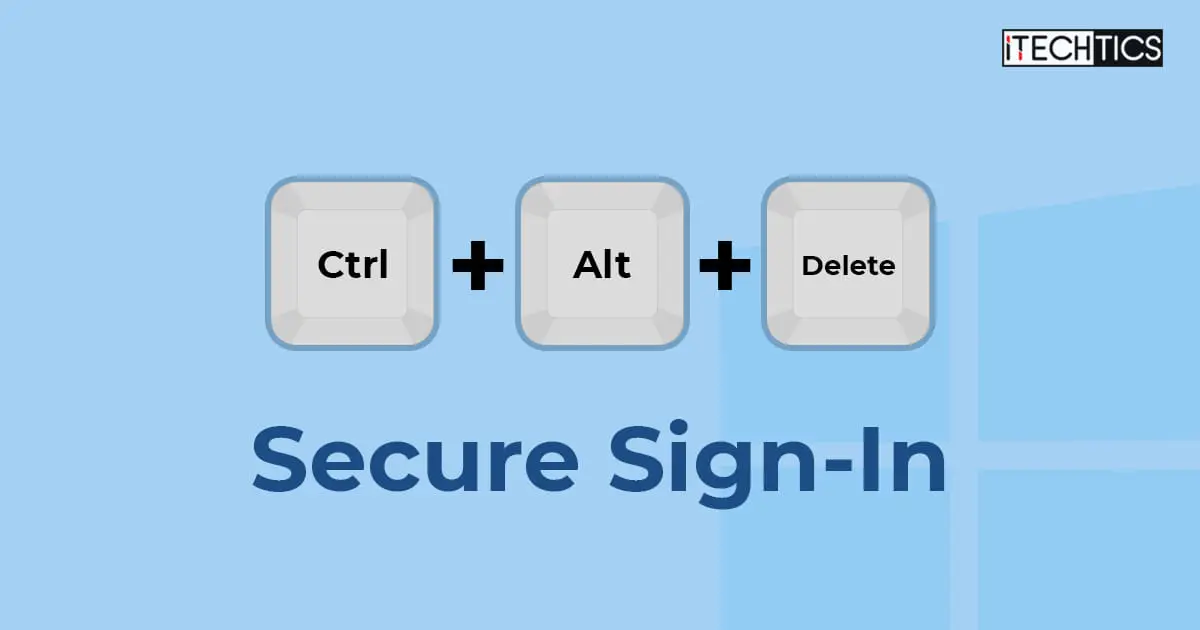If you are skeptical about your computer’s security, then you can add an additional layer of security to your Windows computer. The Windows OS offers a “Secure Sign-In” screen which comes before the lock screen and requires you to press the CTRL + ALT + DEL keys on your keyboard. After that, you can continue to enter your credentials to sign into your account.
The secure logon screen is disabled by default on Windows client PCs. However, if you have any experience with Windows Servers, you would know that you need to press the CTRL + Alt + Del keys before signing in, and this is enabled by default.
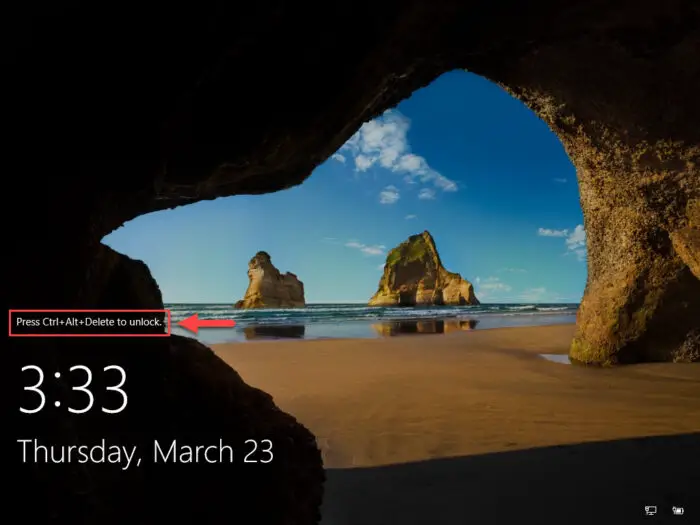
Some people find this additional security check annoying, whilst others prefer having it on their Windows client computers as well.
In this article, we are going to show you 3 ways to enable or disable this option. The given methods are the same for Windows client OS as well as Windows Servers.
On This Page
What is Secure Sign-In Screen (CTRL + ALT + DEL)
The Secure Sign-In screen is an additional layer of security where you must physically press the CTRL + Alt + DEL key combination on the keyboard that will take you to the lock screen.
The purpose of this screen is to make sure that no software (or malware) is able to sign into an account without authorization. The key-pressing makes sure that a human is interacting with the computer. If they have the correct credentials, then they can proceed to sign into an account.
You may be confused about what the CTRL + ALT + DEL screen at this point, and your confusion may be valid. You may see a different CTRL + ALT + DEL screen than what we are talking about but is not the Secure Sign-In screen. We have addressed this confusion at the end of this article.
Additionally, if you are connected to a computer remotely, then the CTRL + ALT + DEL key combination will not work on the remote PC. Instead, it will display a screen on your local PC. In this case, you must use the CTRL + ALT + END key combination to toggle CTRL + ALT + DEL on the remote computer. This is also true while running virtual machines using a hypervisor console.
Let us now continue to see how to enable or disable the Secure Sign-In screen on Windows 11, Windows 10, or a Windows Server computer. Note that the solutions given in this post work for all Windows editions.
Enable or Disable CTRL + ALT+ Delete Secure Logon Screen
Enable or Disable CTRL + ALT+ Delete Secure Sign-In Screen using Netplwiz (User Accounts)
The easiest method to enable or disable the CTRL + ALT + Delete Secure Sign-In screen is using the User Accounts applet, also known as “Netplwiz.”
Use the following steps to enable the Secure Sign-In screen:
-
Open the User Accounts applet by typing in “netplwiz” in the Run Command box.
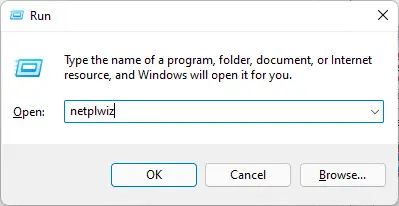
Open the User Accounts applet -
Switch to the Advanced tab and check the box next to “Require the users to press CTRL + ALT + Delete” in the Secure Sign-in section. Then click Apply and Ok.
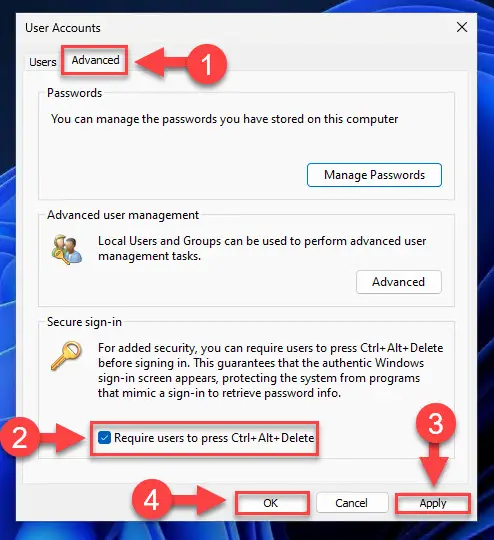
Enable or disable CTRL + ALT + Del Secure Sign-in screen using Netplwiz
Now, when you try to sign into an account, you will first see the Secure Sign-In screen where you need to press the CTRL + Alt + Del keys to access the lock screen.
If you want to disable the screen, all you need to do is uncheck the option that you checked in Step 2 above.
Note that, in some cases, the option to enable or disable the Secure Sign-In screen may be greyed out. This is because the setting is being managed by a Group Policy. This is likely the case if your computer is connected to an organization’s Domain Controller. In such a scenario, you will not be able to change the setting.
However, if it is not connected to a domain and the option is still grayed out, then you must enable or disable the Secure Sign-In screen using the local Group Policy or through Windows Registry.
Enable or Disable CTRL + ALT+ Delete Secure Sign-In Screen using Group Policy
If the previous method didn’t work for you, you can always manage the CTRL + ALT+ Delete Secure Sign-In screen from the Group Policy. Note that once you use the following steps to enable or disable it using Group Policy, the option to manage it using the User Accounts window will no longer be available.
Follow these steps to enable the Secure- Sign-In screen:
-
Open the Local Security Policy editor by typing in “secpol.msc” in the Run Command box.
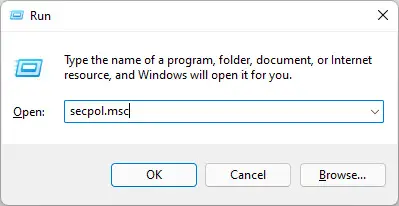
Open the Local Security Policy editor -
Navigate to the following from the left pane:
Security Settings >> Local Policies >> Security Options
-
Double-click the policy “Interactive logon: Do not require CTRL + ALT + DEL.”
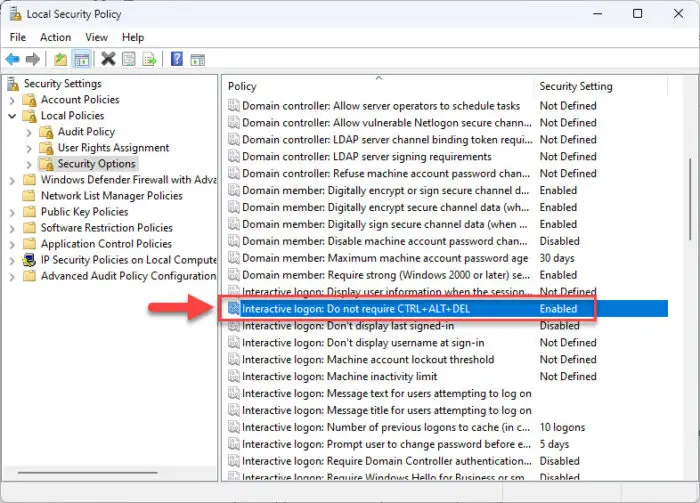
Manage Secure Sign-In from Group Policy -
Select Disable, and then click Apply and Ok.
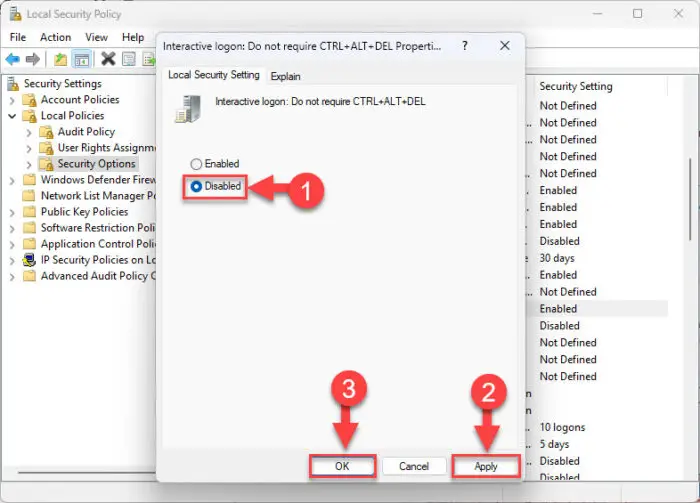
Enable the CTRL + ALT + DEL Secure Sign-In screen Selecting “Disabled” will enable the Secure Sign-In screen.
You do not need to enforce the new Group Policy setting after completing the steps above.
If you want to disable the CTRL + ALT + Del Secure Sign-In screen, you must select “Enabled” in Step 4 above.
Enable or Disable CTRL + ALT + Delete Secure Sign-In Screen from Windows Registry
You can also enable or disable the Secure Sign-In screen from Windows Registry. However, we only recommend this method if none of the methods above works for you.
Note: Misconfiguration of critical values in the system’s registry could be fatal for your operating system. Therefore, we insist that you create a system restore point before proceeding forward with the process.
You can also use our top selection of disk imaging and backup software so you never lose your data or operating system again
Perform the following steps to enable or disable the CTRL + ALT+ DEL Secure Sign-In screen:
-
Open the Registry Editor by typing in “regedit” in the Run Command box.

Open the Registry Editor -
Paste the following path in the navigation bar for quick access:
Computer\HKEY_LOCAL_MACHINE\SOFTWARE\Microsoft\Windows NT\CurrentVersion\Winlogon
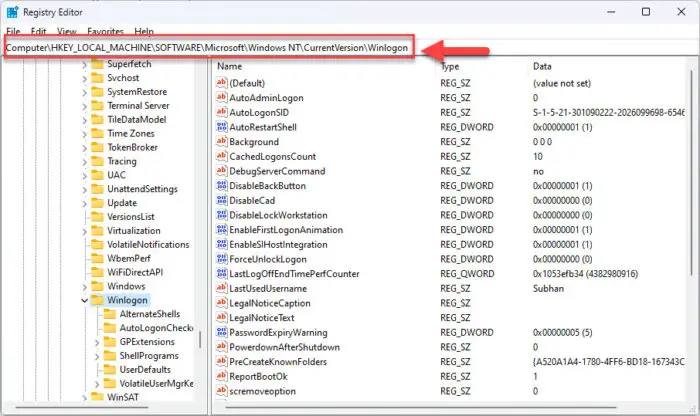
Navigate to the Winlogon key -
Double-click the DWORD “DisableCad” and set one of the following Value Data:
- 0 – To enable the Secure Sign-in screen
- 1 – To disable the Secure Sign-in screen
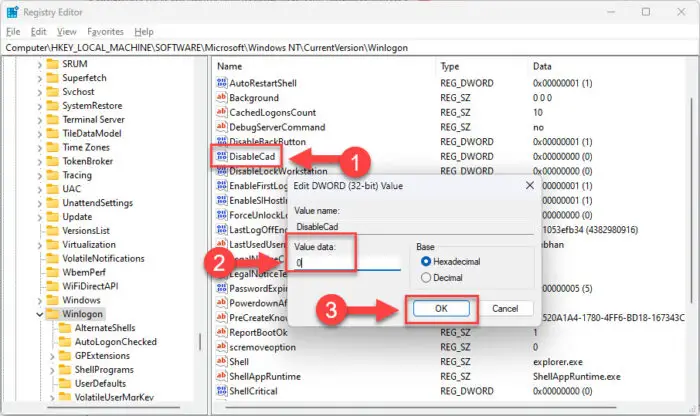
Enable or disable the CTRL + Alt + Del Secure Sign-In screen from Windows Registry -
Restart the computer.
Once the computer reboots, the implemented changes will take effect.
A Different CTRL + ALT + DEL Screen
If you press the CTRL + Alt + Delete keys on your keyboard right now, you will see a screen that offers 5 different options; something similar to the image below.
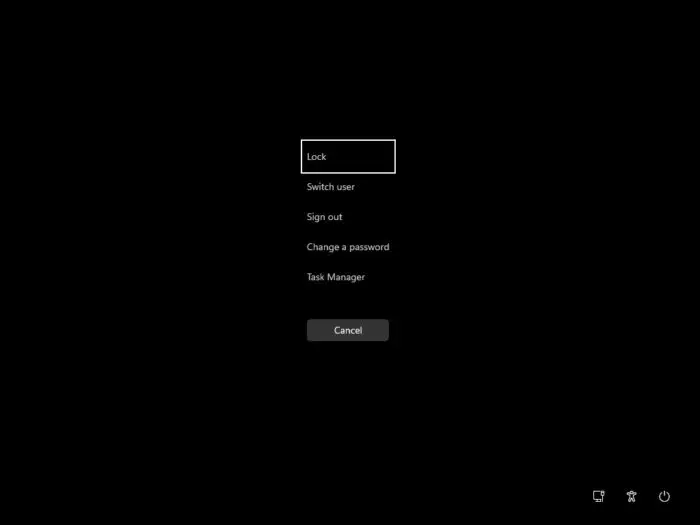
The options include:
- Lock – Locks your computer account and takes you to the login screen.
- Switch user – Keeps the current user account signed in and takes you to the login screen to sign into another user account.
- Sign out – This takes you to the lock screen while logging out of the current user account and closing everything.
- Change a password – This lets you change your account password.
- Task Manager – Opens the Task Manager
Mind you, this is not the Secure Sign-In screen we were talking about earlier. This is just another use for the same key combination that you can press anywhere within the operating system that will take you directly to this screen.
At this point, it is important to know how the CTRL + ALT + DEL key started out.
Initially, it was used as a combination of soft keys to instantly reboot a computer. This ideology then later turned into what the CTRL + ALT + DEL keys perform today. As you can see, not only does this screen allow you to perform the 5 functions we have talked about earlier, but you can also restart or shut down the computer using the power button in the bottom-right corner.
CTRL + ALT + DEL on MacOS (Command + Option + Esc)
As opposed to Windows OS, a similar function to the CTRL + ALT + DEL keyboard shortcut is Command + Option + Esc for macOS. Pressing these keys simultaneously on a Mac device will launch the “Force Quit” window.
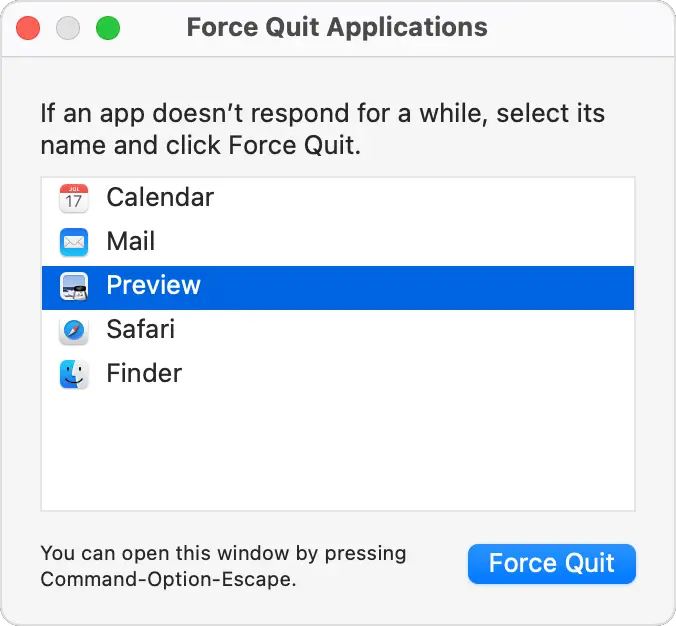
Using this window, you can force-quit any open applications on macOS.
CTRL + ALT + DEL on Linux
By default, the CTRL + ALT + delete key combination does nothing on a Linux machine. However, you can configure it to open the gnome-system-monitor to monitor the running tasks and processes, just like the Task Manager.
Otherwise, you can use the following list of keyboard shortcuts to perform certain actions:
- CTRL + ALT + Backspace: Restart the GUI
- CTRL + ALT + F2-F6: Displays a console from which you can log in and then kill an application.
- CTRL + ALT + Esc: Allows you to click on a window to close it.
Closing Thoughts
Enabling or disabling the CTRL + ALT + Delete Secure Sign-In screen is a personal preference. However, if you are wary of online threats and scams, or have been hacked in the past, your sixth sense might push you towards enabling it – which is the wiser choice.
Pressing the CTRL + ALT + Delete keyboard combination keys should take less than a second, and secures your PC tremendously. This is why we recommend that you enable the Windows feature.
In the case of virtual machines and test environments; you can disable it even for Windows Servers, so you can get directly to the lock screen and sign in.