It was anticipated that when Windows 11 was first released on 5th October 2021, it would come with the feature to run Android applications natively. However, no such feature was introduced at the time.
Microsoft has now announced a Windows Subsystem for Android (WSA) through which you can run Android applications directly on your Windows 11 computer. As this feature is still in the testing phase, it has been made available to Windows Insiders on the Beta channel.
Thanks to Microsoft’s partnership with Amazon and Intel, you can start using Android applications on your device. However, right now, only 50 Android applications are supported. We anticipate that more apps will be supported with future updates.
Table of contents
This feature is only available to users on the Beta channel within the U.S. Moreover, there are a few known issues with this feature, therefore we suggest that you create a system restore point before diving right into it.
Windows Subsystem for Android
Running your favorite Android applications directly on your computer has become so much easier. You no longer need to install an Android emulator to run applications. Moreover, the apps you run through the Amazon AppStore will run natively on your computer, as if they were a part of Windows itself. This means that you can toggle between Windows and Android apps quickly by using the Alt + Tab shortcut keys.
Just like Windows Subsystem for Linux (WSL), WSA also requires virtualization technology to run the applications. Therefore, one of the requirements to run Android apps is that virtualization be enabled on your Windows 11 Beta computer.
Before we begin, there are a few other requirements that you need to ensure on your Windows 11 computer that needs to be fulfilled to run Android applications natively.
Prerequisites to Run Android Apps on Windows 11
There are some requirements that you need to ensure your system meets before you can run any Android applications on your computer. Here’s the list:
- Your VM/computer needs to meet the minimum hardware requirements for Windows 11.
- Virtualization support must be enabled.
- Your device should be subscribed to the Beta channel.
- The Windows 11 build must be at least 22000.xxx.
- The Microsoft Store version must be at least 22110.1402.6.0.
- Computer region must be set to U.S.
- Have a U.S.-based Amazon Appstore account.
Meet Hardware Requirements for Windows 11
This step is pretty easy. You just have to ensure that your computer/VM meets the minimum requirements to run Windows 11. This guide illustrates how you can ensure whether your device is fit to run Windows 11.
In the case of a VM, here is how you can create a Windows 11 VM on different hypervisors.
Enable Virtualization
Since Windows Subsystem for Android uses virtualization technology, the system’s virtualization support must be enabled. On a computer, you can enable it through the system’s BIOS. In the case of a VM, a tweak needs to be applied to enable nested virtualization.
Nested virtualization means forwarding your host device’s virtualization technology onto a VM, so then it can support it (virtualization within virtualization).
To enable nested virtualization, run the following command in PowerShell with administrative privileges on the host machine while replacing NameOfVM with the complete name of the VM you want to enable virtualization on:
Note: Switch off the VM before running this command.
Set-VMProcessor -VMName NameOfVM -ExposeVirtualizationExtensions $true
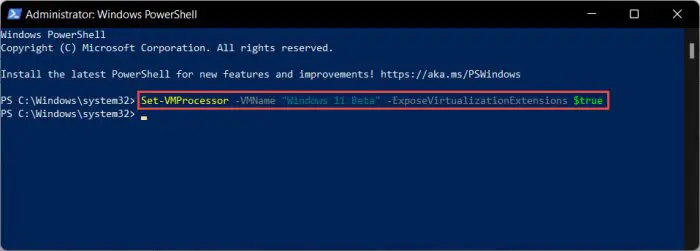
Subscribe to Beta Channel
Make sure that your Windows 11 device is subscribed to the Beta channel. Here is a complete guide on how to enroll your device in an Insider channel.
Build should be 22000.xxx or higher
Ensure that your Windows 11 build is at least 22000.xxx or higher. You can update to the latest build in the Beta channel by checking for new updates. Simply navigate to the following to install the latest available Windows updates:
Settings app >> Windows Updates >> Check for Updates
Microsoft Store v22110.1402.6.0 or higher
Ensure that your Microsoft Store version is 22110.1402.6.0 or higher. Here is how you can check your Microsoft Store application:
- Launch the Store app and click on your profile link at the top next to the search bar. From the drop-down menu, click App settings.
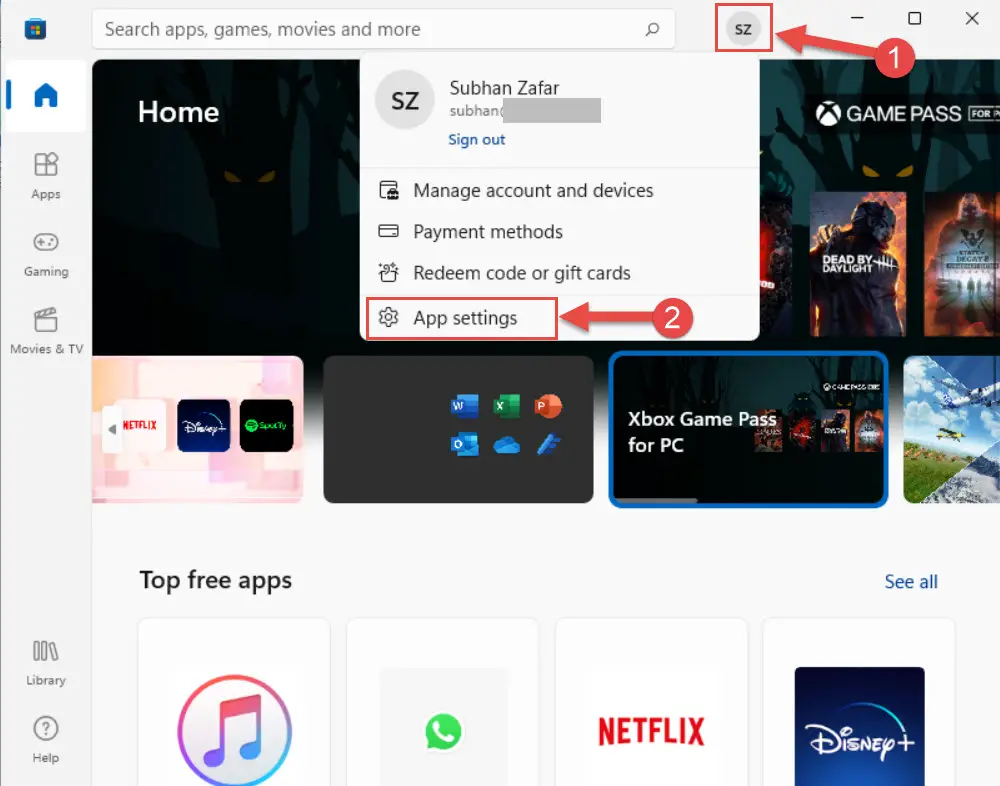
- On the Settings page, you can find your Microsoft Store version under About this app section.
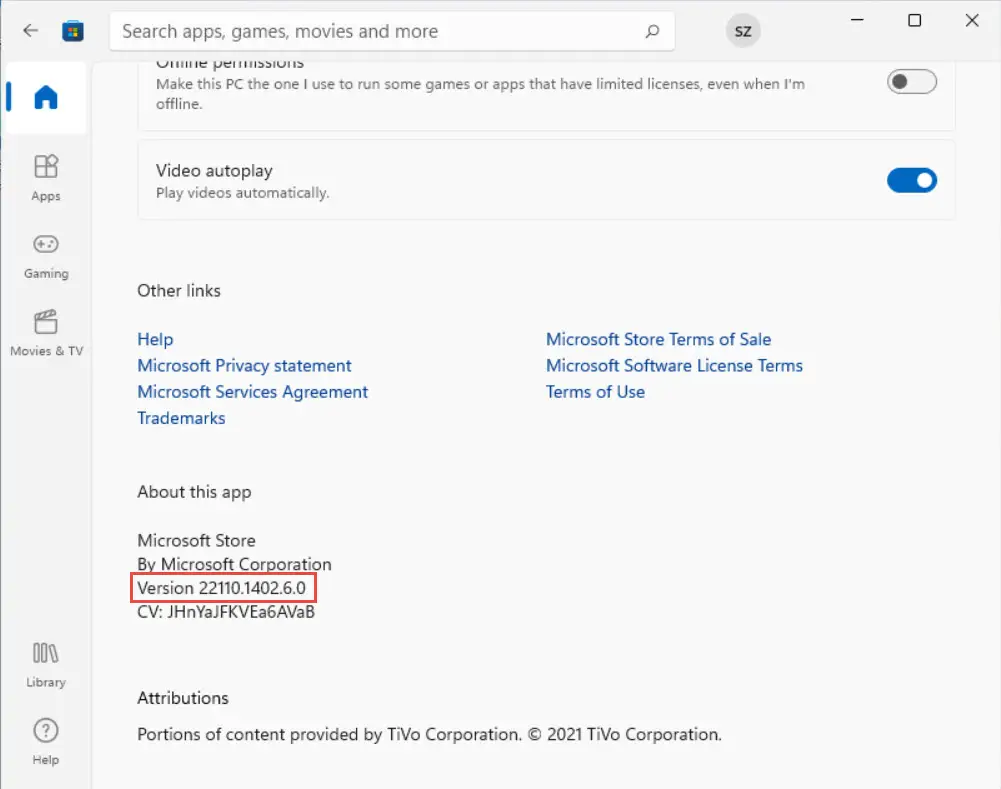
If you find that your app is not up to date, simply click on Library and then click Get updates and all pending updates (of any Microsoft applications) will be updated, including Microsoft Store.
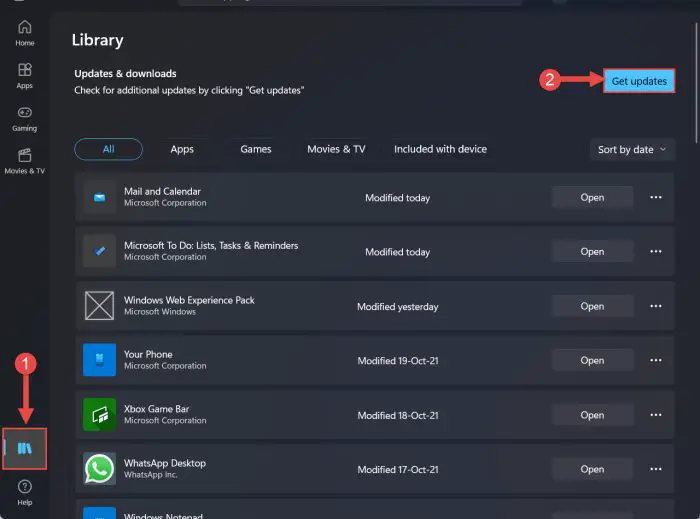
Set Region to U.S.
Since this feature is only available to users in the U.S. on the Beta channel, you need to ensure that your device’s region is set to the U.S. as well. Here is how:
- Navigate to the following:
Settings app >> Time & language >> Language & region - Now select the United States from the drop-down menu in front of “Country or region.”

U.S.-based Amazon Appstore Account
The Amazon Appstore is a marketplace that hosts different Android applications that users can download and install from. You must create an account with the Amazon Appstore to be able to download Android apps directly to your Windows 11 machine.
Don’t worry if you currently don’t have one. You can create one later while installing the Amazon Appstore app later in the process.
Now that your device meets all the requirements, you can now continue to the next section of this post to download and install the Android apps.
Run Android Apps on Windows 11
You will now need to download and install the Amazon AppStore application from the Microsoft Store. Here is how:
- Open Microsoft Store page for “Windows Subsystem for Android with Amazon Appstore” and click Get.
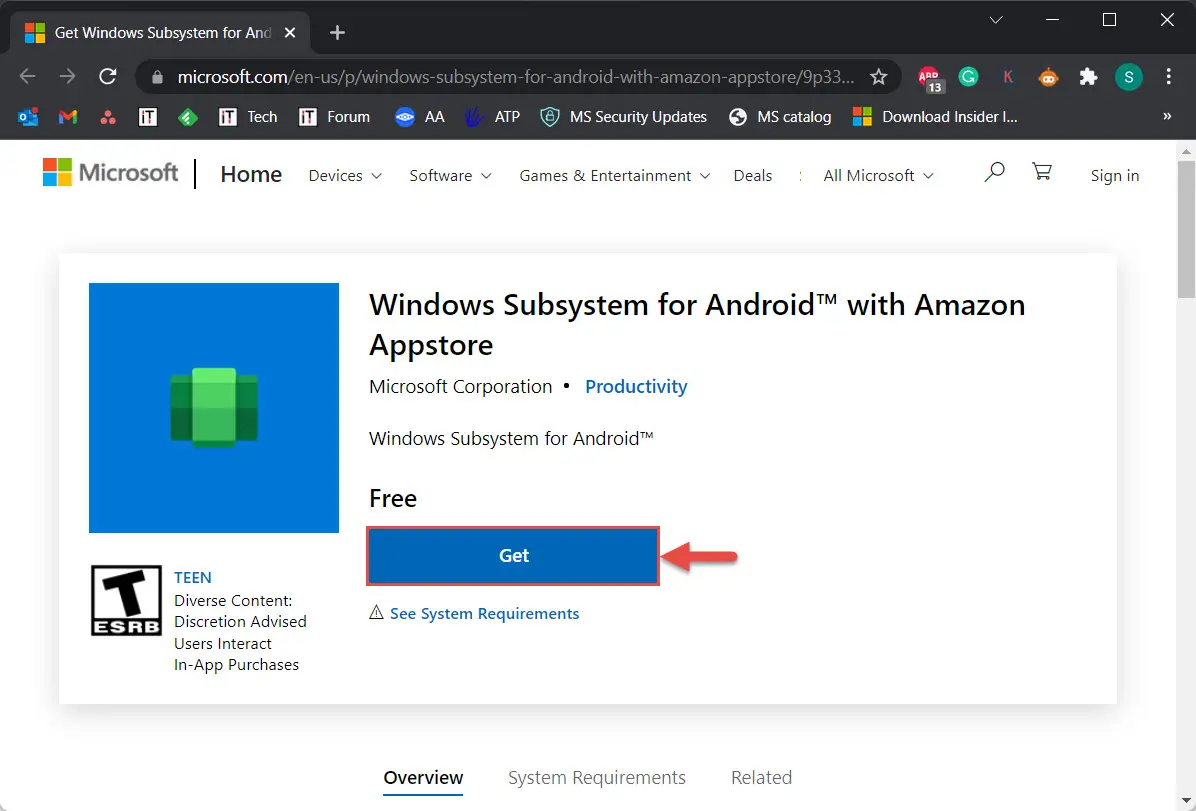
- The Microsoft Store application will now launch. Click the Install button.

If you see a red bar at the top while trying to install Amazon AppStore stating either “This app will not work on your device” or “Your storage device isn’t supported for this product,” it is likely that the prerequisites stated in the previous section have not been satisfied. - On the pop-up screen, click Download.
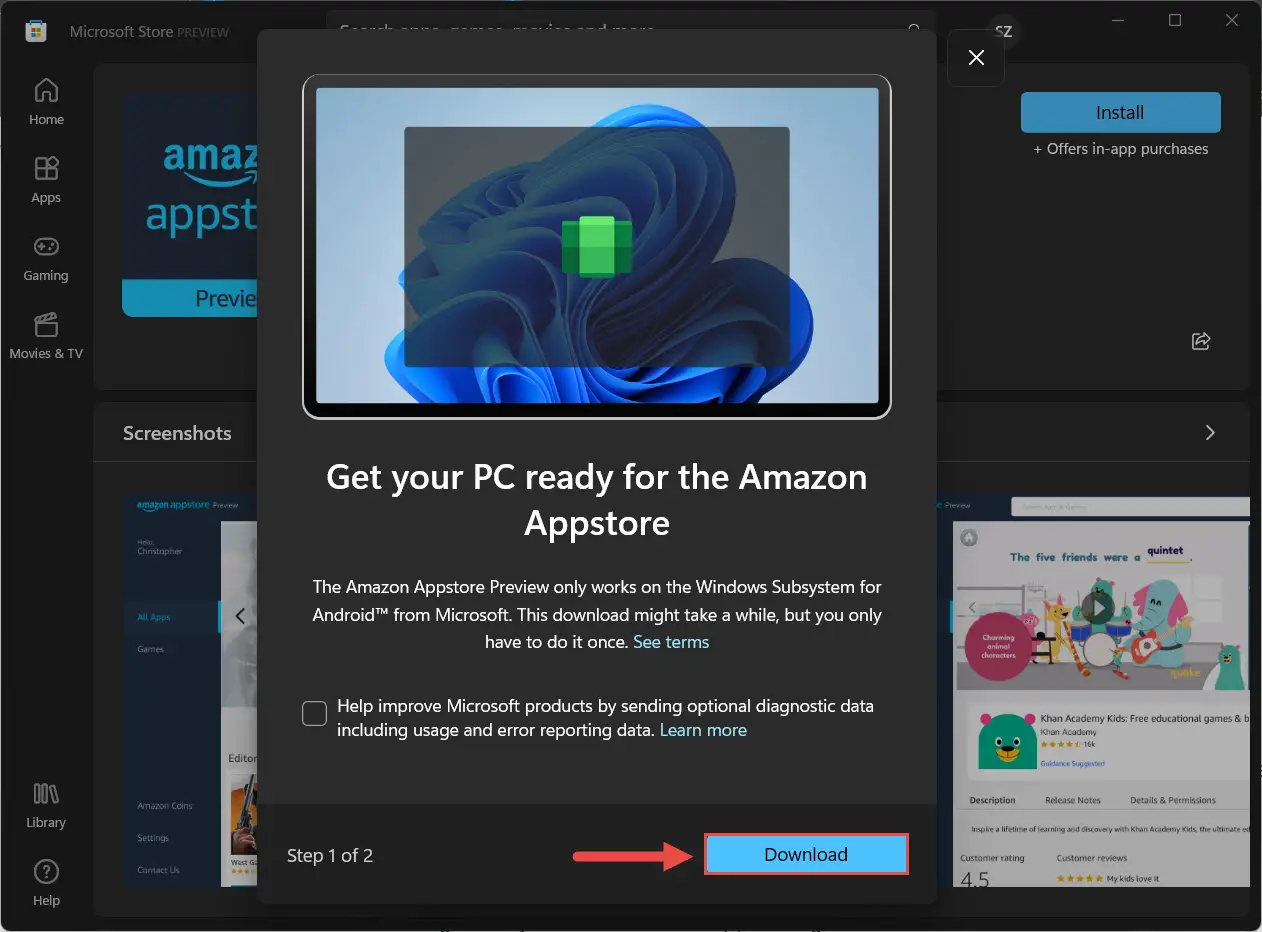
- The Amazon Appstore will now download and install. Once it does, click Open Amazon Appstore.
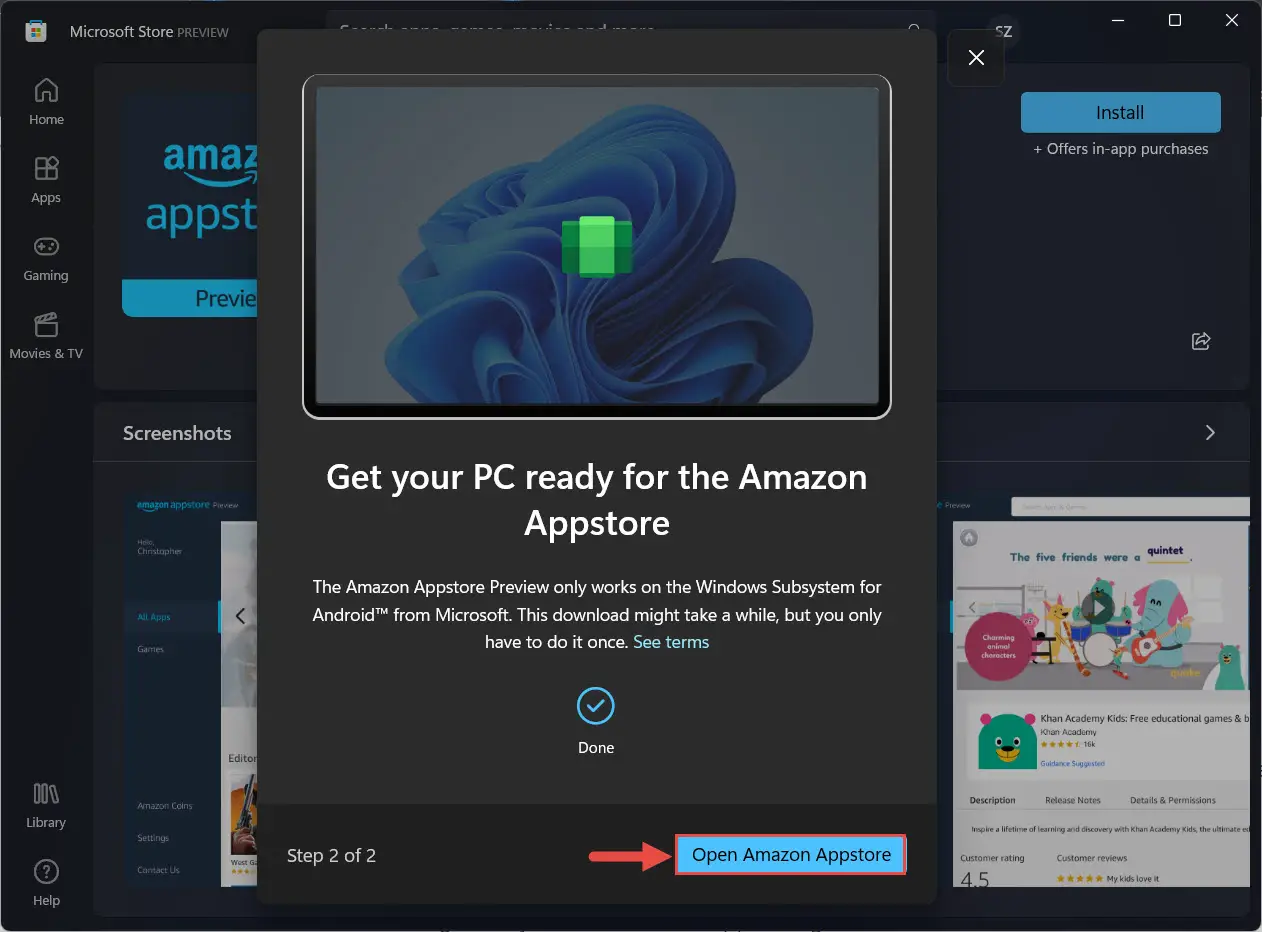
- On the Amazon Appstore app, click the Sign in button and put in your credentials to log in. You can also click Create a new Amazon account if you don’t already have one, and then complete the process for the sign-up.
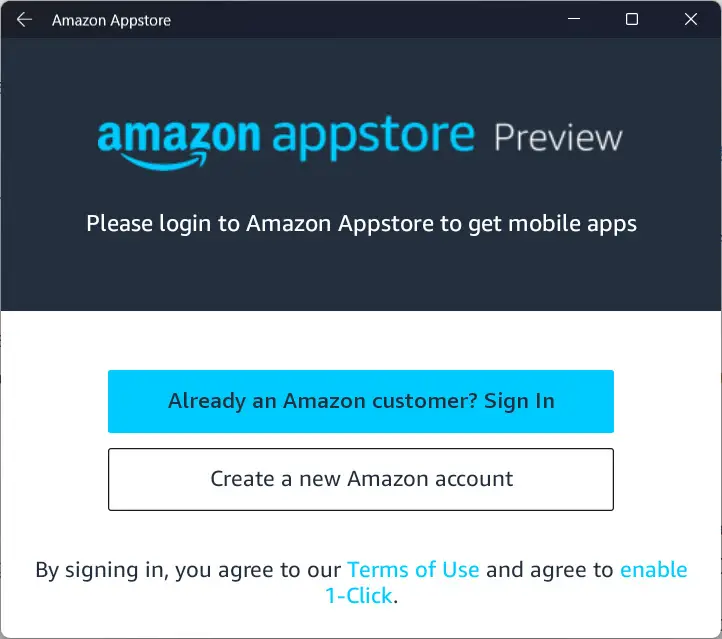
- Once logged in, you can now click the Get button under any supported app to install it. On the confirmation pop-up, click Download to get the app.

The application you have installed can now run like any regular Windows app on your device. You can even run it through the Start menu by searching for it.
To learn more about this new feature, read this Microsoft blog post.
Known issues
Microsoft is currently aware of a few issues that users may face while experiencing the Android app on their PC:
[Microsoft Store]
- The Microsoft Store does not display review ratings for Amazon Appstore apps.
[Amazon Appstore]
- If you are experiencing Amazon App Store sign-in problems, try turning off your Ad Blocker.
- Accessibility options are not yet enabled when using the Amazon Appstore.
[Windows Subsystem for Android]
- Network access issues on Cellular LTE for ARM64.
- You may see display visual artifacts on certain applications on ARM64 devices.
- Users may experience performance issues when running multiple concurrent apps.
- There are known camera issues on certain apps.
- Apps coming out of modern standby may encounter some issues.
Verdict
It is a great initiative to be able to run regular Android applications on your computer. However, there are a few things we would love Microsoft to change.
Firstly, the Amazon Appstore already has a limited amount of Android applications when compared to the Google Playstore. The Amazon Appstore is a good start, but Microsoft may eventually need to shift to also support the Google Playstore.
In addition, only 50 applications are currently supported. To be honest, we did not find those 50 apps to be very useful. Rather, we would rather have some more interesting apps, such as games, or productive apps.




