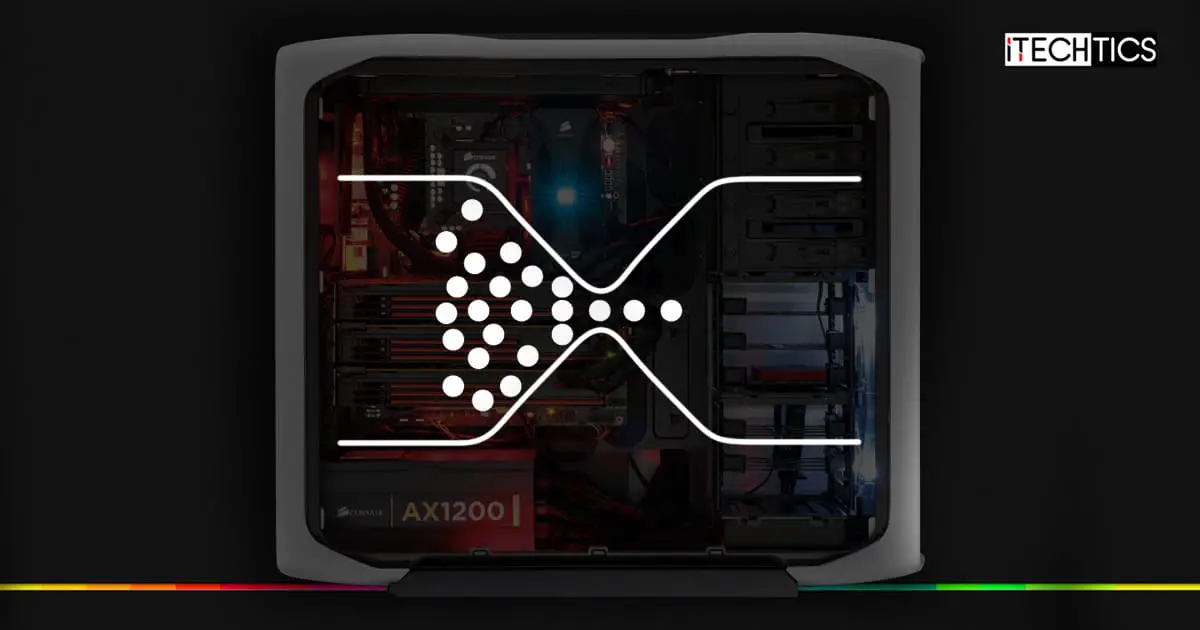Even after installing the best of the best hardware to your computer, you may occasionally experience lag, FPS drops, slow loading, and other performance issues. This is usually because there is a bottleneck in your system.
Today we will take a deep dive into what a virtual bottleneck is, how you can identify it, and what measures can be taken to rectify it and enhance your computer’s performance.
This guide will also be helpful for those who are planning on buying or building their own PCs and want to create a balanced and optimized system so that they would not need to upgrade for a long time.
Table of contents
What is a Computer Bottleneck
To understand a PC bottleneck, you must imagine a water bottle. Regardless of how broad the base of the bottle is, if you pour the water out of it, the flow of the water will always depend on the neck of the bottle. If the neck was the same size as the base (like a cylindrical glass), then the water would pour out much faster.
Now imagine that the water molecules are billions of data packets trying to flow through the neck of the bottle (A CPU, GPU, or any other computer component). As you can imagine, the packets flowing in would be much more in quantity than the ones flowing out – since the hardware component can only process so much at the same time.
If your computer has a bottleneck, then your PC would only perform to a maximum of what its weakest component is capable of. For example, if your CPU is receiving 10,000 data packets per second but is only capable of handling 1,000, it will be considered a bottleneck and now allow the other components to perform at their full capacity.
We are referring to a bottleneck as a “hardware component” because there can be multiple different components inside your computer causing a bottleneck. Here is a list of what can cause a bottleneck, or cause your PC to not perform at its maximum capacity:
- CPU/Processor
- Graphics Card/GPU
- RAM/Memory
- Hard drive/SSD
- Display
- Power Supply Unit (PSU)
Apart from these components, some also consider the motherboard as a bottleneck. Technically, it can be a bottleneck, depending on your situation. This is further discussed in detail below in this post.
CPU Bottleneck
When the processor/CPU is functioning slower than the component sending the data to the CPU, it is considered a “CPU bottleneck.” This means that the processor isn’t processing the data fast enough to keep up with the received data.
The CPU is responsible for processing critical system tasks as well as some others, such as processing data for games – especially CPU-intensive games. If your CPU becomes a bottleneck, then you may experience stuttering, programs and apps hanging/freezing, and the computer may become unresponsive entirely.
GPU Bottleneck
With a similar concept to “CPU bottlenecking,” a “GPU bottleneck” is what happens when the graphics card is unable to process the data at the same pace as the data being sent to it by the processor. However, the repercussions of a GPU bottleneck are much less intensive.
If you have a bottlenecked GPU, then it will only impact the graphics, such as lower frame rates, low-quality game rendering, and maybe a lagging game experience. It will not impact the computer’s ability to process system-critical tasks.
RAM Bottleneck
The system’s memory is not per-se a bottleneck unless you do not have enough. Of course, the more apps and games you run simultaneously, the more RAM your system will require to run them, in which case the speed of the RAM becomes unimportant.
Previously, 8 GBs of memory was standard for running day-to-day tasks and minor gaming. However, since the games and other memory-intensive applications have evolved, they now require more RAM to run. Thus, a minimum of 16 GBs of RAM is now becoming a standard.
Some gamers and video-rendering experts prefer even more RAM than this so that it does not become a bottleneck for them.
On a Windows PC, you usually see a prompt informing you that there isn’t enough memory to run a specific app when the RAM becomes a bottleneck.
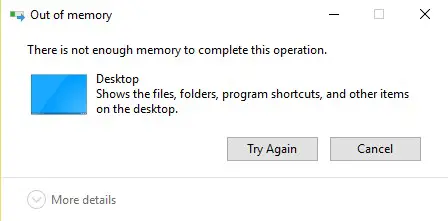
Hard Drive Bottleneck
Your storage drive can become a bottleneck in 2 ways:
- There isn’t enough storage to save the data.
- You are using an old hard drive instead of a faster SSD.
It is one thing that you do not have sufficient free space on your storage drive to store any data, but using an old hard drive really slows things down. If you have the most expensive GPU installed on your computer but use a hard drive, the high-end gaming experience would be crushed by the slow loading times.
Therefore, in this day and age, we recommend that you use an SSD, even for your daily routine tasks.
Display Bottleneck
Similar to earlier examples; having a 60 Hertz 1080p display monitor would only display the graphics the device is capable of, regardless of the high-end GPU and display cables you are using on your system.
If your GPU and display cables are capable of displaying 4K resolutions at a greater FPS, then your display device might be a bottleneck since it is not allowing the other components to reach their full potential.
Power Supply Bottleneck
Like the RAM, the PSU is not directly a bottleneck for your system’s performance. However, it needs to be able to provide sufficient power to other computer components in order for them to reach their full functioning capacity, and more!
We say “more” so that when you plan on upgrading the individual components in the future, the power supply is still sufficient and the PSU would not need to be upgraded immediately.
That said, the PSU needs to be matched with your system’s hardware since insufficient power will affect their life span and can damage them too.
Now that we know the different kinds of bottlenecks a computer could potentially have, let us discuss what causes them.
What Causes a PC Bottleneck
We already understand what would cause a hard drive, PSU, or display bottleneck in a computer system – It would be the hardware itself. However, this is not usually the case for CPU and GPU bottlenecking, which is what we will be focusing on here.
In the case of CPU or GPU bottlenecking, the running software also plays an important role. Considering games, there are both CPU-dependent and GPU-dependent games. Games that have a higher FPS and lower resolutions are usually CPU-dependent, such as the following:
- Cities: Skylines
- Minecraft
- Civilization V
- Assassin’s Creed: Black Flag
Whereas, games that have lower frame rates and high-end graphics are usually GPU-dependent, such as these games:
- The Witcher 3
- Metro: Last Light
- Borderlands 2
- Dying Light
Depending on which game you are playing, the CPU or the GPU can become a performance bottleneck. Hence, the hardware alone is not the cause of a bottleneck.
Considering this, we recommend to our readers that when considering upgrading or buying a new computer, take the games into account you usually play and then get the hardware accordingly.
Apart from this, some other factors also play their role in GPU and CPU bottlenecking, such as unnecessary processes running in the background that consume these resources, malware consuming system resources, or maybe improper ventilation causing the hardware to overheat.
Identifying Bottlenecks
An individual may need to identify the bottleneck on their computer so that it can be upgraded/fixed to increase the system’s performance. However, one may need to investigate a bit before pinpointing which component is bottlenecking.
The Windows operating system has a few built-in tools that can help you identify which hardware is causing a drop in your PC’s overall performance. However, a single tool cannot provide the whole overview alone, therefore multiple approaches need to be adopted.
In our experience, the order to check and identify the bottlenecking component goes as follows:
- Storage
- Memory
- CPU
- GPU
- PSU
Before we get to the investigative part, if you want to identify the bottleneck of your current computer, then you must imitate the same conditions when you experience a problem (such as slow loading, drop in FPS, etc.). This will exert the same load on the individual components of your computer, making it easier to identify.
Below you’ll find a few things you can try to identify the bottleneck.
Check Resource Utilization from Task Manager
The Windows Task Manager displays live information on the individual system components and their consumption. Using this built-in tool, you can check which component is being utilized to its full capacity, which will be the bottleneck.
For example, if your CPU is being utilized at 100% capacity, then the CPU is the culprit. This is because it is already running at its maximum capacity, which means that it is being fed data that it cannot handle.
If you find that your memory is running at its full capacity, then it is likely insufficient and you should add more.
Check available RAM slots on your motherboard.
Alternatively, you can also run performance tests to get more details about the individual system components.
Use MSI Afterburner
MSI Afterburner is a monitoring and overclocking tool. Using this tool, you can log both your CPU and GPU usage whilst gaming or you can open the monitoring window on top of your game and view the live resource utilization. Like the Task Manager, this allows you to see every load on your CPU and GPU.
By monitoring the resource consumption, you can not only identify the bottleneck in your PC but also conclude whether the game is CPU-dependent or GPU-dependent.
Check Free Disk Space
Low disk space (especially in the boot drive) can also cause your computer to be slow and occasionally freeze. Therefore, use File Explorer to check the C drive’s free space. If it is below 1 GB, then we suggest that you create more free space or extend the partition.
Use Bottleneck Calculators
Bottleneck calculators are tools that tell you what component(s) of your PC is causing or will cause (in case you are planning to build your new PC) bottlenecking. This is a great approach if you are planning to build your own PC instead of purchasing a pre-built one. This will let you know the lows and highs of your intended build before you invest.
Bottleneck Calculator
Bottleneck Calculator is an online tool using which you can identify which component will most likely be a performance bottleneck on your PC. All you need to do is select the following options you already have on your current computer, or intend to use on your build, and then click Proceed to calculation:
- Processor
- Graphics Card
- Screen resolution
- Purpose of your computer
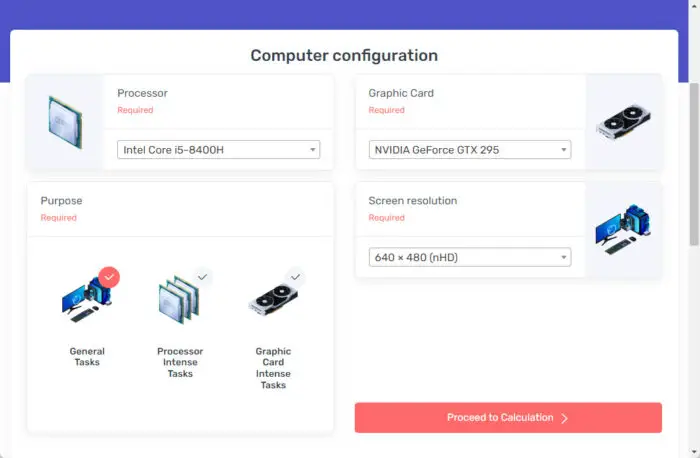
Bottleneck Calculator will now generate a detailed report with graphs and give you an insight into what the bottleneck is and why, as you can see in the image below.
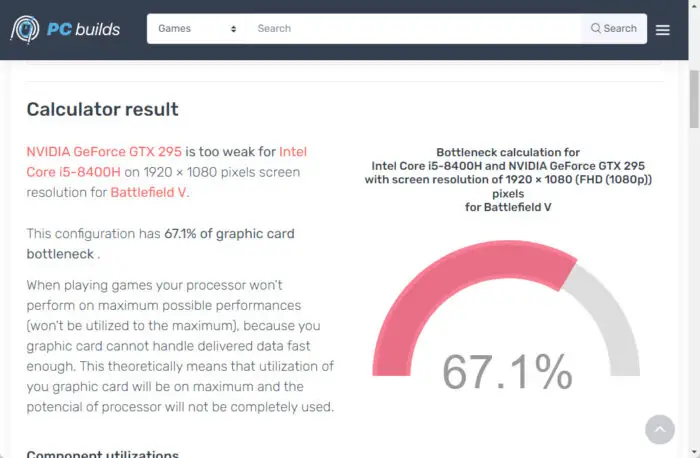
At this point, you can also select a game that you intend to run on this selected setup and also perform an FPS calculation.
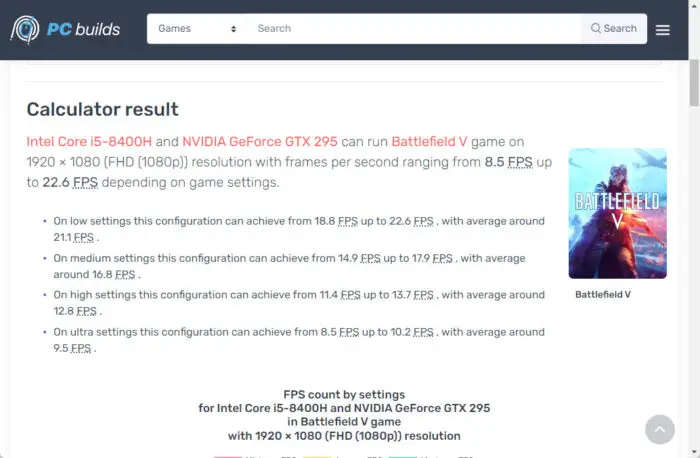
GPU Comparison
GPU Comparison is another online tool where you can select and compare your graphics cards and the processor’s performance and create up to 5 combinations simultaneously.
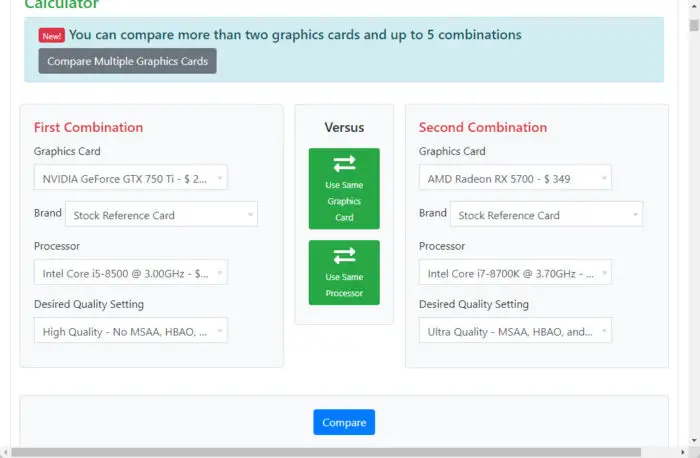
This tool will then generate a detailed report with many comparative benchmarks, upon which you can make an informed decision on your next GPU and CPU.
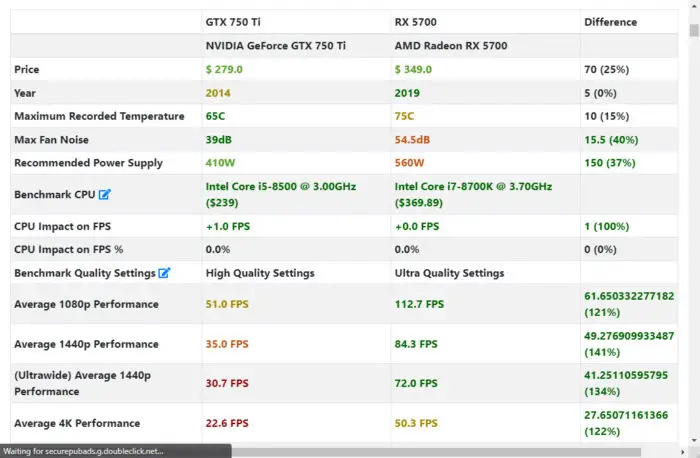
At the end of the report, you even find a verdict on the web page that tells you how you can make compromise some of your settings (such as lower resolutions) in order to use this hardware combination and not cause a bottleneck.
Check Windows Experience Index Score
The Windows Experience Index is a built-in Windows tool that scores the different hardware and software components of your system that defines how each of them will perform. Previously, Microsoft provided a GUI-based app for this, but it was removed from Windows 11. You can still generate a report using the Windows Command Prompt and PowerShell.
At the end of the process, you will see a brief report card displaying the scored points by the individual components. Based on those numbers, you can identify which components are weak and which are stronger, thus identifying the bottleneck.
Follow these steps to generate an Experience Index Score using Command Prompt:
-
Open Command Prompt with elevated privileges (run as administrator) and then run the following cmdlet:
winsat formal
Run winsat formal cmdlet This will now begin generating a report. Please wait for the process to be completed.
-
Once the command is successfully and completely executed, navigate to the following location using File Explorer:
C:\Windows\Performance\WinSAT\DataStore
-
Here, look for a file with the date you ran the test on, having a similar syntax to this one, and double-click it:
[date of test] [some numbers] Formal.Assessment (Recent).WinSAT.xml
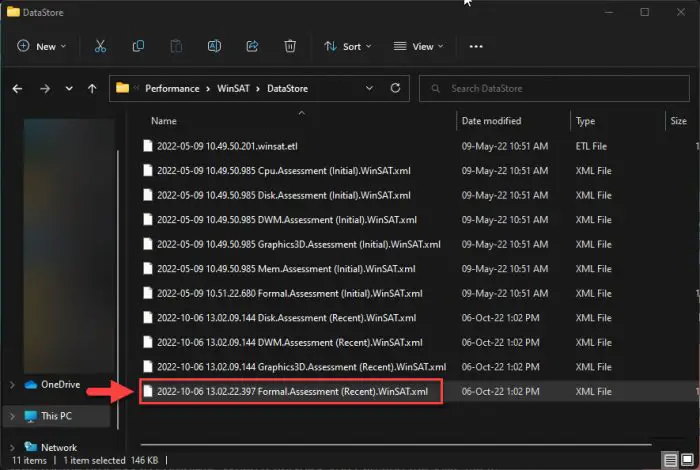
Open the report Note: If asked to select an app to open the XML file, choose a supported web browser.
-
The report will now open inside a browser. The Windows Experience Scores are usually listed near to the top of the report, under the heading “<WinSPR>”

See Windows Experience Index scores
Once you know what the individual components scored, you can then use this table to know where it stands in terms of performance:
| Base score up to | Description |
| 2.0 | Suitable for basic computer tasks |
| 3.0 | Suitable for Aero and basic-level Windows 7 features |
| 5.0 | Suitable for new Windows 7 features and multi-tasking |
| 7.0 | Suitable for high-end and graphics-intensive experiences |
| 10.0 | Suitable for graphics-intensive and heavy workloads |
Check Power Supply Ratings
As we mentioned earlier, the PSU does not directly become a bottleneck, but can cause other hardware components to become one when the power supplied to them is insufficient. That said, there is no direct way to identify what wattage your power supply should be. However, it can be calculated.
You must first take into account the maximum power consumption of the following components which can be found in their manuals or online:
- CPU
- GPU
- RAM – per module
- Motherboard
- CD/DVD ROM
Note these down and then accumulate them. Whatever the accumulated value is, make sure your PSU’s wattage is a little over it to compensate for any losses and extra components/peripherals.
A more convenient method to calculate your PSU rating is by using online tools. These tools allow you to enter your hardware details and they will give you an estimate of what power your PSU should be.
Here is a list of our recommended Power Supply calculators:
- Coolermaster Power Supply Calculator
- OuterVision Power Supply Calculator
- Newegg Power Supply Calculator
If you are planning to build your new PC, then, of course, calculating your PSU wattage would be the last phase after you have already finalized and chosen the other components.
How to Fix PC Bottlenecking
Depending upon which component is bottlenecking, you can apply different solutions to fix the issue without having to upgrade the hardware itself.
Fix CPU Bottlenecking
If your CPU is bottlenecking, then here are a few things you can do to fix it.
Close Background Processes
If your CPU consumption is going at 100%, then you can close some of the apps programs, and processes running in the background that you do not need. This will free up the CPU so that the other processes can be processed.
Follow these steps to close the background apps and processes:
-
Open the Task Manager by pressing the CTRL + Shift + Esc keys.
-
In the Processes tab, click on the CPU column header to sort the processes in descending order.
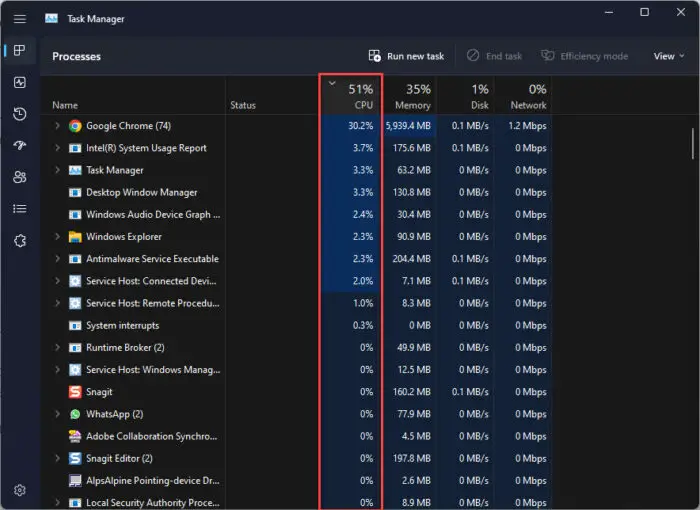
Processes sorted in decending CPU consumption order -
Now right-click on the process you want to close and then click End task from the context menu.
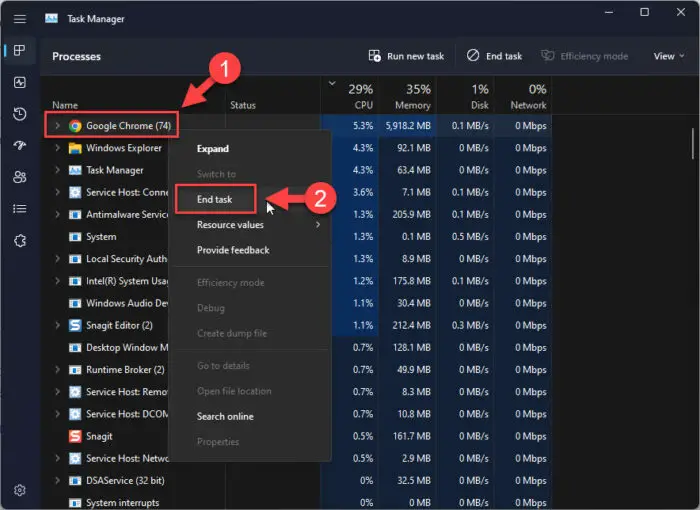
End process
If the CPU consumption is still going at 100%, then you can try overclocking it.
Overclock CPU
Overclocking a CPU means increasing the number of processes it can handle simultaneously above its normal OEM rating. Overclocking your CPU will enable it to process more tasks and reduce or end the bottleneck.
Note: We do not recommend that you overclock your CPU since it can overheat and hence, damage it or affect its performance.
That said, your CPU needs to support overclocking. You can confirm this by checking its manual or searching online.
We have shared the best overclocking software available in a separate post.
Increase In-Game Resolution
Another way to fix a CPU bottleneck is to shift the load from the CPU to the GPU. Increasing a game’s resolution will work to increase the number of pixels rendered by your GPU and take some more time to process the data sent from the CPU.
This can be done from the settings inside the game usually under the Display or Video category.
Note: Make sure that the game resolution is not higher than your display’s resolution. If you do increase a game’s resolution beyond the screen resolution, it will have the opposite effect and reduce your frame rate.
Lower CPU-Intensive Settings
When playing a game, some settings are more CPU-dependent. This includes population, vegetation, physics, etc. By turning them off or down, the CPU will have lesser data to process, reducing or eliminating the bottleneck.
Fix GPU Bottlenecking
Lower Resolution
Your game might have too much detail that your GPU cannot handle, thus causing stuttering, lag, and hence a reduced performance. Decreasing your in-game graphics settings just might fix that.
Things like shadows, animations, and 3D rendering can be turned off to take the load off of the GPU and end or reduce the GPU bottleneck.
Overclock the GPU
Similar to the CPU, you can also overclock your GPU. Overclocking the GPU will enable it to process the packets faster hence eliminating or reducing the GPU bottleneck.
Fix Storage, RAM, PSU Bottlenecking
If one of the other components is bottlenecked, more often than not, it needs to be replaced with better-performing hardware.
In case you are using an old, regular hard drive, then we suggest you replace it with an SSD. This will impact the overall speed of your PC and how things load (including the OS). Of course, if you are running out of storage space, you either need to replace your current storage device or add another one.
If you find that your RAM is bottlenecking, then you need to add more to it. But before you do, we recommend that you scan your computer for viruses just to rule out if they are consuming your RAM unnecessarily.
If you determine that your PSU wattage is insufficient to run your hardware, then the only option is to replace it with one that delivers more power.
Balance Your PC Build
It is always recommended that you balance your PC build and not always invest everything in one or two components. For example, upgrading your GPU to RTX 4090 would do you no good if you have a 1080p display monitor. This is one of the reasons why people opt for pre-built computer systems by OEMs as they are usually balanced in all aspects.
If you are planning to build your own PC or upgrade your current one, always consider what kind of work you’ll be doing on it. For example, if you want higher resolutions, then putting your money on the GPU and a display monitor would be ideal. Similarly, if you want higher frame rates, then investing in a CPU would make more sense.
Frequently Asked Questions (FAQs)
How to fix CPU bottlenecking?
You can fix CPU bottlenecking by performing the following:
– Increase in-game resolution
– Overclock the CPU
– Close unnecessary apps and processes
– Lower/disable in-game CPU-intensive settings
How to check if the PC is bottlenecking?
If one or more components on your computer are causing a bottleneck, then when the load is applied, its utilization would be reaching 100%. You can confirm this by checking the resource utilization in the Task Manager after applying the load.
Does bottlenecking damage the computer?
Bottlenecking is like a slow car at the start of the lane – it will slow down the other cars as well, but won’t damage them (or the lane) in any way. Therefore, bottlenecking does not damage your PC.
However, bottlenecking is not an ideal situation either and should be addressed so that the other components can function at their full potential.
What is considered a CPU bottleneck?
Game stuttering and FPS drops will be considered a bottleneck in a gaming environment. However, in a virtualization environment, the dysfunctionality of the different virtual hardware components will be considered a bottleneck.
What percentage is considered a CPU bottleneck?
If your CPU is at 80+% while your other hardware resources are at 30-50%, then it is likely a CPU bottleneck.
Only considering the CPU percentage consumption cannot account for a bottleneck.