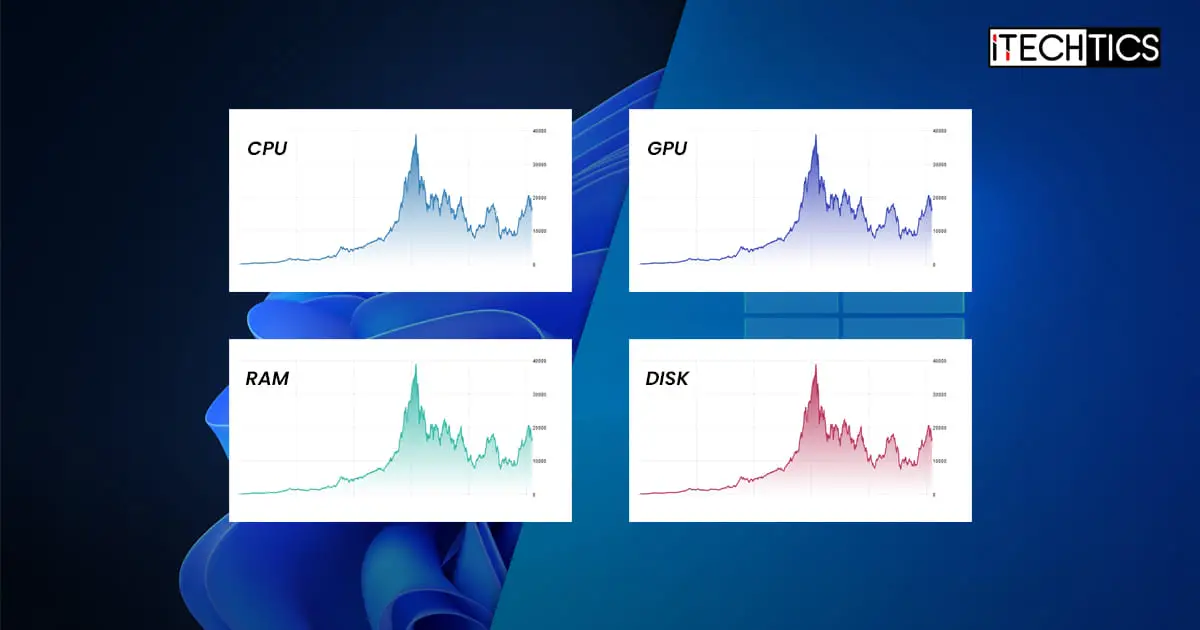Windows Performance Monitor is an excellent tool for testing the system performance. It can generate detailed reports that include many useful diagnostics that can help troubleshoot everyday system issues.
The computer performance benchmark test enables users to assess the computer’s performance and troubleshoot issues that may be hidden deep inside. This will provide better guidance if you need to change your hardware configuration or software only.
This will also give you a better understanding of how fast your PC can run for a specific task. For example, gaming graphics score will tell you which types of games you can play on your system without any issues.
Performance monitor features diagnostics and performance reports. Speaking specifically about performance reports, the Windows 11/10 Performance Test report includes the following:
- Summary which includes the general performance of CPU, Disk, Network, and Memory.
- Diagnostics results.
- Detailed stats for CPU.
- Detailed stats for Network.
- Detailed stats for Disk. (primary hard disk score + connected storage devices)
- Report Statistics.
Table of contents
In this article, we will discuss creating useful performance reports for the Windows operating system. This will help us troubleshoot our daily system issues.
Apart from the Performance Monitor Tool, there are also other methods to determine how your system works, which are discussed further down this post.
Create a System Performance Report in Windows 11/10
Windows includes two built-in data sets, which can be run to create a general report of different system metrics.
- System Diagnostics
- System Performance
Let’s generate a system performance report.
-
Type in perfmon in the Run Command box.

Run Performance Monitor (perfmon) -
From the left pane, expand “Data Collector Sets” and then expand “System.”

Expand directories -
Now right-click System Performance and then click Start from the context menu.
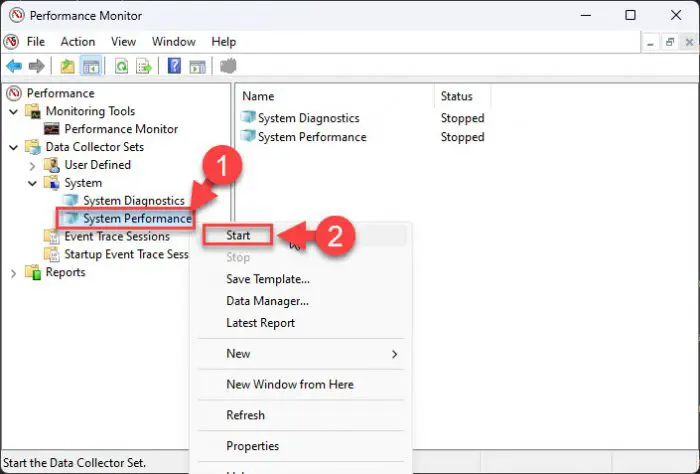
Starting System Performance Data Set to generate report -
The data set will run for 60 seconds. You can continue your work in the meantime. After one minute, a new report will be published under Reports >> System >> System Performance, which you can now access.
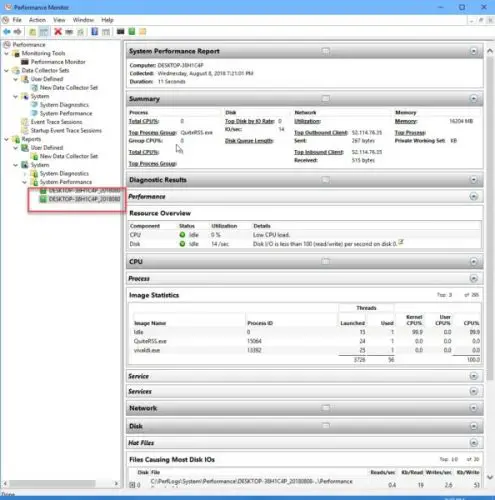
Windows Performance Test Report
This will give you an overview of how the system is running. For example, if you see in the Summary section, you will know about the top process, which is using the most CPU, the top apps, which are using network bandwidth, and also the top outbound and inbound IP addresses. The summary will also tell you about the apps, which take up a lot of memory.
For troubleshooting, check which system resources are being used more than usual. For example, if the disk is being choked, go to the Disk details section below and check which files and processes use the most disk time. The disk breakdown will tell you which processes consume the most disks.
Create a Custom Performance Report in Windows 11/10
If you have specific requirements, you can also create custom reports in Performance Monitor. To create a custom report, you will need to create a custom data collector set.
-
Type in perfmon in the Run Command box.

Run Performance Monitor (Perfmon) -
In the left pane, expand “Data Collector Sets,” right-click User Defined, and then expand New and click Data Collector Set.
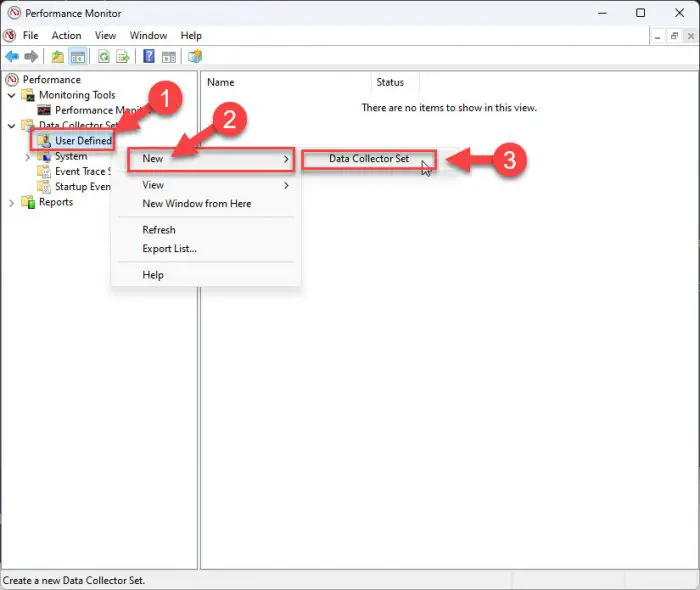
New custom data collector set -
Give a name to your data collector set, select the “Create manually (Advanced)” radio button, and then click Next.

Name your data collector set -
On the next screen, select the type of data to include in the monitoring and report and click Next.
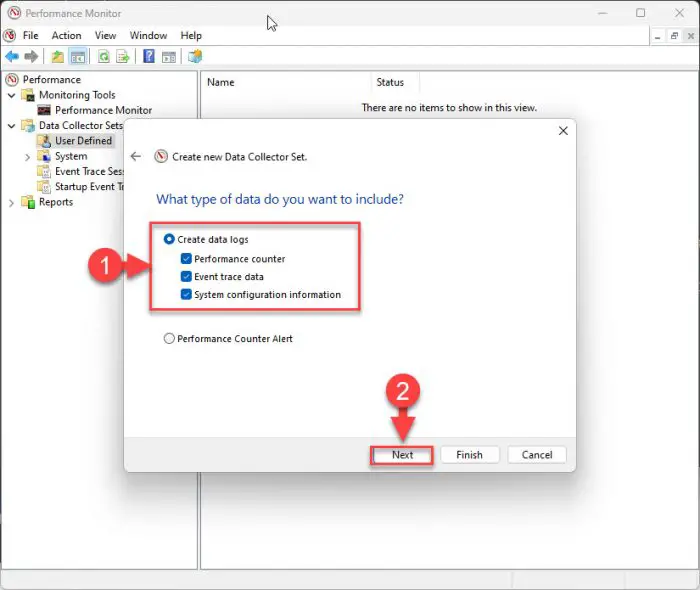
Type of data to include in data set -
Now click Add and add performance counters specific to your requirements. Click OK when done.

Add performance counters of your choice Click Next on the Create new Data Collector Set wizard.
-
Now select the event trace providers you want to enable. Leave it black if you don’t know about this. Click Next when done.

Event trace providers -
You can also add registry keys to the performance report to monitor. Once done, click Next.
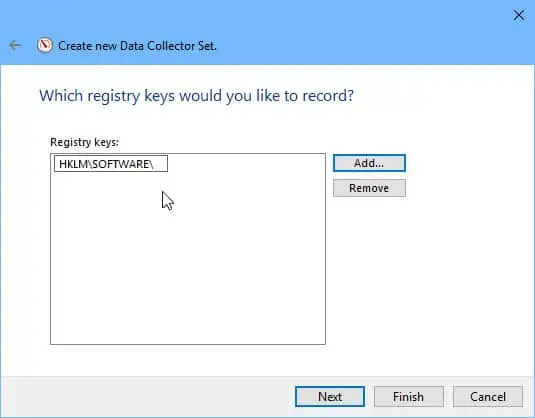
Monitoring registry in performance test -
Now add your report saving location and click Next.
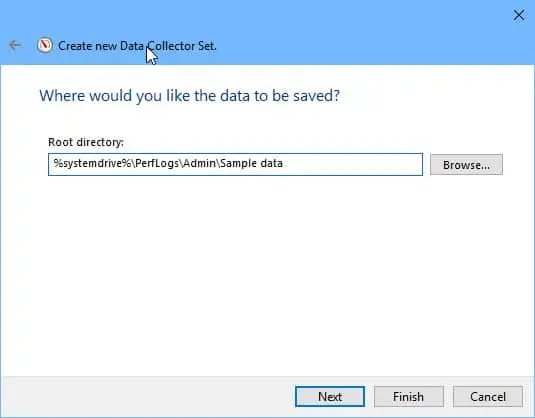
Save your performance report data -
You can also select the user under which this performance counter should run. Once done, click Finish.
Note: You must log in as an administrator to run performance reports.

Select user to run task as -
You will now see the custom Performance Data Set on the left pane under User Defined. Right-click on it and then click Start from the context menu.
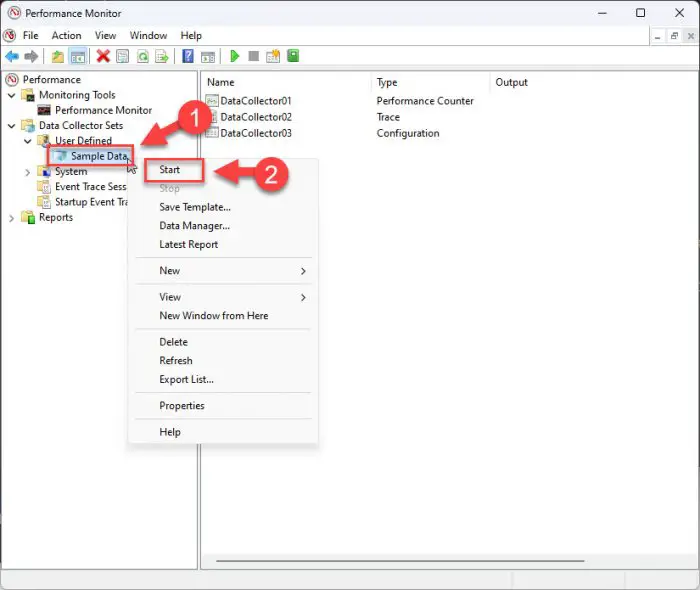
Starting Custom Performance Data Set to generate report If you want to stop the data collector setting, right-click it and select Stop.
-
This will create a new report under Reports >> User Defined.
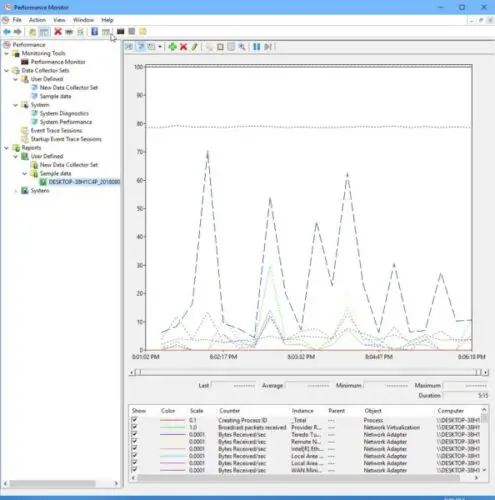
Custom Performance Report
The Windows Performance Monitor tool is helpful, especially for IT admins and support staff. They can easily run the performance report while the user is working on his or her computer, and then see what is going wrong.
If you are on a Microsoft domain network, the performance monitor tool can also be run on remote computers. You just have to run the performance monitor as a domain admin and select the computer on which you want to run the reports.
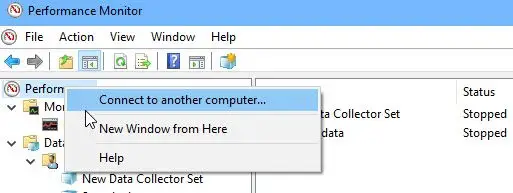
Check Windows Experience Index Score for Windows 11/10
The Windows Experience Index is a built-in Windows tool that scores the different hardware and software components of your system that defines how each of them will perform.
Previously, Microsoft provided a GUI-based app for this, but it was removed from Windows 11. You can still generate a report using the Windows Command Prompt.
Before we show you how to generate a Windows Experience Index report, it is important to understand what the score ranges mean. The report individually rates the following system components:
- System
- Memory
- CPU
- Video encoding
- Graphics
- Direct X
- Gaming
- Disk
The table below illustrates what the different scores mean and how capable the component is.
| Base score up to | Description |
| 2.0 | Suitable for basic computer tasks |
| 3.0 | Suitable for Aero and basic level Windows 7 features |
| 5.0 | Suitable for new Windows 7 features and multi-tasking |
| 7.0 | Suitable for high-end and graphics-intensive experiences |
| 10.0 | Suitable for graphics-intensive and heavy workloads |
Let us now show you how to generate the Experience Index in Windows 11 or 10.
Run computer performance benchmark test using Command Prompt
Windows System Assessment Tool (WinSAT) is a tool built into Windows (Windows Vista to Windows 11) that measures the system performance capabilities and reports them as Windows Experience Index (WEI) score on a scale of 1.0 to 9.9 (9.9 being the best performance possible).
Let’s check out how to run the WinSAT tool in any Windows version, from Windows Vista to Windows 11.
-
Open Command Prompt with elevated privileges (run as administrator) and then run the following cmdlet:
winsat formal
Run winsat formal cmdlet This will now begin generating a report. Please wait for the process to be completed.
-
Once the command is successfully and completely executed, navigate to the following location using File Explorer:
C:\Windows\Performance\WinSAT\DataStore
-
Here, look for a file with the date you ran the test on, having a similar syntax to this one, and double-click it:
[date of test] [some numbers] Formal.Assessment (Recent).WinSAT.xml
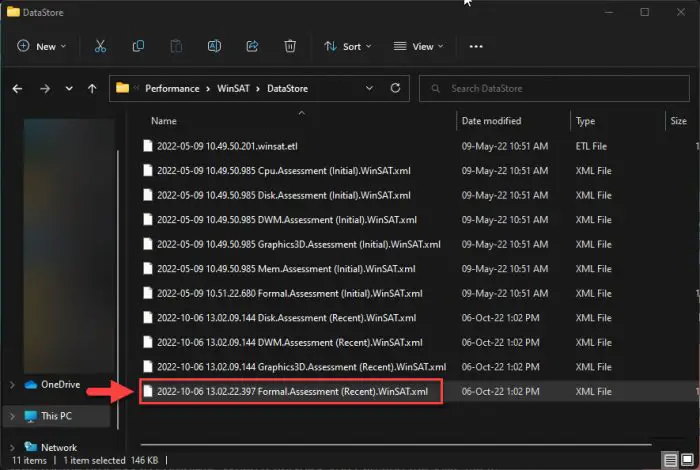
Open the report Note: If asked to select an app to open the XML file, choose a supported web browser.
-
The report will now open inside a browser. The Windows Experience Scores are usually listed near to the top of the report, under the heading “<WinSPR>”

See Windows Experience Index scores
This will give you an understanding of the individual components and where you need to improve. For example, if you find that the score for memory is unsatisfactory, then you can add more RAM modules to improve it.
Generate a system performance report using Windows PowerShell
Alternatively, you can also run a cmdlet in Windows PowerShell to see the Windows Experience Index. Please note that this method does not generate a detailed report, but only displays the scores inside the PowerShell window, which will be lost when you close it.
-
Open PowerShell with administrative rights and run the following cmdlet:
Get-CimInstance Win32_WinSat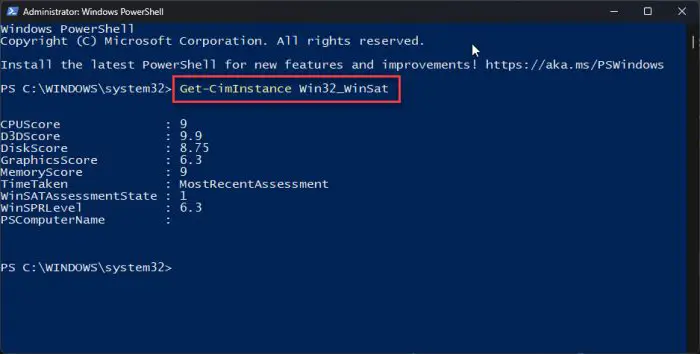
Run winsat in PowerShell -
You can now see the Windows Experience Index scores for the different system components, as in the image above.
The 2 command-line methods discussed above generate reports for all components. However, if you want to run specific scans, you can use the cmdlets given in the table below instead:
| Commands | Description |
| winsat formal | Runs the full assessment. |
| winsat dwmformal | Runs only the Desktop Windows Manager assessment which generates the graphics score. |
| winsat cpuformal | Runs only the CPU assessment to generate the processor score. |
| winsat memformal | Runs only the memory assessment to generate the memory (RAM) score. |
| winsat graphicsformal | Runs the graphics assessment to generate the gaming graphics score. |
| winsat diskformal | Runs the disk assessment to generate the primary hard disk score. |
| winsat cpu | Tests the processor. |
| winsat mem | Tests the memory. |
| winsat disk | Tests connected storage devices. |
| winsat d3d | Assesses the Direct 3D application abilities. |
| winsat media | Tests media capabilities. |
| winsat mfmedia | Windows Media Foundation assessment. |
| winsat features | Runs the features assessment. |
| winsat dwm | Runs the Desktop Windows Manager assessment. |
| winsat prepop | Pre-populates WinSAT assessment results. |
Using WinAero Windows Experience Index Tool
Since Microsoft has deprecated the Windows Experience Index tool, WinAero has made a similar tool that you can run on your PC to check the performance of the individual components. The look and feel of the tool are almost like the original Microsoft WEI tool.
Click on the given link below to download the WinAero WEI tool:
When downloaded, extract the contents and run the WEI application which will instantly show the WEI score.
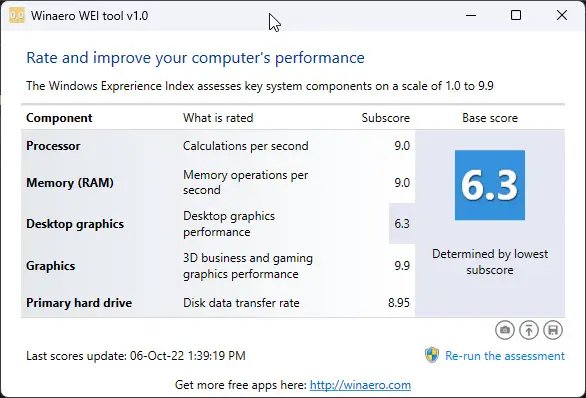
Closing Words
Getting a detailed report on your system’s hardware and other components helps you proactively mitigate any issues. For example, you can improve your graphics card before running a graphics-intensive game or app.
Have you ever run a Windows Performance Test? Is it helpful in troubleshooting your everyday computer problems?