Microsoft is always trying something new on Windows, which is why they have the Insider channels – to test their experiments and make modifications before they are rolled out to the public. One such experimental feature, or as Microsoft calls it “Delightful: Unexpected moments of joy,” is the icon animations inside the Settings app.
Windows Settings is a dull application from where you control and personalize your Windows OS and its features. However, Microsoft, in an attempt to make it more appealing, has added the ability of animated category icons that show a little animation when you switch between them.
This feature has been introduced for Windows 11 on the Dev channel, which means you need to have Build 25188 or higher. Moreover, since this is an experimental feature, it is disabled by default, but can be enabled using a simple tweak.
Let us show you how to achieve these icon animations on Windows 11 to make things more interesting.
Enable New Icon Animations in Windows 11
To enable icon animations, you need to be using ViVeTool. ViVeTool is a tiny command-line program that can be used to make minor tweaks to Windows 10 and newer operating systems.
Let us now show you how to enable the icon animations:
-
To start with, you need to subscribe to the Insider Dev channel for Windows 11 and make sure that you are on build 25188 or higher. To check your OS build, type in winver in the Run Command box.
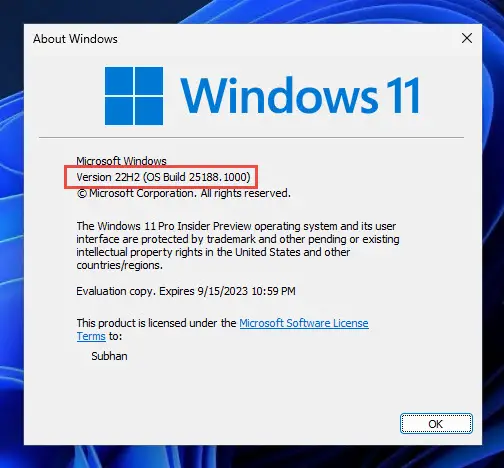
Confirm Windows 11 build number At the time of writing this post, this feature was only available in the Dev channel. This will probably change in the future and the feature might make its way to other channels, and eventually be included in Windows 11 22H2 (Windows 11 Version 2022) stable.
-
Next, you must enable the animation effects if not already enabled. To do that, navigate to the following and toggle the slider in front of “Animation effects” into the On position.
Settings app >> Accessibility >> Visual effects
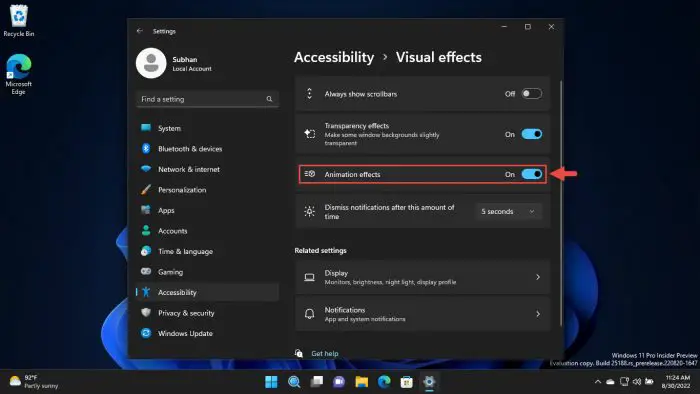
Enable animation effects -
Once enabled, download ViVeTools by clicking on the link. Once downloaded, extract its contents into a separate folder.
-
Now open Command Prompt with elevated privileges and then navigate to the directory of the extracted contents using the CD cmdlet, and in the image below.
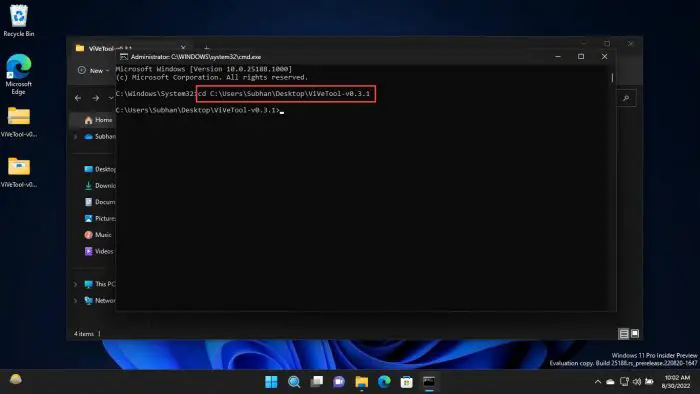
Change directory to the extracted folder -
Once there, enter the following cmdlet to enable the Settings’ icon animations.
vivetool /enable /id:34878152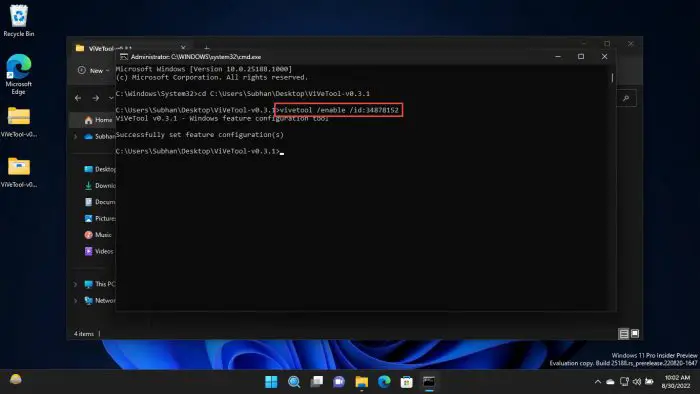
Enable animated icons -
Now restart the computer for the changes to take effect.
When the computer reboots, you will notice that the icons on the left of the Settings app are now animated as you shift across different sections.
If you wish to disable the feature in the future, all you need to do is run the following cmdlet in an elevated Command Prompt and then reboot your PC. Note that simply disabling the Animation Effects would not disable these animated icons entirely.
vivetool /disable /id:34878152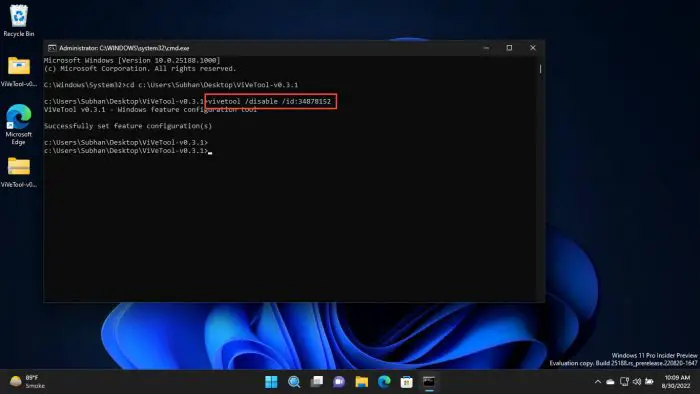
Impact of Icon Animations on Windows
The new icon animations in the Settings app would bear no significant load on your system’s RAM. However, does this feature have any prospects? Let’s look at it objectively.
The icon animations are seemingly only visual improvements that do not affect the Windows functionality. However, in our opinion, this tiny change from Microsoft is leading to a new, better look for the Settings app. This feature, if not retracted in a future build, can lead to major visual changes to the app.
Depending on what Microsoft plans to do with it, the changes could be more appealing, making it joyful to play around in it, or entirely catastrophic, making your experience using the Settings app miserable.
Hopefully, in the next few flights, we will see whether or not Microsoft plans to move ahead with their new experiment, and what effect it will have on us as Windows users.



