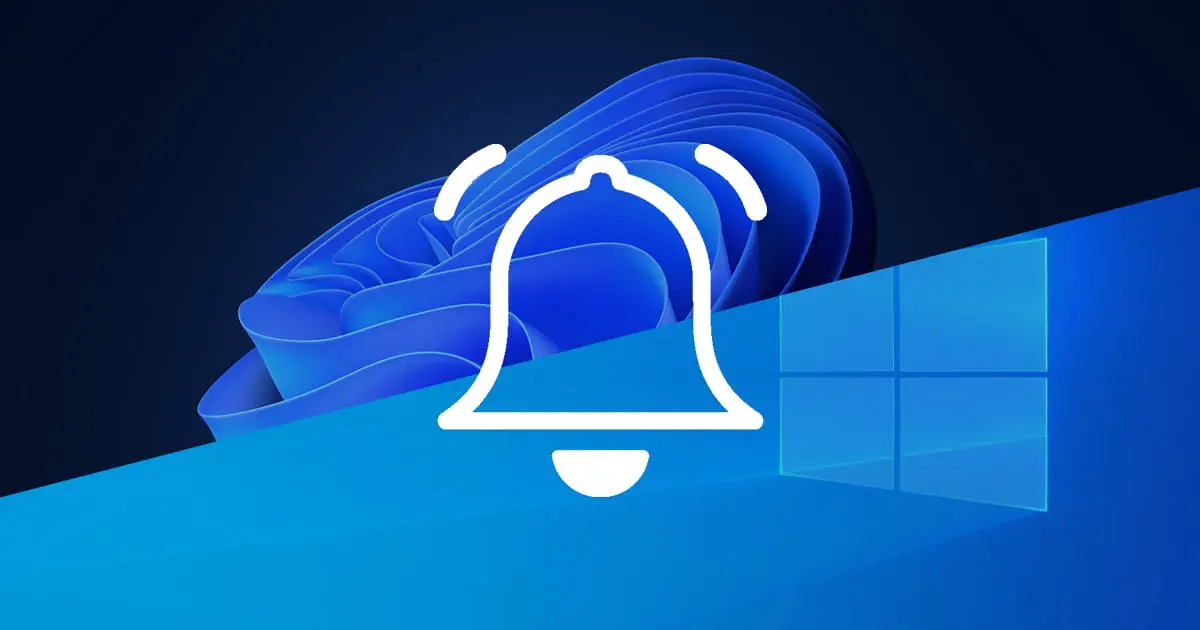The Windows operating system comes with its own set of different notification sounds when different events occur, like when a “toast notification” appears in the lower-right corner of the desktop, or when the computer is botting up/shutting down.
These sounds have been the same since Windows 8, and have continued for Windows 10 as well as Windows 11. However, if you are bored or annoyed by these, you can change them to another preinstalled sound, your own custom sound, or turn them off completely.
In this post, we are going to show you how to do this.
Table of contents
How to Change/ Turn Off Notification Sound in Windows
Follow the steps given below to turn off or change the notification sounds on your Windows PC:
-
Open the Sound applet by typing in mmsys.cpl in the Run Command box or navigating to the following path:
Settings app >> System >> Sound >> More sound settings
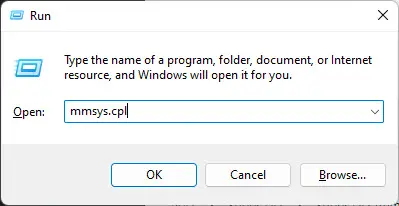
Open Sound applet -
Now switch to the Sounds tab.

Switch to the Sounds tab -
If you wish to disable all notification sounds, select No Sounds from the drop-down menu under Sound Scheme.
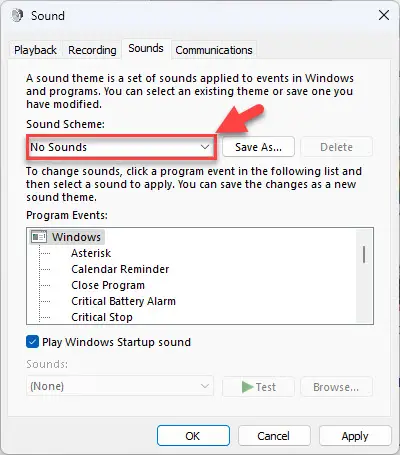
Turn off notification sounds If you only wish to change the notification sounds, keep Windows Default selected from the drop-down menu and continue to the next step.
-
To change the notifications sound, select Notification from the list under the “Program Events” section.
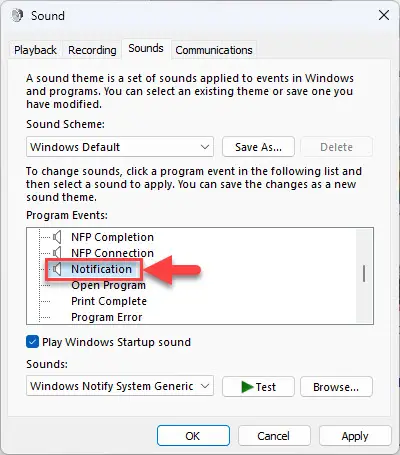
Select Notification sounds -
Now select which sound you want to play for the system notifications from the drop-down menu under Sounds.
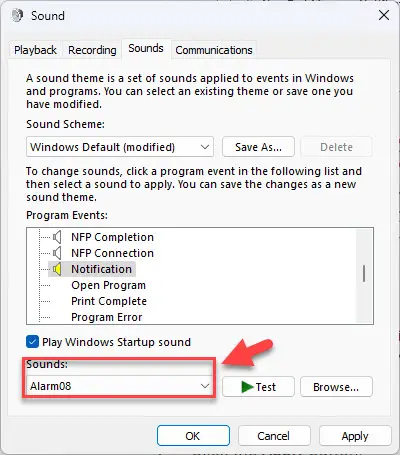
Change notification sound Optionally, you can press the Test button to listen to the selected sound.
-
When you have finalized the notification sound to play, click Apply and Ok.
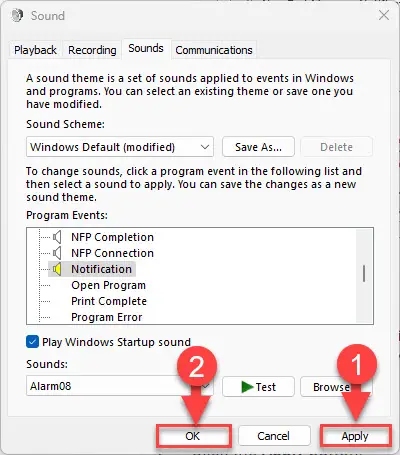
Implement changes
The notification sound will now be changed to your chosen sound.
You can also change sounds for other Windows events, like a Calander Reminder, a New Text Message, etc., using the same steps as above. Of course, you will need to select the respective Windows event from the Program Event list.
You can also set a custom sound for your notifications. To learn how to set a custom sound for Windows notifications, read the next section.
How to Set Custom Notification Sound on Windows
You can also include more sounds to Windows notifications to make things more interesting. Before we should you how to do it, remember that you must first have the custom sounds saved in the .WAV format. You can find and download custom sounds saved in .WAV files from the internet.
Once you have the sound(s) you want to make your notification sound, follow these steps:
-
Copy the .WAV sound file and then paste it at the following destination using File Explorer.
C:\Windows\Media
-
When asked for administrative permission, click Continue.
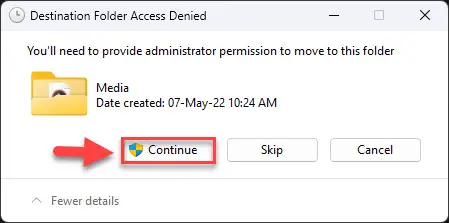
Give permission -
Now open the Sound applet by typing in mmsys.cpl in the Run Command box and switch to the Sounds tab.

Switch to Sounds tab -
Now select the Program Event from the list for which you want to set a custom sound, and then click select the custom sound from the drop-down menu under Sounds.
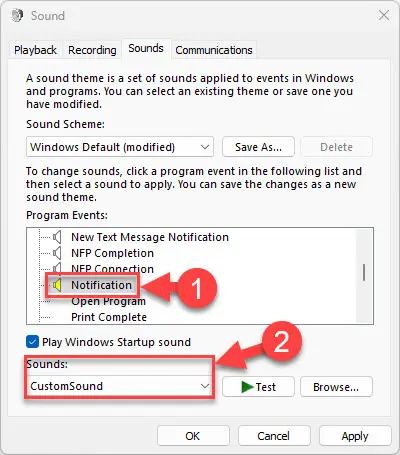
Set custom sound -
Now click Apply and Ok to implement the changes.
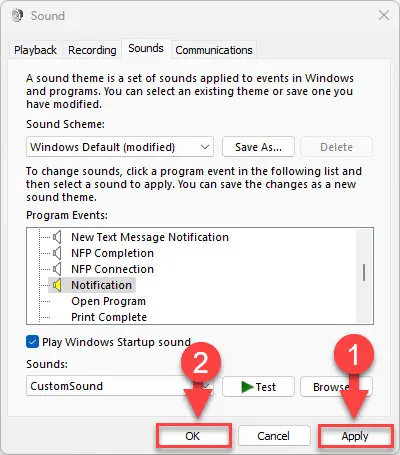
Apply changes
Your new custom notification sound will now be applied.
You can also revert these changes by re-selecting the default sound from the drop-down menu inside the Sound applet.
Moreover, it is not necessary to move the custom sound .WAV file to the C:\Windows\Media folder. Alternatively, you can also click the Browse button inside the Sounds tab and then browse and select the .WAV file at another location.
Closing Words
Changing the default sounds can be useful if you want to depend on your hearing senses. You can set one sound for one Windows event, and another for a different type of event. Moreover, it is a great move for users who tend to personalize their PCs.
Here are other some guides for you to customize your computer for your convenience: