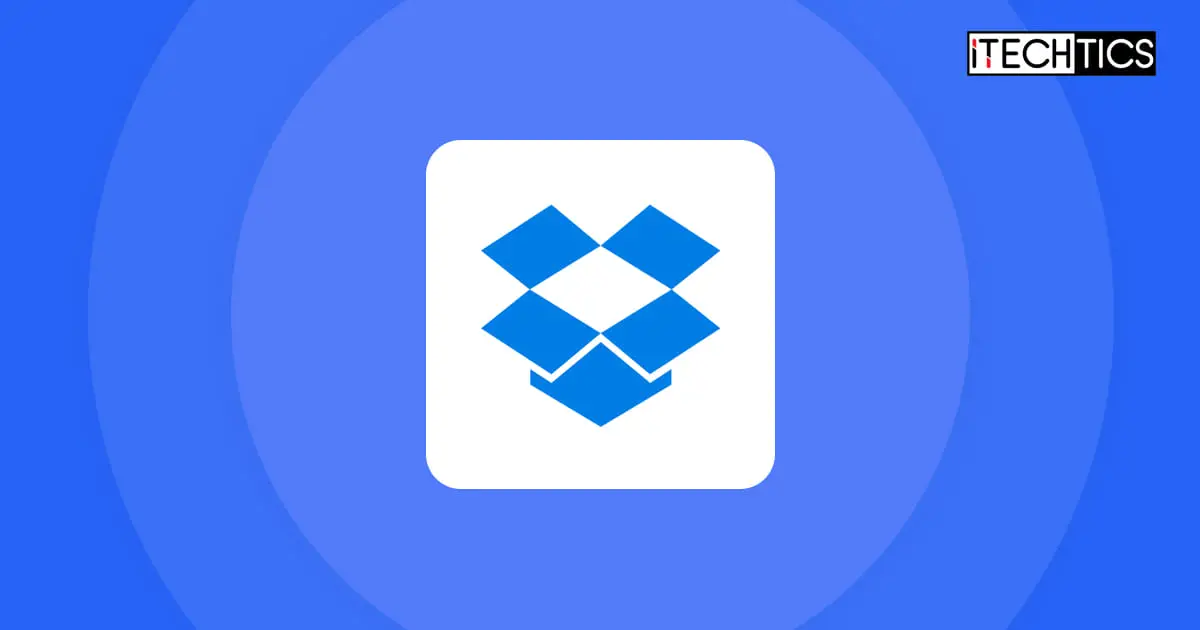Dropbox is a cloud storage service that is becoming common for backing up files and data, sharing them, and freeing up space on your local hard drives. It is now being used by individuals as well as corporations for collaborative work and business continuity.
Dropbox can be used on the web and has applications for Windows, macOS, and Linux, as well as Android and iOS devices.
Since it is so widely used, Dropbox also provides event and activity logging – a feature that notes and stores information on when activity was performed. This includes editing files, when a file/folder was accessed, who accessed it, and much more. This is useful to keep tabs on your co-workers and employees, or in case there was a breach on your network.
Today, we are going to discuss the different types of Dropbox logging information you can access and how to access them.
Table of contents
What is Dropbox
Dropbox is an online service to store and syncs your data. This is used to keep backups of critical information in case of a disaster, to share large files with someone, or simply to move your locally-stored data online and save space.
Dropbox can store multiple versions of the same file/folder so it can be later restored. Moreover, your data is secured and only accessible by your Dropbox account, or from the users you have shared it with.
You can use Dropbox across multiple devices through their dedicated apps for Windows, Mac, Linux, Android, and iOS devices. Not only that, but you can also use your web browsers to access the web version and log in using your account credentials.
Using Dropbox, you can create online-only backups or on-device backups, where Dropbox stores the data at the following location by default:
C:\Users\<Username>\Dropbox
You can change the local saving location to another directory if you wish to.
To check what the saving location for your device is on your computer, you can check the following Windows Registry Key:
Note: The SSID will be different for every user.
Computer\HKLM\SOFTWARE\Microsoft\Windows\CurrentVersion\Explorer\SyncRootManager\Dropbox!<SSID>!Personal\UserSyncRoots\
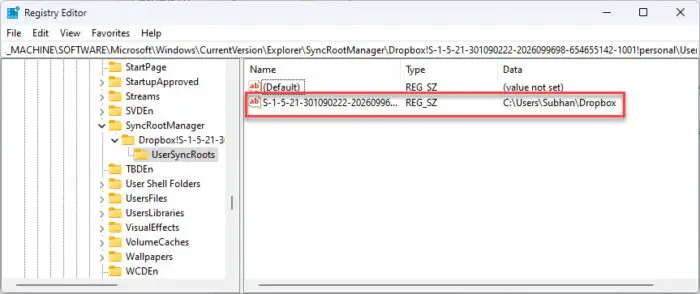
Let us now show you the different ways to view the Dropbox logs.
How to View Dropbox App Activity Logs on Windows
If you are using the Dropbox app on your Windows PC, you can then see when an edit was made to a file or folder, or when it was last accessed directly through the app. Here is how:
-
Expand the Quick Access menu from the taskbar and then click on the Dropbox icon.
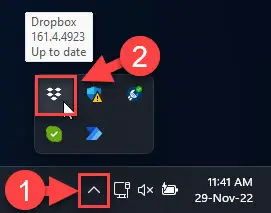
Open Dropbox app settings from Quick Access menu -
Switch to the Activity tab and here you will find the last activity performed on each backed-up item, as highlighted in this image:
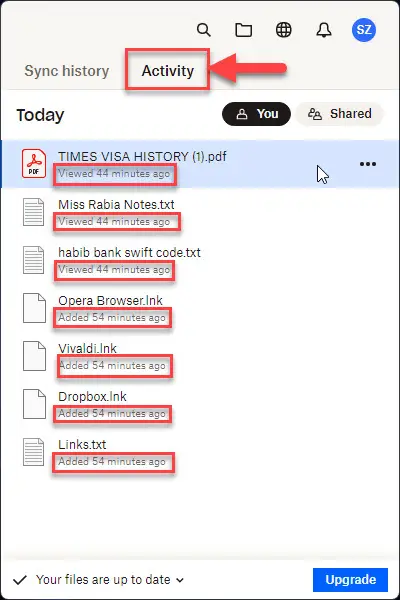
Dropbox app activity tab
How to View Dropbox Activity Logs on Web
On the web version of Dropbox, you will be able to see which and when files or folders were added, edited, moved, renamed, deleted, or rewound (restored to a previous version).
The Dropbox web stores and displays all activity performed on your Dropbox account since day one. It also displays information on the user who performed that particular activity.
To view your Dropbox content’s activity history, follow these steps:
-
Open your Dropbox home page and sign in.
-
Now click Activity to expand it from the right sidebar.
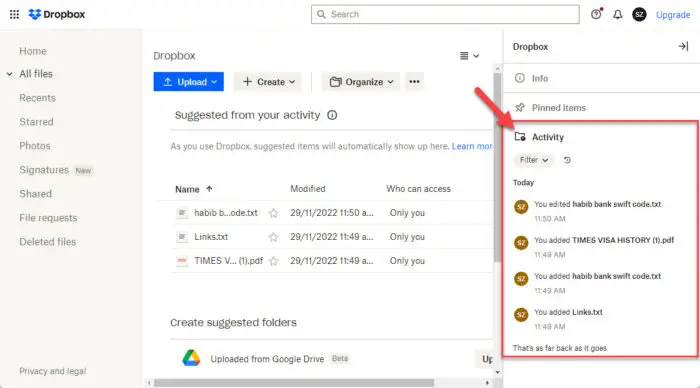
Activity section
You should now be able to see all of the activity histories in this sidebar. This will help you determine when the last activity was made, what it was, and who performed it (if viewer information is enabled).
How to View Dropbox Event Logs
Event logs differ from activity logs. While activity logs display the information related to the backed-up data, event logs include that information as well as others, such as when a new device or account was linked to your account, when it was removed, etc.
Follow these simple steps to view your Dropbox event logs:
-
Open www.dropbox.com/events using any web browser.
-
Log into your account using your credentials.
-
You can now see all of the event logs that you can filter using the drop-down menus in the right sidebar.
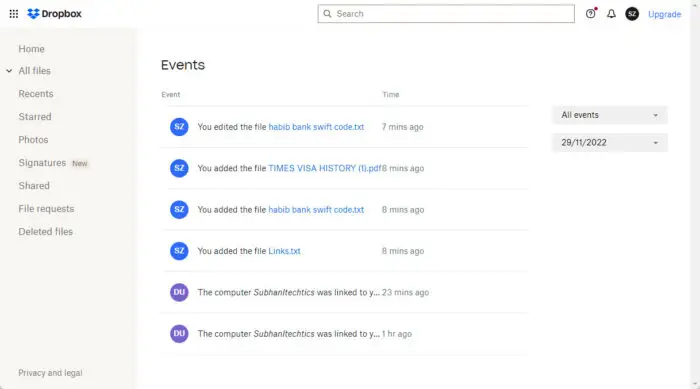
View all Dropbox event logs
How to View Dropbox Linked Devices and Browsers
You can also see the connected devices and the information of the web browsers that have been linked to your Dropbox account. Here is how:
-
Open the Dropbox account security page using a web browser.
-
Log into your account using your credentials.
-
Now scroll down and view the web browser history under the Web browsers section and the linked-devices history under the Devices section.
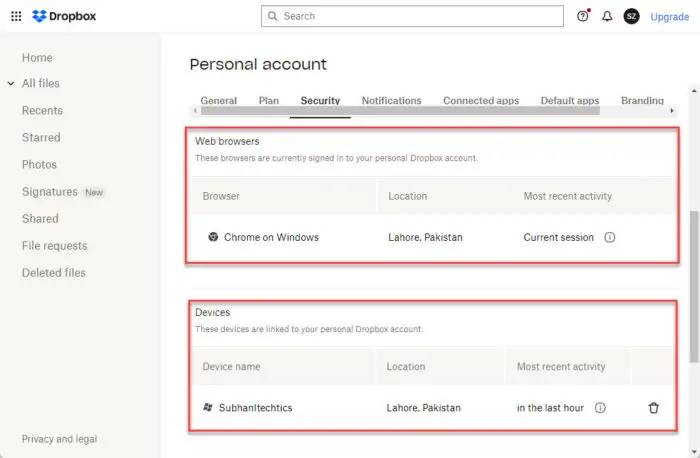
View browser and device history for Dropbox account
The Security tab will give you information about when and where your account was accessed, which browser was used, and the IP address of the source (when you hover over the “i” button).
Similarly, it also informs the device’s name if a device has been linked to your Dropbox account.
That being said, it may be possible that you cannot see any logs in your account if your Dropbox account is linked to a business account. This may be because your administrator has disabled the feature.
Dropbox for Businesses
If you are a corporation, then you can purchase a business Dropbox account. It has a lot of perks and features over the regular account.
The business account comes with a dashboard for the administrators. It has quick-access shortcuts to perform administrative tasks. It also comes with a search box to search for files, folders, members, and devices, almost immediately.
The best feature of a business account (in our opinion) is its manageability. You can provide and revoke access to limit a user’s activity. As an administrator of your business account, you can control what rights are assigned to which users, and what they can and can’t access.
To view the insights for your business account, follow these steps:
-
Open the Dropbox home page and sign in using your administrator credentials.
-
In the left sidebar, click Admin Console.
-
Now click Insights in the sidebar.
To view the team activity, use these steps:
-
Open the Dropbox home page and sign in using your administrator credentials.
-
In the left sidebar, click Admin Console.
-
Now click Activity.
-
Now apply the filters to view the activity you want to see.
You can filter the team activity through dates, users, content, or activity performed.
Additionally, you can also create an activity report using your Dropbox business account. Here is how:
-
Open the Dropbox home page and sign in using your administrator credentials.
-
In the left sidebar, click Admin Console.
-
Now click Activity.
-
Now apply the filters to view the activity you want to create a report of.
-
Now click Create report, and you will then receive an email with a .CSV file on your registered email address containing the report.
When you have multiple accounts and devices linked with your Dropbox business account, other people can also share the items inside it with other people. To view the sharing activity, follow these steps:
-
Open the Dropbox home page and sign in using your administrator credentials.
-
In the left sidebar, click Admin Console.
-
On the Activity page, you can find sharing events under the “other event” types. You can also filter these results using the drop-down menus.
Closing Thoughts
Dropbox has both free versions and paid versions. The paid versions offer more features and storage space than the regular basic plan. You can pick a Dropbox plan according to your needs and requirements.
Note that the basic (free) version only offers 2GBs of storage space and very limited actions.
That said, all of these versions provide activity and log history, but the business accounts provide more insightful data for individual members.