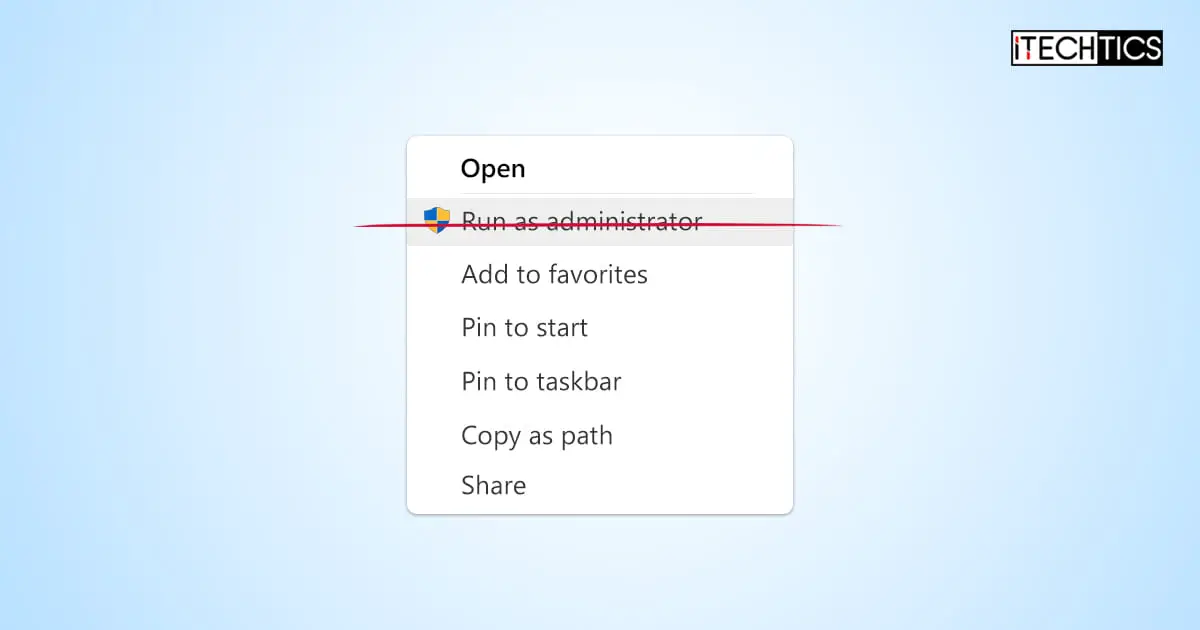The Windows operating systems have different privilege levels that decide what changes a user can and can’t make to the system. While an administrator can make all sorts of changes, a standard user has limited access and rights. This access privilege is primarily there for security reasons.
That said, if a standard user knows the credentials to an administrative account, they could potentially run apps and programs with administrative privileges without having to log into the administrator account. This option is available in the app’s context menu as “Run as administrator.” Moreover, they could run questionable Registry files, batch scripts, and all sorts of code with elevated rights.
Additionally, some applications have trouble running with administrative rights. For example, in this report, a user is having issues with an app when it runs with elevated privileges.
Suppose you are sharing your PC with someone and do not want them to run anything with elevated privileges, or want to stop a specific app from running as an administrator. In that case, you’ll find the solution to disable it in this post. Here, we show you how to prevent an app from running with elevated privileges and remove the “Run as administrator” option from the context menu altogether.
On this page
How to disable program from Running as administrator
The programs that always run as an administrator usually have a shield displayed in their icon. In this section, we show you how to prevent an app or program from always running as an administrator automatically. Use the following steps to stop a program from running as an admin:
-
Right-click on the app or program icon and click Properties.
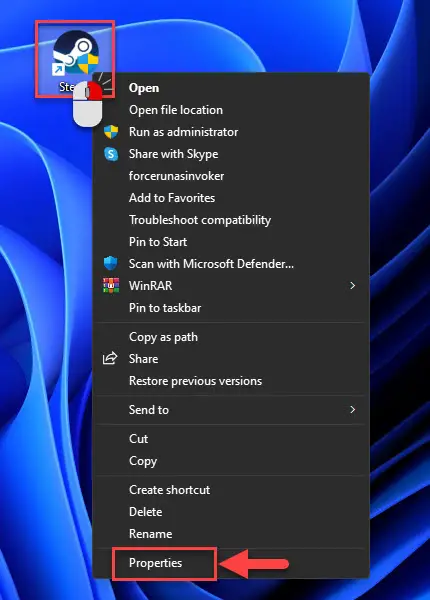
Open application properties -
Switch to the Compatibility tab and click “Change settings for all users.”

Change settings for all users -
Uncheck the box next to “Run this program as an administrator.”

Unselect run program as administrator -
Click Apply and Ok.
-
Back on the Properties window, unselect “Run this program as an administrator” again.

Unselect run program as administrator again -
Click Apply and Ok again.
-
At this point, you will still see the shield in the app’s icon. Restart the computer for the changes to take effect.
Once the computer restarts, you should be able to run the application without administrative privileges.
Note: You can also learn to run an app or program without privilege elevation and bypass the UAC prompt.
As the title suggests, this section shows you how to remove the option “Run as administrator” from the context menu on a Windows computer. This way, no standard user will be able to run any app, program, or script with elevated privileges.
You can use the following steps to remove the “Run as administrator” option from the context menu:
Note: This process involves making changes to the Windows Registry. Misconfiguration of critical values in the system’s registry could be fatal for your operating system. Therefore, we insist that you create a system restore point or a complete system image backup before proceeding forward with the process.
You can also use our top selection of disk imaging and backup software so you never lose your data or operating system again.
-
Press the Windows Key + R to open the Run Command box.
-
Type in “regedit” and press Enter to launch the Registry editor.

Open the Registry editor -
Navigate to the following key from the left pane:
Computer\HKEY_CLASSES_ROOT\exefile\shell\runas
-
Right-click on the “Runas” key in the left pane and click Delete.
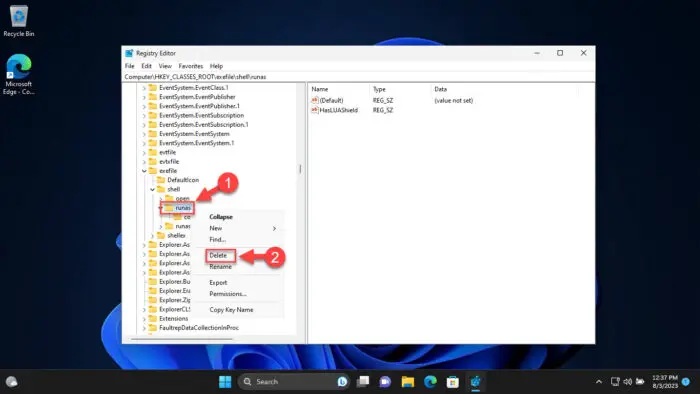
Delete the Runas key inside “exefile” -
When asked for confirmation, click Yes.
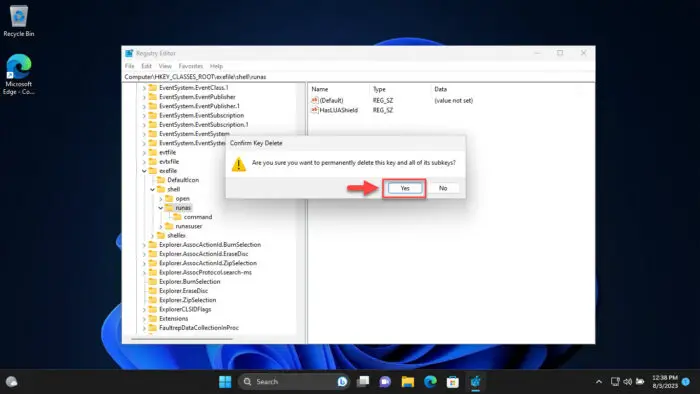
Confirm action -
Now repeat Steps 4 & 5 and delete the “Runas” keys in the following paths:
Computer\HKEY_CLASSES_ROOT\cmdfile\shell\runas Computer\HKEY_CLASSES_ROOT\cplfile\shell\runas Computer\HKEY_CLASSES_ROOT\batfile\shell\runas Computer\HKEY_CLASSES_ROOT\mscfile\shell\Runas
-
Once done, restart the computer.
When the computer restarts, you will notice that the “Run as administrator” option in the context menu is no longer available.

Alternatively, if you do not wish to perform all of the steps above, simply use the Registry file given below. Click on the link to download it, extract the contents, and run the .REG file to remove the “Run as administrator” option from the context menu.
 Remove Run as administrator from context menu.zip (unknown, 86 hits)
Remove Run as administrator from context menu.zip (unknown, 86 hits)
In case you want to restore the “Run as administrator” option to the context menu in the future, you can use the following .REG file instead:
Note: You can also restore the option by making changes to the Windows Registry manually. However, since it involves a lot of steps, the chances of making a mistake are significant. Therefore, we recommend that you only use the file below to restore the option.
 Add Run as administrator to context menu.zip (unknown, 87 hits)
Add Run as administrator to context menu.zip (unknown, 87 hits)
After running the file, restart the PC for the changes to take effect.
Closing words
The problem with running applications, programs, and scripts with elevated privileges has always been there. While some users prefer doing it, as it grants them more permissions, others avoid it for the sake of security.
In this article, you’ll find what you need to remove the “Run as administrator” option from the context menu for all users, as well as restore it. Additionally, you’ll also learn how to disable an app from running with elevated rights each time you launch it.