Key Points
- You can reset the BIOS to its default settings from within the BIOS, from the pins on the motherboard, or by removing and reseating the CMOS battery.
- If resetting BIOS from the pins on the motherboard, use the manual from the manufacturer for precise instructions.
The system’s Basic Input/ Output System, or BIOS, has been replaced by a Unified Extensible Firmware Interface (UEFI). However, there are still devices out there that are using legacy BIOS systems. Both of these technologies are the system’s firmware that is stored on the Non-Volatile Random Access Memory (NVRAM).
NVRAM is where the BIOS settings are stored and executed, but this information is not lost when the power is switched off. This is how the firmware retains its settings. Additionally, a computer uses a CMOS battery to keep the Real-Time Clock (RTC) working even when there is no power. This keeps the system clock up to date even when it is turned off.
From time to time, you may have to reset the system UEFI/BIOS settings to the default factory settings, especially when it is not functioning as it should. If you are experiencing issues with the firmware, then updating it would be the first solution. However, if one is not available, then resetting it might fix the issue.
If you have overclocked the CPU or the GPU from the system BIOS or changed any other settings that you want to bring to the default values, then resetting the system BIOS is the way to go. Here, we show you 3 ways to reset the system BIOS firmware and restore the factory default settings.
On this page
Why reset BIOS, UEFI settings?
BIOS or the UEFI settings are the first software that gets loaded and booted in the system when you start it up since it is the firmware. Any issues that may occur with the computer’s functionality, like taking time to load, or the hardware isn’t behaving as it should, could be closely associated with the firmware.
Normally, most firmware-related issues could be resolved by restoring their settings to the factory default settings. It is especially useful if you have made significant changes and the hardware cannot handle the customized settings any longer.
Rather than manually changing all the settings back to their defaults, it is wiser to reset the whole thing.
How to reset BIOS to default settings
The BIOS can be reset to the default settings using several methods. However, these methods depend on what manufacturer and motherboard model your system has, since every model has different specifications.
Regardless, the method to reset BIOS from within the BIOS settings is available on systems by all manufacturers, on both desktop computers as well as laptops. However, some modern laptops have soldered RTC batteries and not removable CMOS batteries. Therefore, the last method below may not work for them.
Additionally, laptop motherboards may also lack reset pins. Hence, you cannot reset the BIOS settings using the jumpers or the pins. For such computers, you can use the built-in reset button within the BIOS settings.
Reset firmware to default settings from BIOS
The steps below apply to all sorts of firmware, whether it is UEFI or BIOS, and also works on any computer device (desktop or laptop.) Use the following steps to reset the BIOS settings to their default values without having to access the motherboard:
-
Restart the computer and enter the system BIOS settings.
-
Navigate anywhere within the BIOS from the left navigation pane and then click “Restore Settings.”
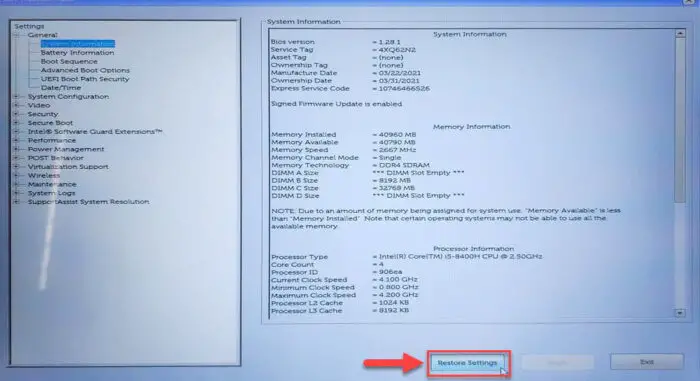
Restore BIOS Settings Note: The UI or the button text may be different in your case, depending on your system manufacturer.
-
Now, select the type of restoration and click Ok.
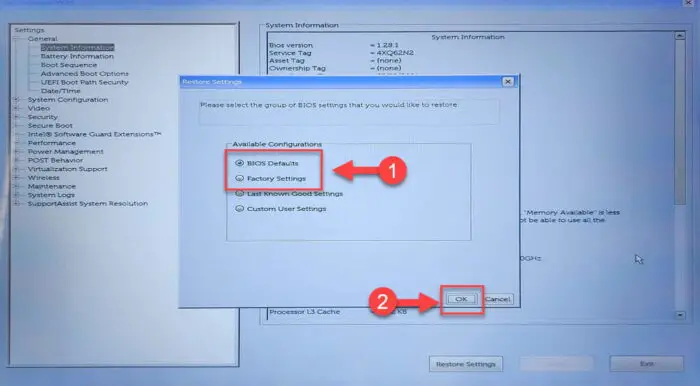
Select reset type and proceed -
Now proceed with the on-screen instructions to successfully reset the BIOS to its default settings.
When you are finished with the process, the system will boot normally again. At this point, we suggest that you access the BIOS settings again and check that all settings are as per your preferences.
Reset BIOS settings from motherboard jumper/pins
Motherboards often have integrated pins that you need to short, which will drain all the power from the motherboard and reset the BIOS and RTC settings. Note that not every motherboard may have them, but most desktop motherboards do.
On some motherboards, you simply need to shift the jumper from one location to another to reset the BIOS settings. However, some motherboards may not have jumpers. Instead, you need to short out two pins using a screwdriver or any other electrical conductor.
Use the following steps to reset BIOS to the default settings from the motherboard:
Note: Caution is advised, since the following steps involve accessing the system hardware and electrical shocks are possible if not done properly.
-
As best practice, it is better to access the motherboard’s manual and look for resetting the BIOS or the RTC settings guide and follow the given instructions. Use the motherboard’s manufacturer name and model and download the manual online.
Here are two ways to find motherboard information.
-
Shut down the computer and unplug all AC power cords.
-
Open the computer cover and look for the reset pins using the guide in the manual.
Note that you may need to remove some components in order to access the reset pins.

Look for the BIOS reset pins on the motherboard -
Short the pins using the jumper as guided by the manual. If there is no jumper, then use a flathead screwdriver, but make sure that you are holding the screwdriver from a safe, insulated cover.

Short motherboard pins to reset BIOS to default settings
Once you have short-circuited the pins, the motherboard may or may not have indicators to let you know that the BIOS settings have been restored to the factory default values. However, the task would have been accomplished.
Reset BIOS settings using CMOS battery
As mentioned earlier, the CMOS battery provides the power to the RTC when the system isn’t running and is unplugged. However, removing and then replacing the CMOS battery will make the RTC lose power as well, restoring the BIOS settings to their default values as well.
If none of the methods to reset the BIOS settings to system defaults have worked, or you could not find the pins on the motherboard, then this solution will work for you.
Here are the steps to reset BIOS to default settings with the CMOS battery:
Note: Since this process also involves physically accessing the system hardware, make sure that you approach with caution and that the system is unplugged.
-
Shut down the computer and unplug all AC power cords.
-
Look for the CMOS cell on the motherboard and safely remove it.

Remove the CMOS battery from the motherboard -
Once removed, press and hold down the power button for at least 30 seconds.
-
Reseat the CMOS battery in its place.
-
Plug in all AC cables and other wires.
-
Turn on the computer.
When the computer is switched on, access the system BIOS settings and you will notice that all settings have been restored to their default values.
Ending words
Resetting the system BIOS to its default settings has never been easier. Most manufacturers allow multiple ways of doing so. However, the methods can vary depending on the manufacturer and the model of the motherboard.
In this post, you will find 3 methods to reset the UEFI/BIOS settings and restore them to the default values – as the manufacturer set them initially.





