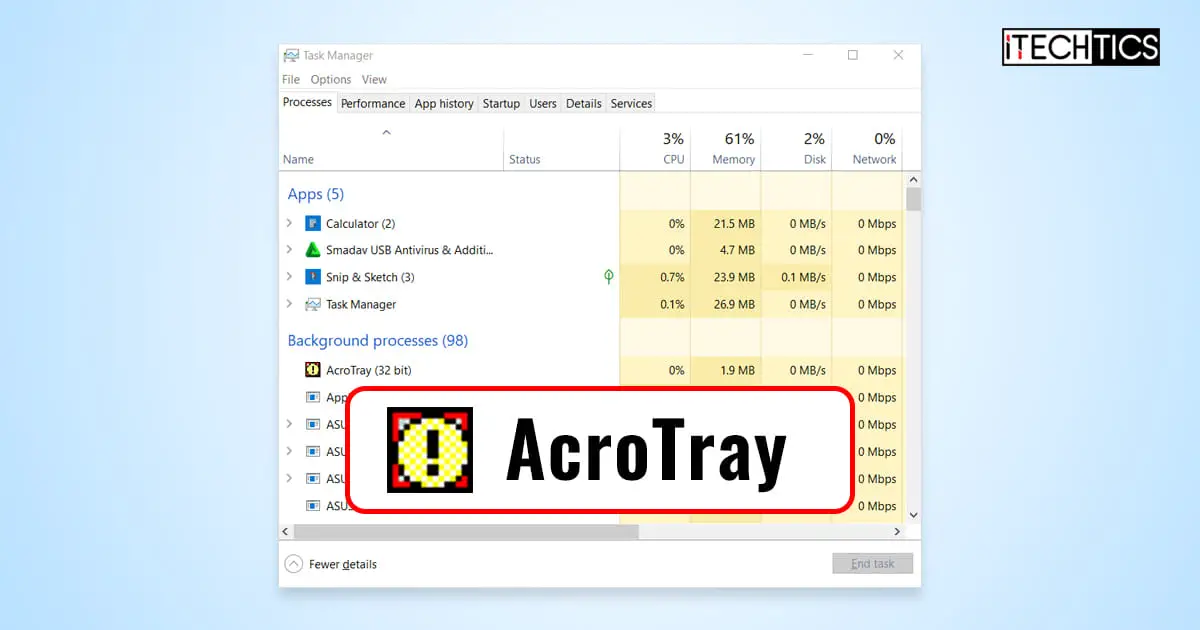If you look inside the Task Manager you will find a process named “AcroTray.exe.” Not only that, but you will also come across its entry in the auto-start apps and programs.
Of course, you did not install an app named “AcroTray,” so what is it? Is AcroTray a virus or is it a legitimate Windows process? We answer all your inquiries in this article and elaborate on what AcroTray is, and whether or not you should disable it.
Table of contents
What is AcroTray?
The full form AcroTray is Acrobat Tray. AcroTray is an extension component of “Adobe Acrobat” and is responsible for opening and converting PDF files using Adobe Acrobat.
With that, it is understood that AcroTray is a legitimate process associated with Adobe Acrobat. This program is not a standalone installation and is automatically installed alongside its parent program.
You can find the AcroTray.exe file installed at the following location:
C:\Program Files\Adobe\Acrobat DC\Acrobat
Note: The parent directory might be different depending on your version of the Adobe software.
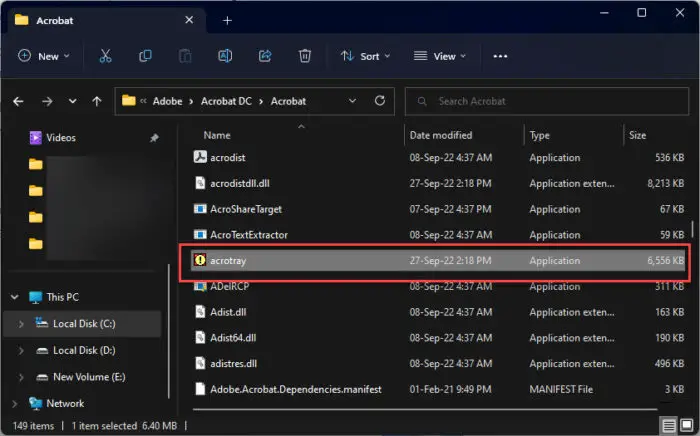
If you open the Task Manager with Adobe Acrobat installed, you’ll find that the “AcroTray” process is running, even when Acrobat is not running.
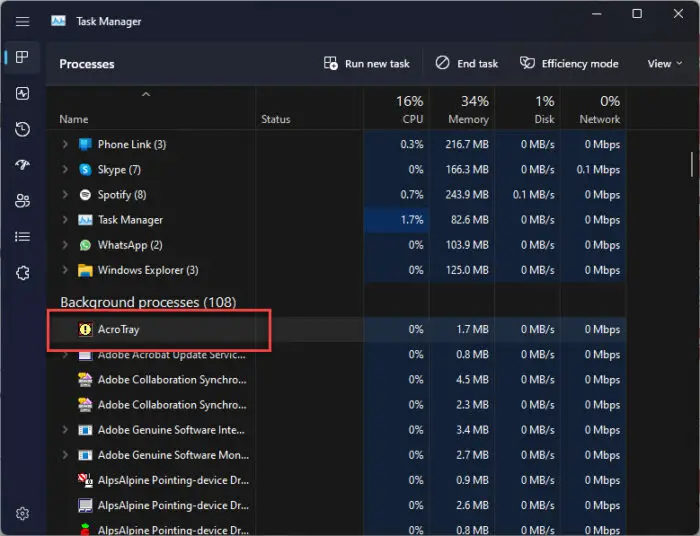
Additionally, if you switch to the “Startup Apps” window inside the Task Manager, you will also find the AcroTray program there.
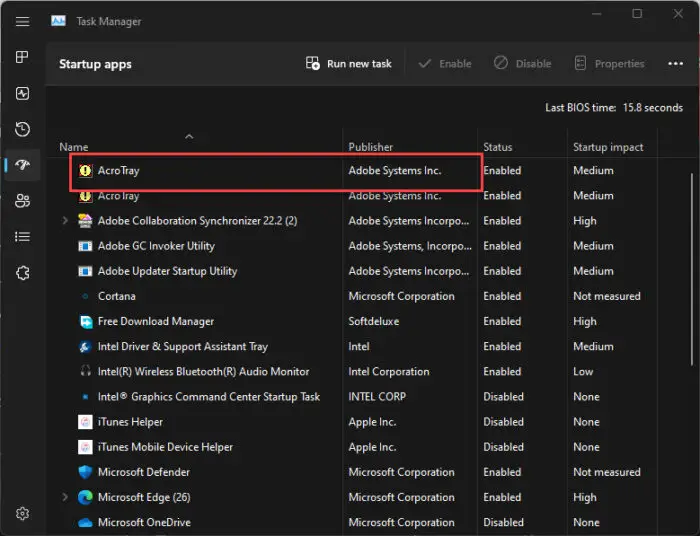
Disable AcroTray
Now that you understand what the AcroTray process is and why it is used, it should be clear that it is not a virus. It is a legitimate process for Adobe Acrobat. However, this process is executed automatically as soon as you sign into your computer account.
This can potentially slow down your boot time and add delays. Plus, the process will still run when Acrobat is actually in use. Therefore, you can safely disable AcroTray without impacting system performance. On the contrary, it just might improve it slightly since there will be one less process running in the background.
Disable AcroTray from Task Manager
Simply ending the AcroTray process won’t be enough. It will simply start again the next time you restart your PC.
Therefore, use these steps to disable AcroTray from running automatically:
-
Open the Task Manager by pressing the CTRL + Shift + Esc shortcut keys.
-
Switch to the “Startup Apps” tab.
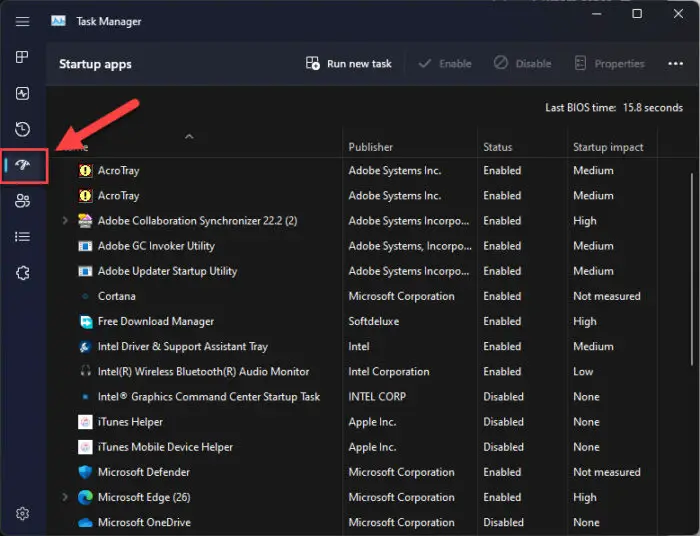
Open the Startup Apps tab -
Select “AcroTray” and click Disable.
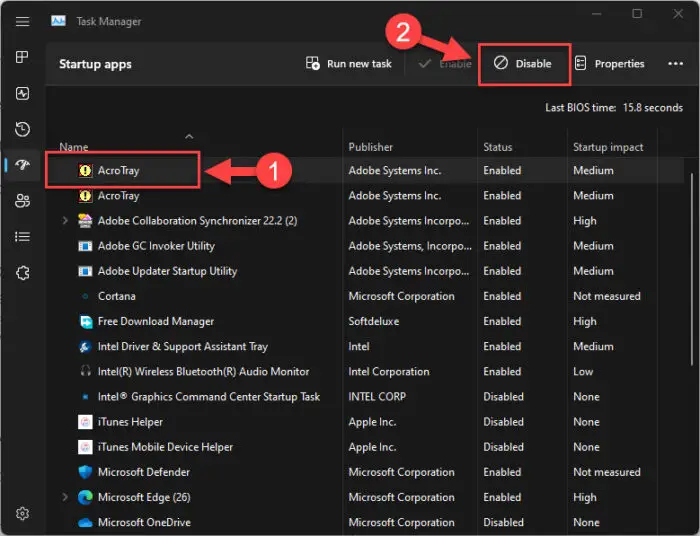
Disable AcroTray from starting automatically
Alternatively, you can also opt to use any of the following methods to disable AcroTray.
Disable AcroTray from Services
You can also stop AcroTray from running automatically from the Services applet. However, doing so will also prevent Acrobat from searching for available updates.
If you prefer it, then use these steps to disable AcroTray:
-
Open the Services console by typing in “services.msc” in the Run Command box.
-
Right-click “Adobe Acrobat Update Service” and click Properties.
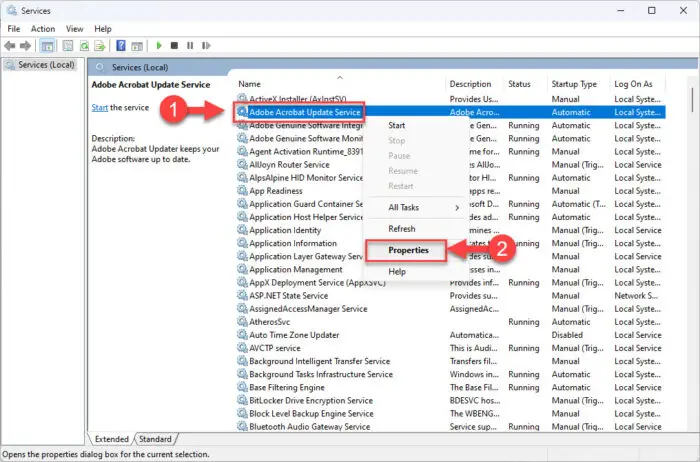
Open Adobe Acrobat Update Service Properties -
Change “Startup Type” to Manual.
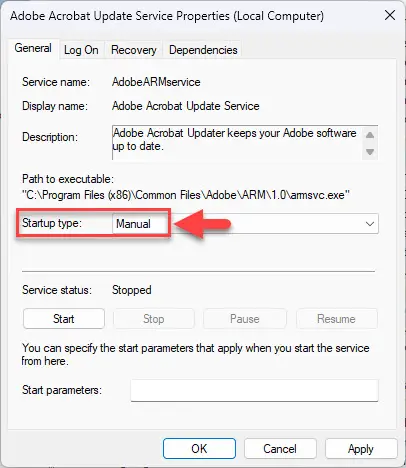
Change Startup Type to Manual -
Click Apply and Ok.
-
Now repeat Steps 2, 3, & 4 for “Adobe Genuine Software Integrity Service.”
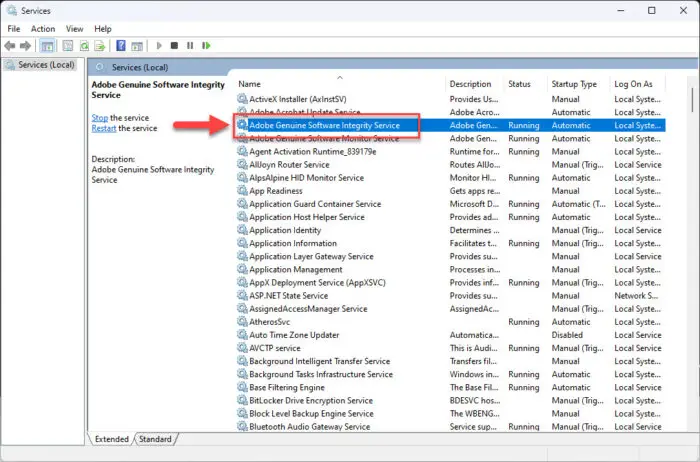
Set Startup Type to manual for Adobe Genuine Software Integrity Service -
Restart the computer for the changes to take place.
Disable AcroTray using Autoruns
Autoruns is a software using which you can conveniently manage startup apps at the click of a button. The software fetches the data directly from the Windows Registry and is therefore very effective.
Follow these steps to install Autoruns and then use it to disable AcroTray:
-
Click on the given link to download Autoruns:
-
Extract the contents of the download.
-
Right-click the “Autorun.exe” file and click “Run as Administrator.”
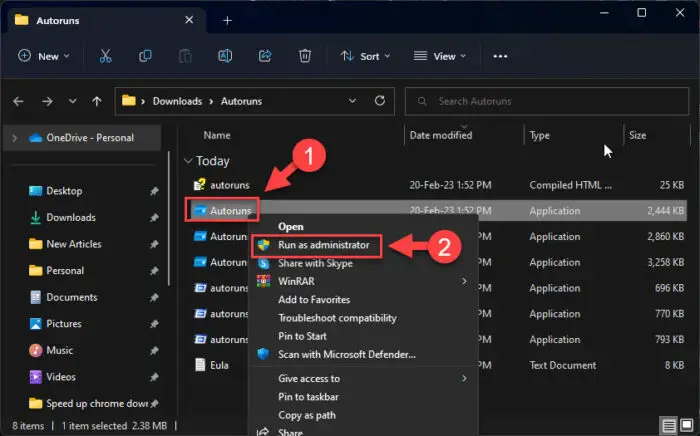
Run Autoruns as admin -
Unselect “Acrobat Assistant” by clicking the box.
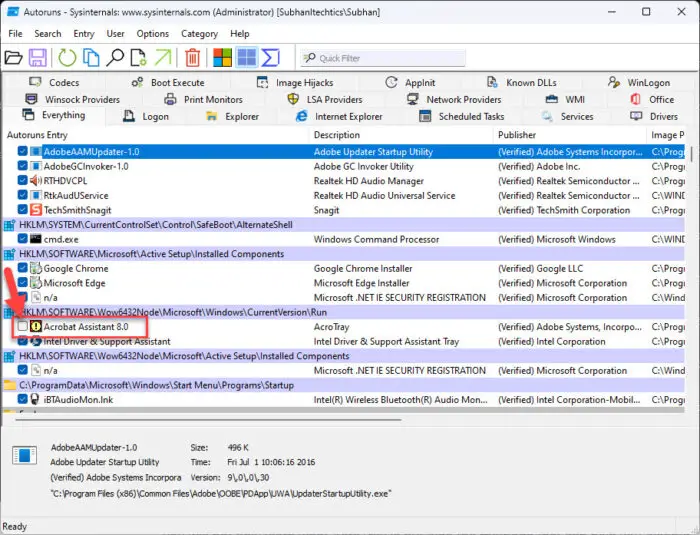
Disable AcroTray using Autoruns
Now when you restart your computer, you will notice that AcroTray will no longer run automatically.
Disable AcroTray From Windows Registry
The aforementioned methods usually work in disabling AcroTray. However, if they fail for some reason, you can always resolve a problem at its core.
Follow these steps to disable AcroTray by manipulating the Windows Registry:
Note: Misconfiguration of critical values in the system’s registry could be fatal for your operating system. Therefore, we insist that you create a system restore point before proceeding forward with the process.
You can also use our top selection of disk imaging and backup software so you never lose your data or operating system again.
-
Open the Registry Editor by typing in “regedit” in the Run Command box.

Open the Registry Editor -
Paste the following in the navigation bar and press Enter for quick navigation:
Computer\HKEY_LOCAL_MACHINE\SOFTWARE\Classes\*\shellex\ContextMenuHandlers\Adobe.Acrobat.ContextMenu
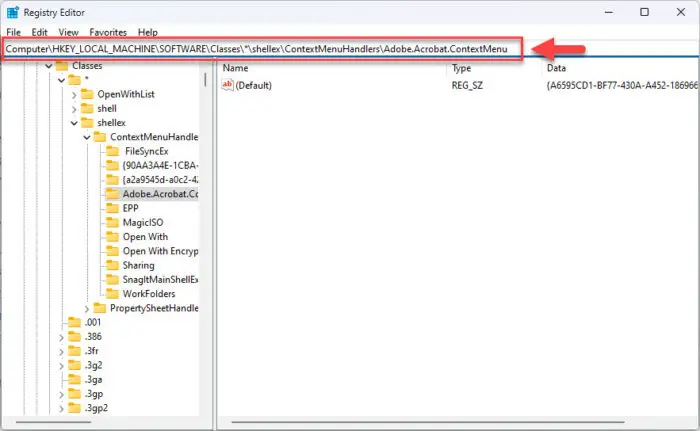
Navigate to Adobe Acrobat registry -
Double-click the “Default” value.
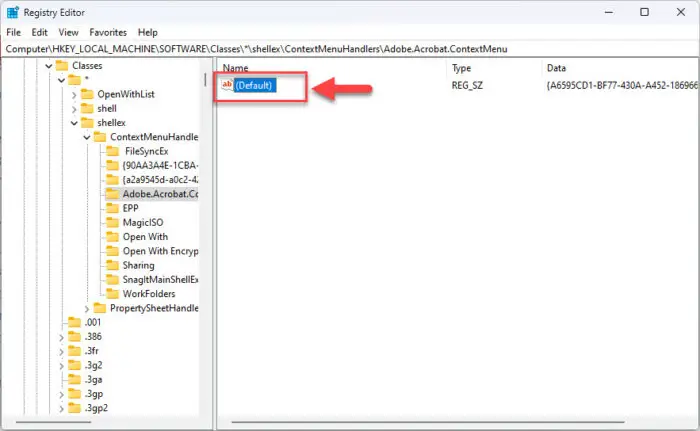
Open Acrobat’s Default value -
Now add a “-” in front of the existing Value Data and click Ok.
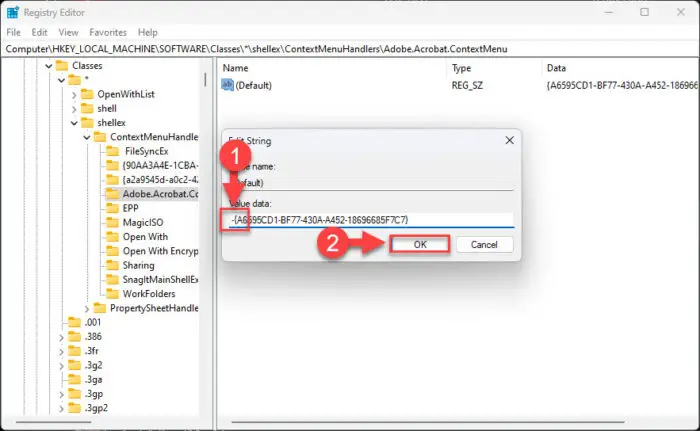
Edit Value Data for Default
Now AcroTray will no longer start automatically.
Of course, these changes can be reverted if needed.
Final Verdict
The information shared in this article clearly states that the “AcroTray.exe” process is a legitimate process associated with Adobe Acrobat. As long as you have that software, AcroTray will stay on your PC. However, it is up to you whether you want to allow it to run automatically in the background.
That said, it is concluded that the AcroTray process is not a virus and not a threat to your PC. Disabling it just might improve your boot time by a split second, but have no significant impact. Nonetheless, it is completely safe to disable it using any one of your preferred methods above.